您好,登錄后才能下訂單哦!
您好,登錄后才能下訂單哦!
[TOC]
1.以管理員身份運行應用程序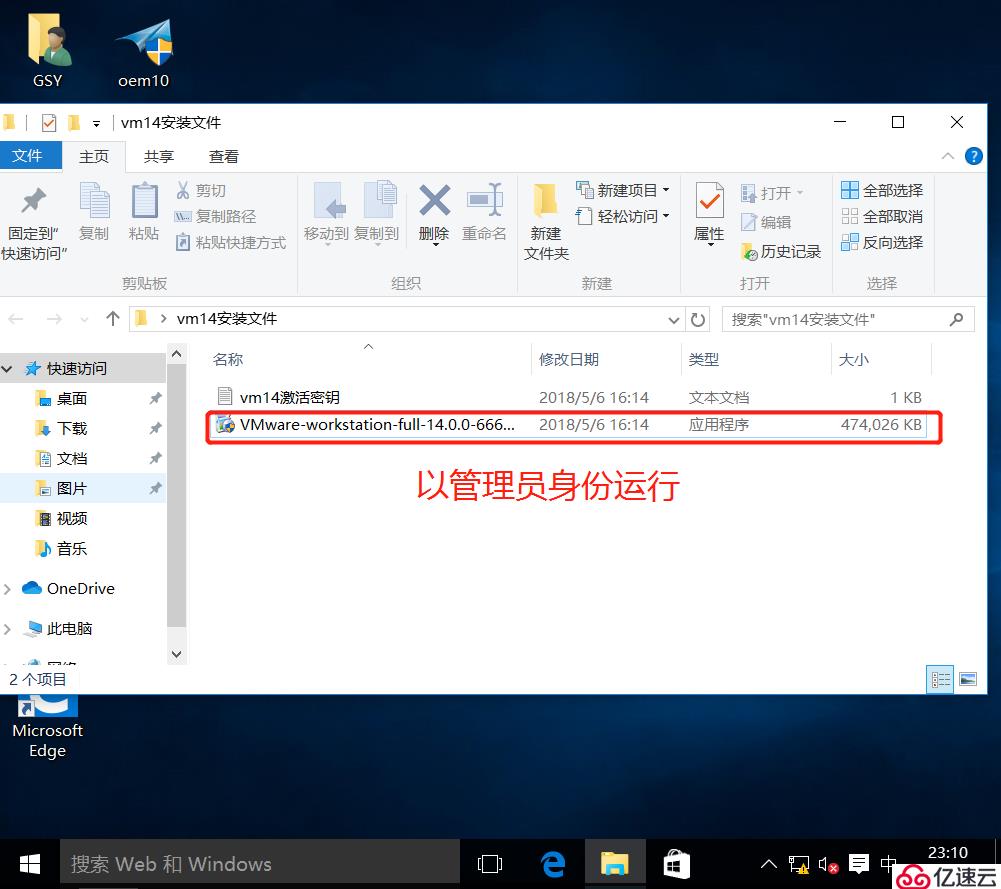
2.進入安裝界面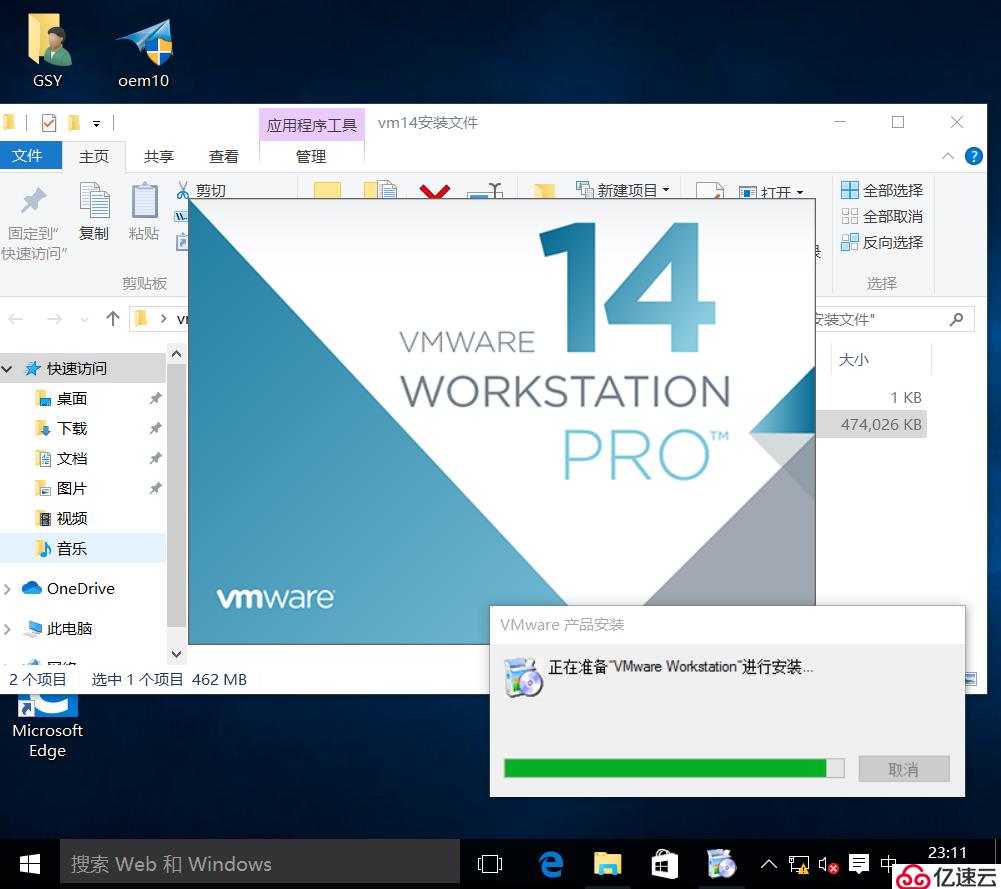
3.點擊下一步
4.勾選我接受,點擊下一步
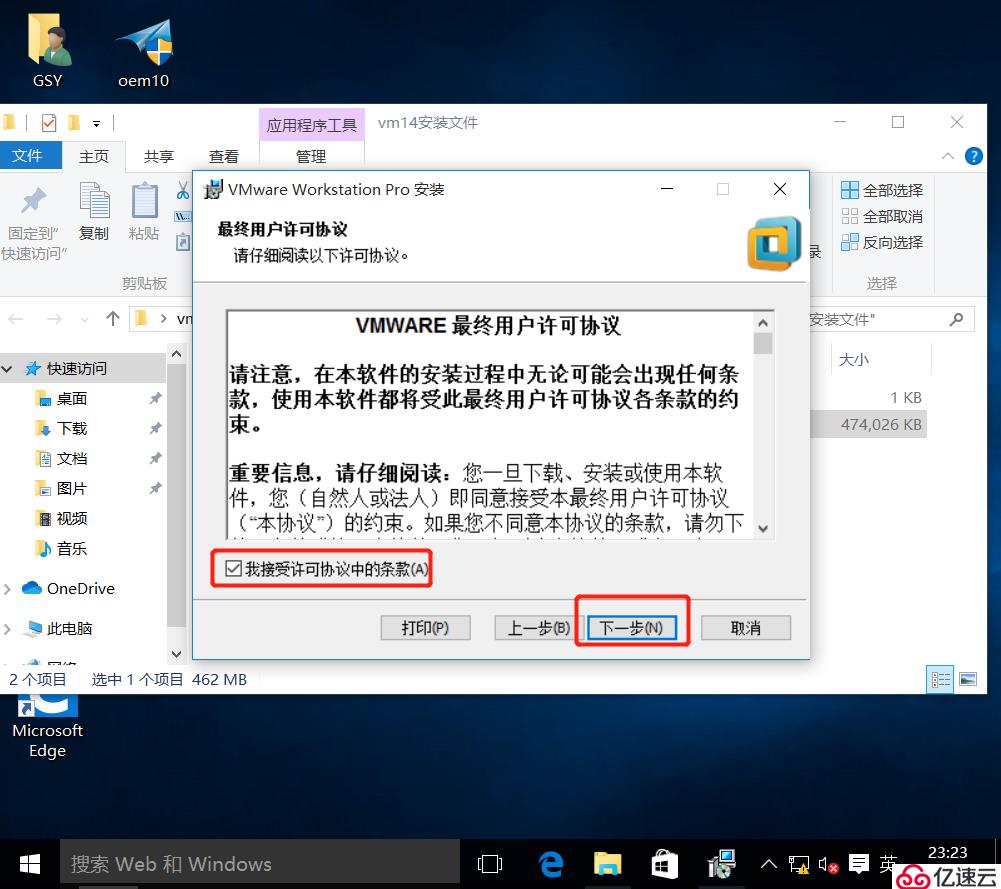
5.可以更改安裝路徑,但是不要有中文
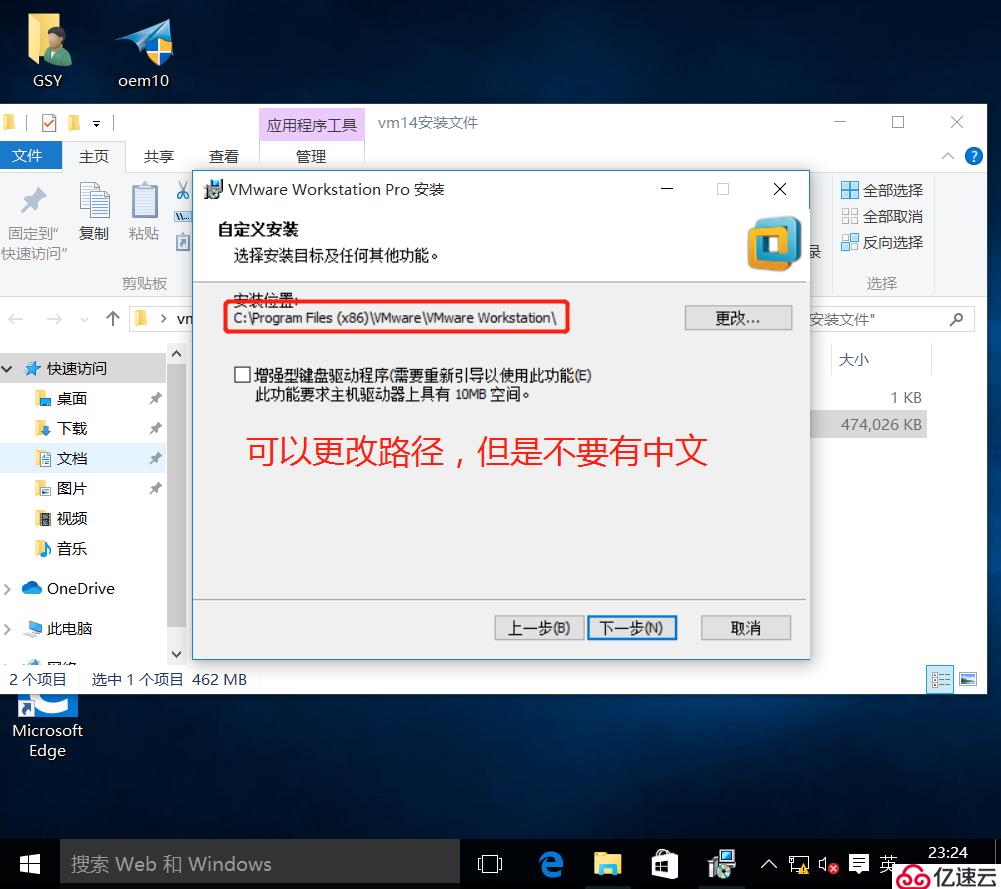
6.不更新產品,不參與改進計劃,點擊下一步

7.在桌面創建快捷方式,不做更改

8.配置完成,點擊安裝
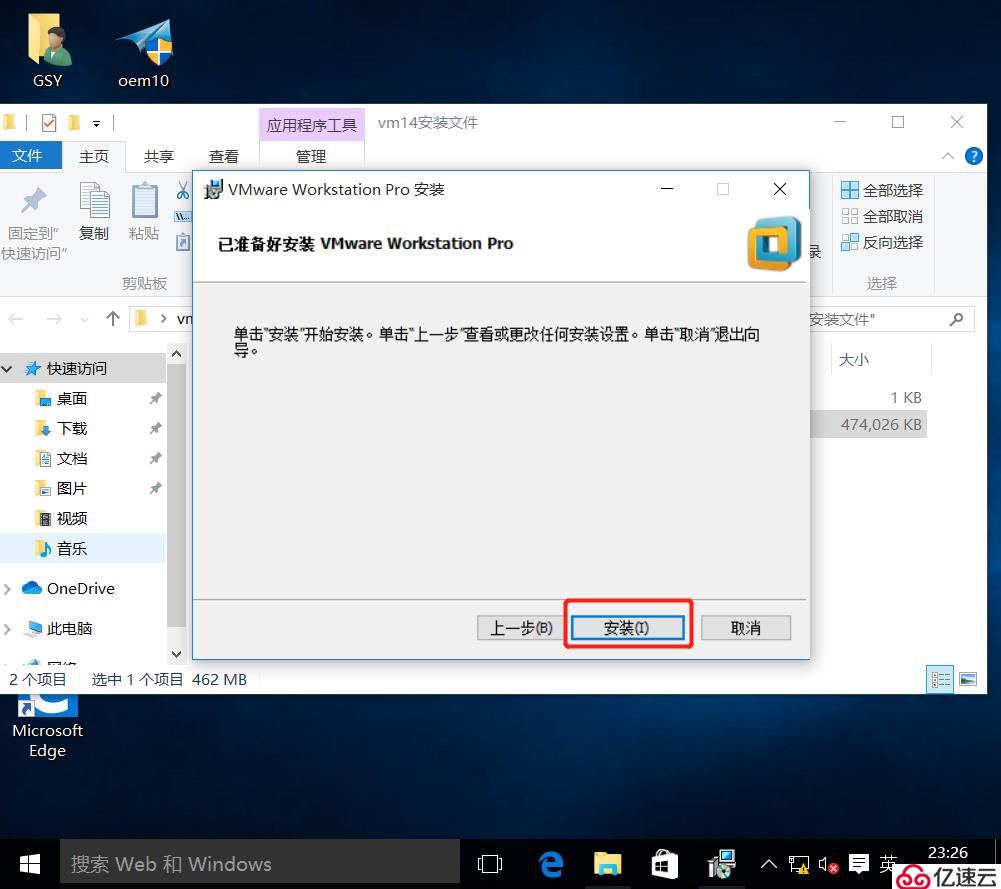
9.
19.
10.安裝成功,但是不要點擊完成,要點及許可證,去進行激活
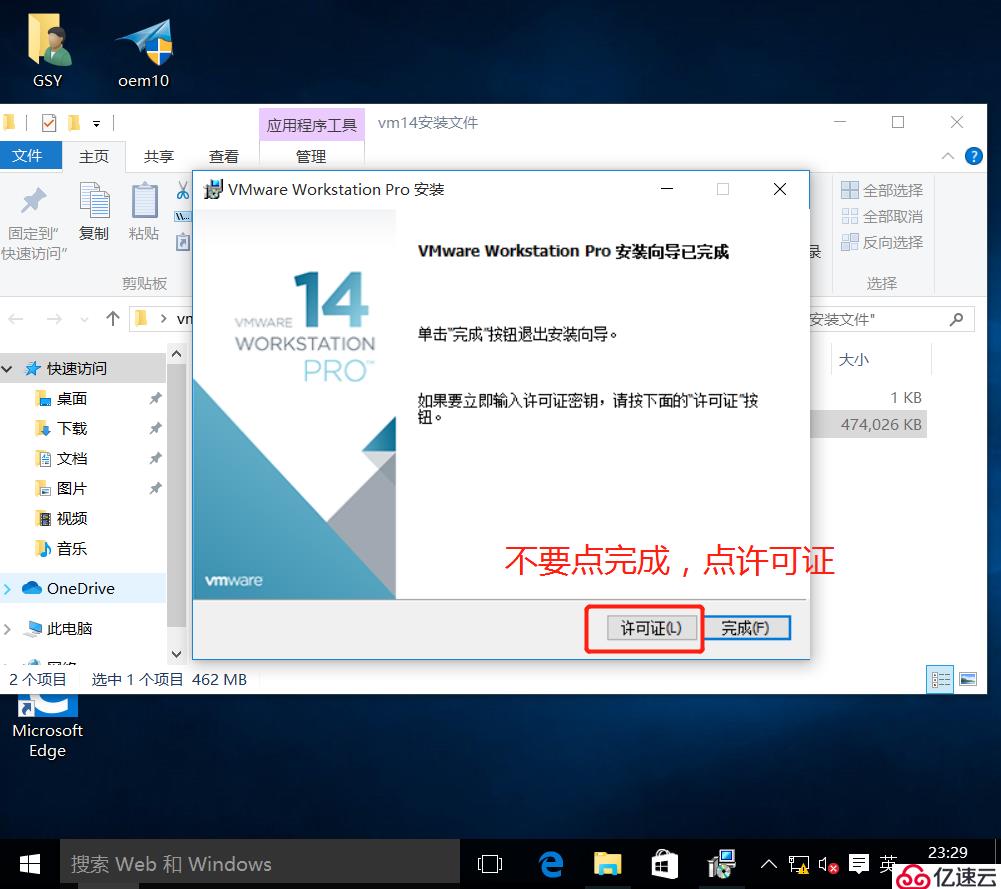
11.打開密鑰(想要的私聊我,哈哈)
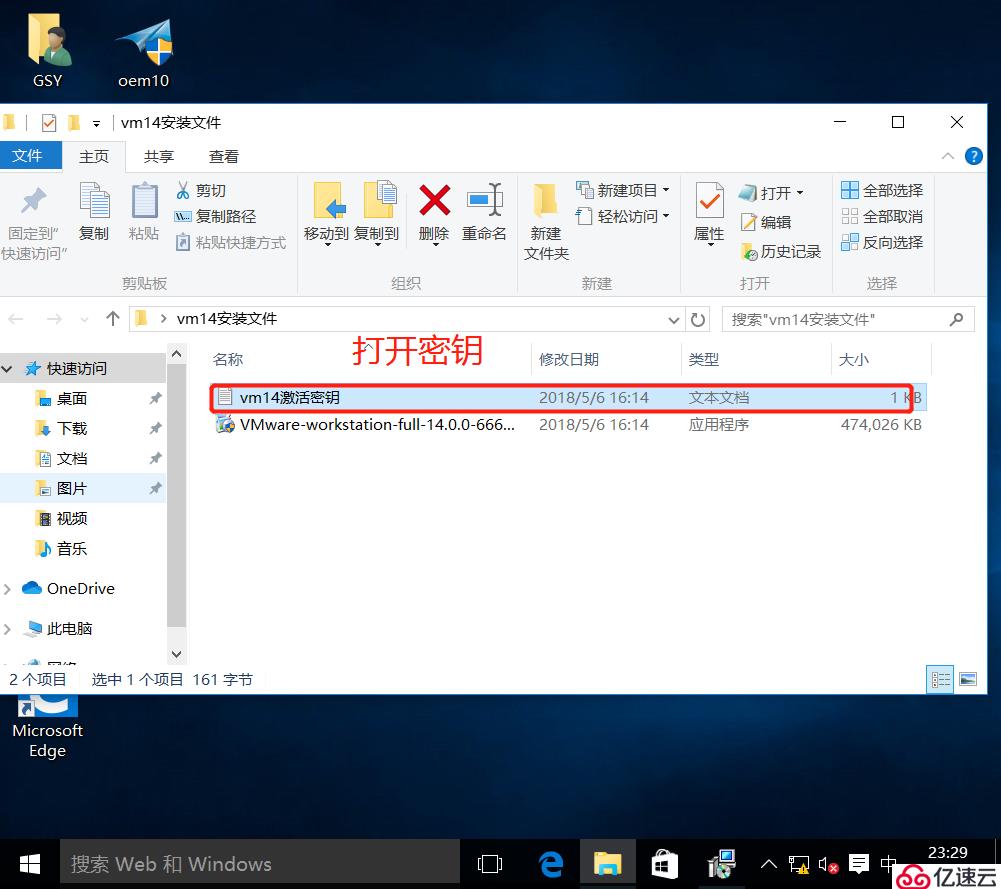
12.復制第一個,粘貼進去,點擊輸入
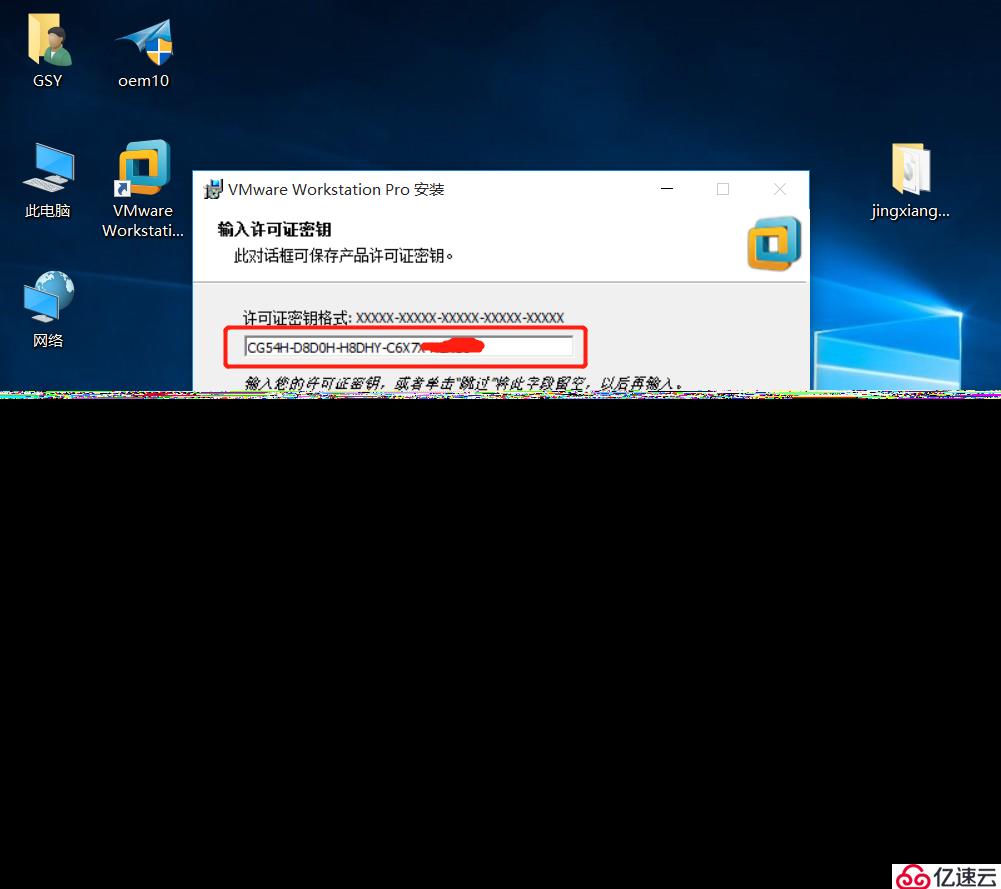
13.安裝完成
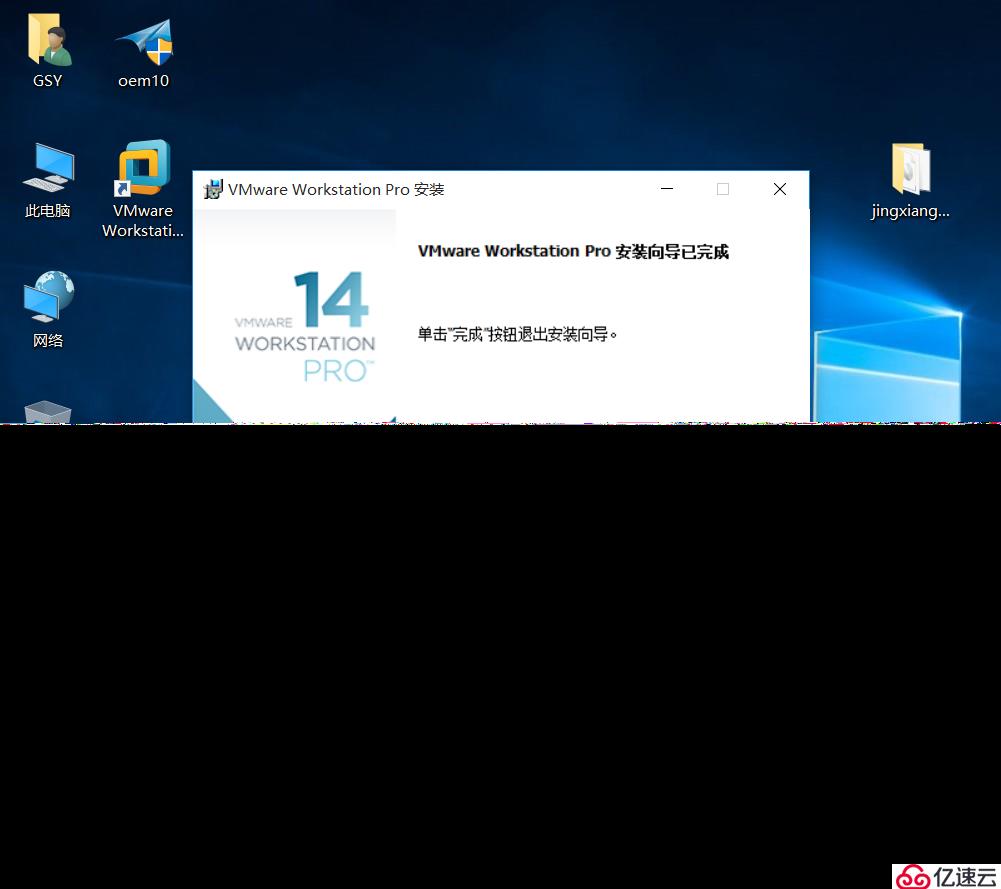
1.以win10 為例,首先需要win10的iso鏡像文件,在操作過程中的所有·文件位置,都不要有中文,和中文空格
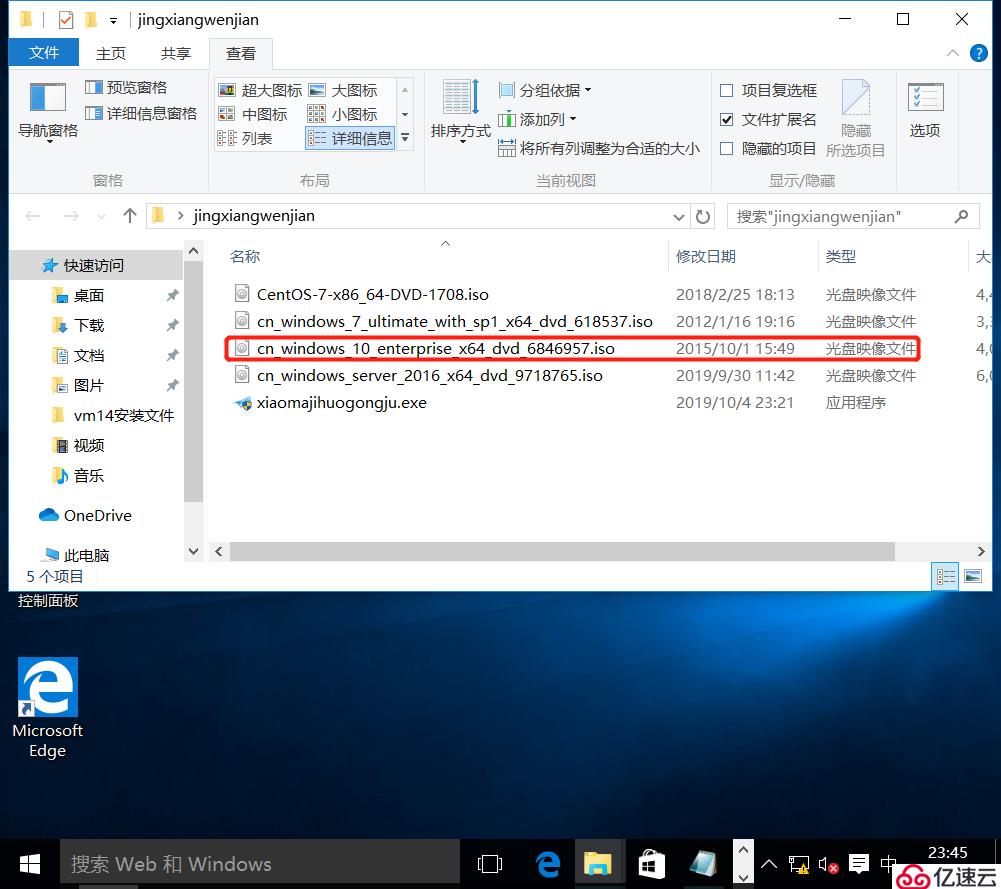
2.點擊創建新的虛擬機
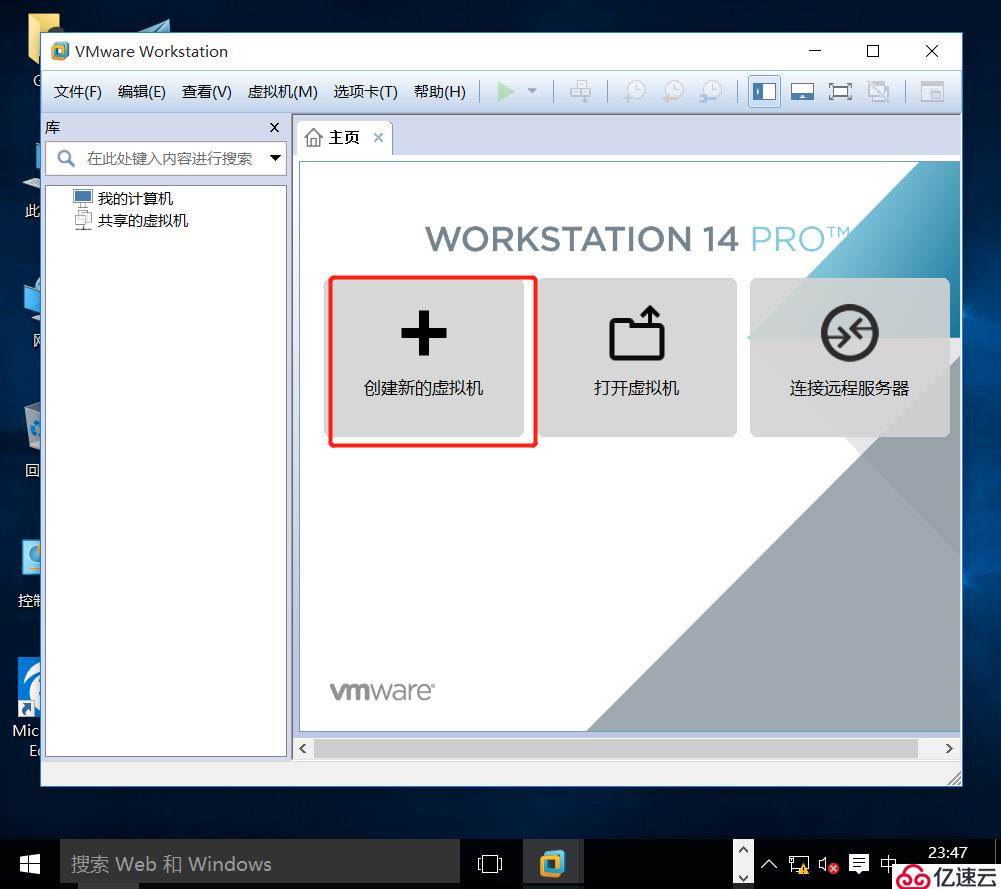
3.點擊自定義,點擊下一步
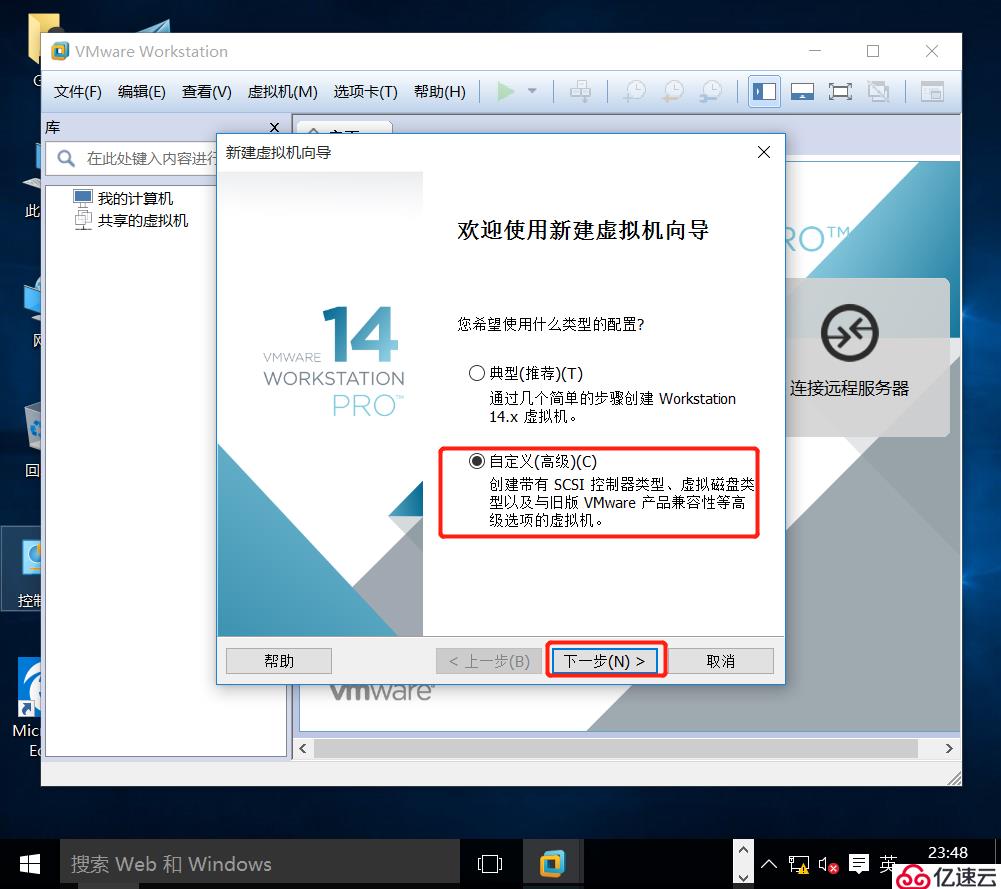
4.硬件兼容性選最高級
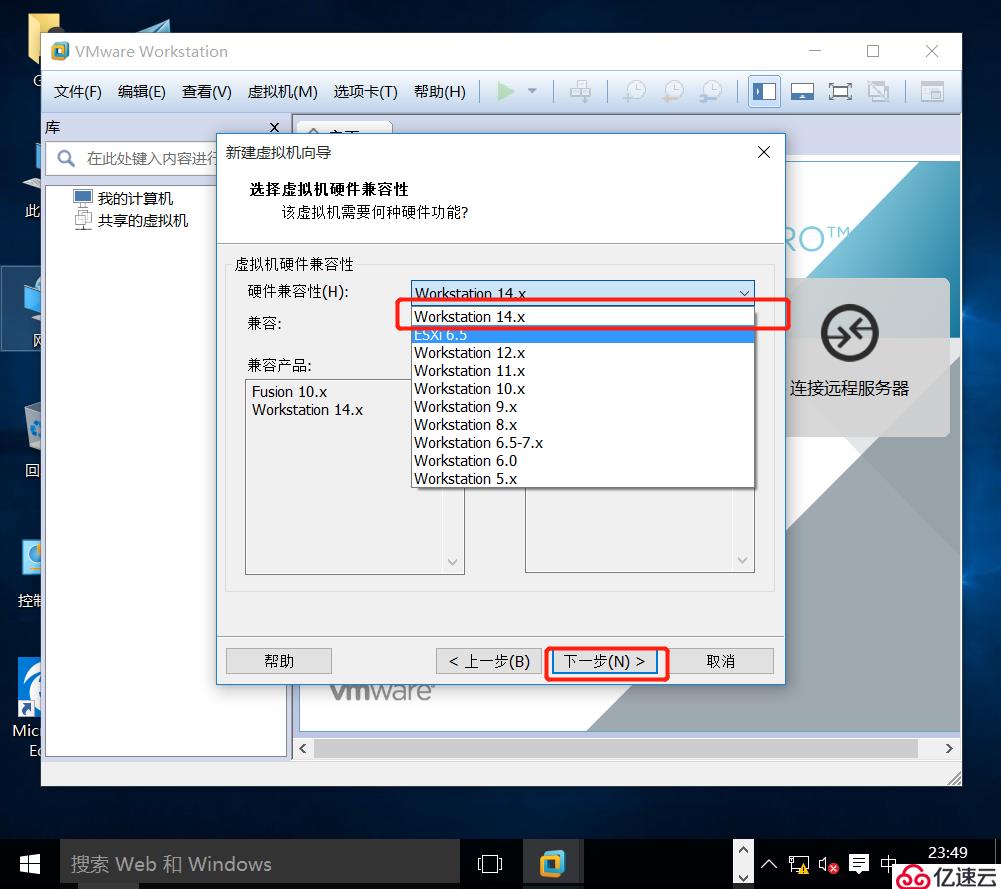
5.選擇安裝程序光盤映像文件,這樣它會自動安裝;路徑不要有中文
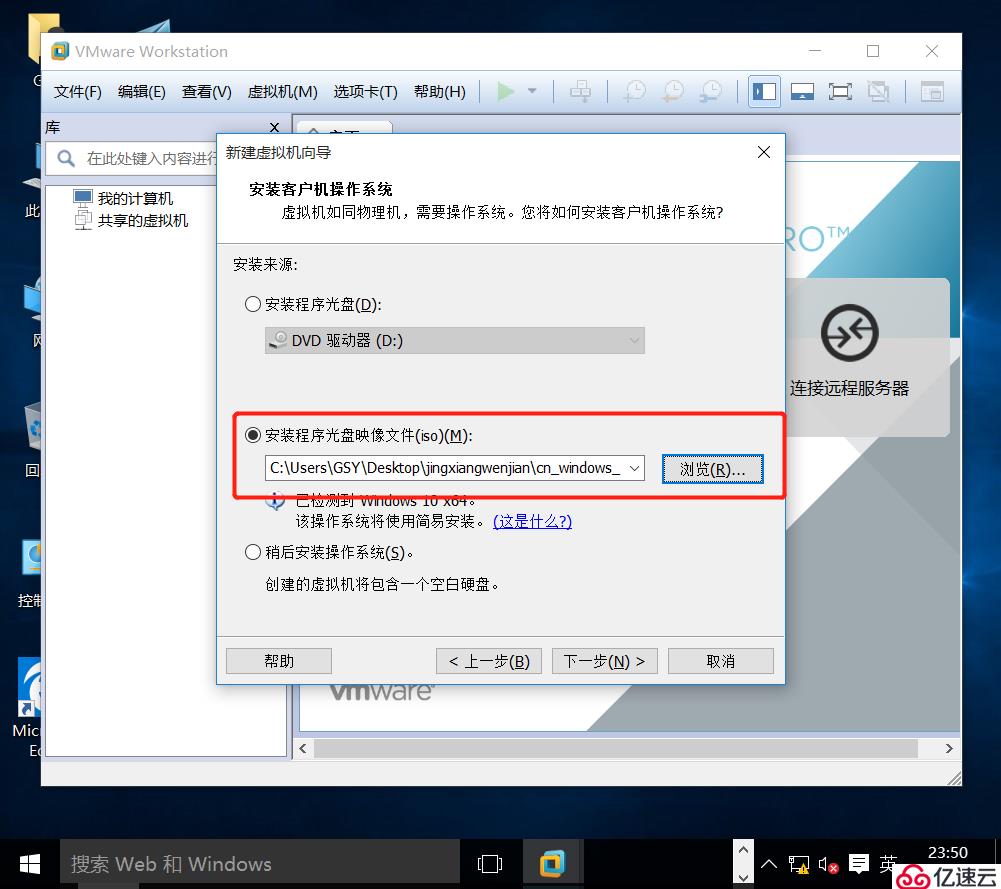
6.因為已經選擇映像文件,這里會自動識別,這里點擊下一步即可
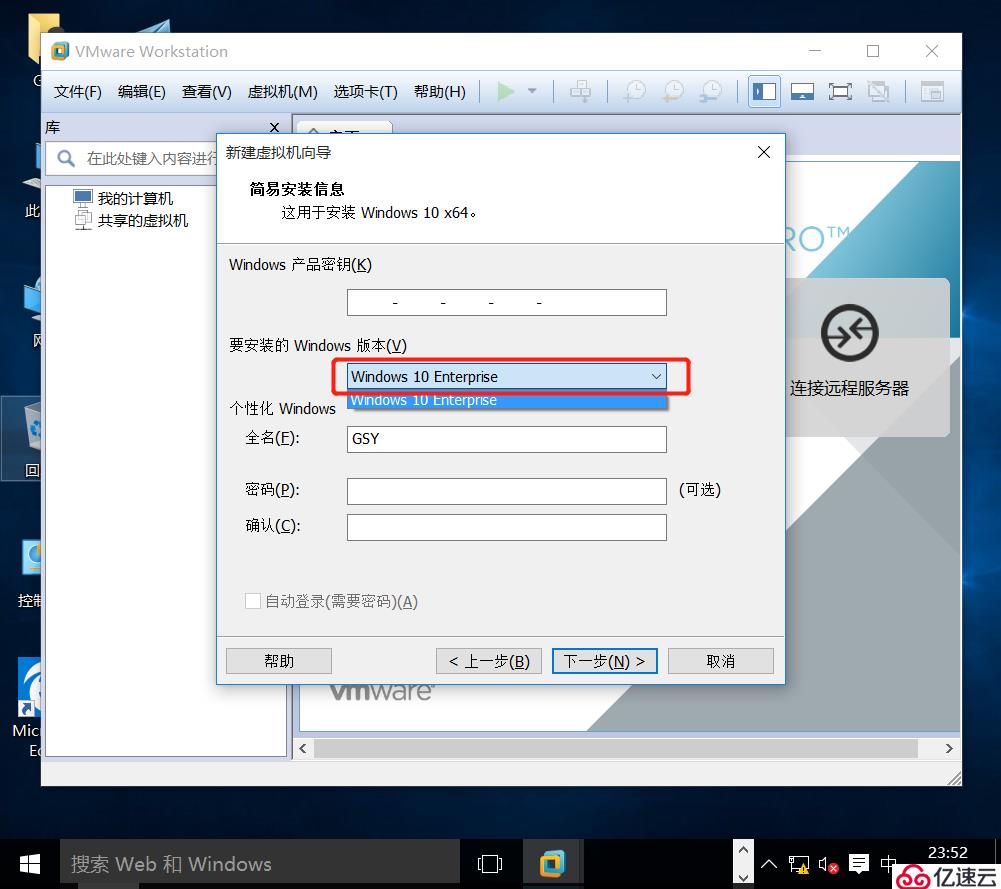
7.點擊是,可以勾選,也可以不勾選,新手建議不要勾選,慢慢來
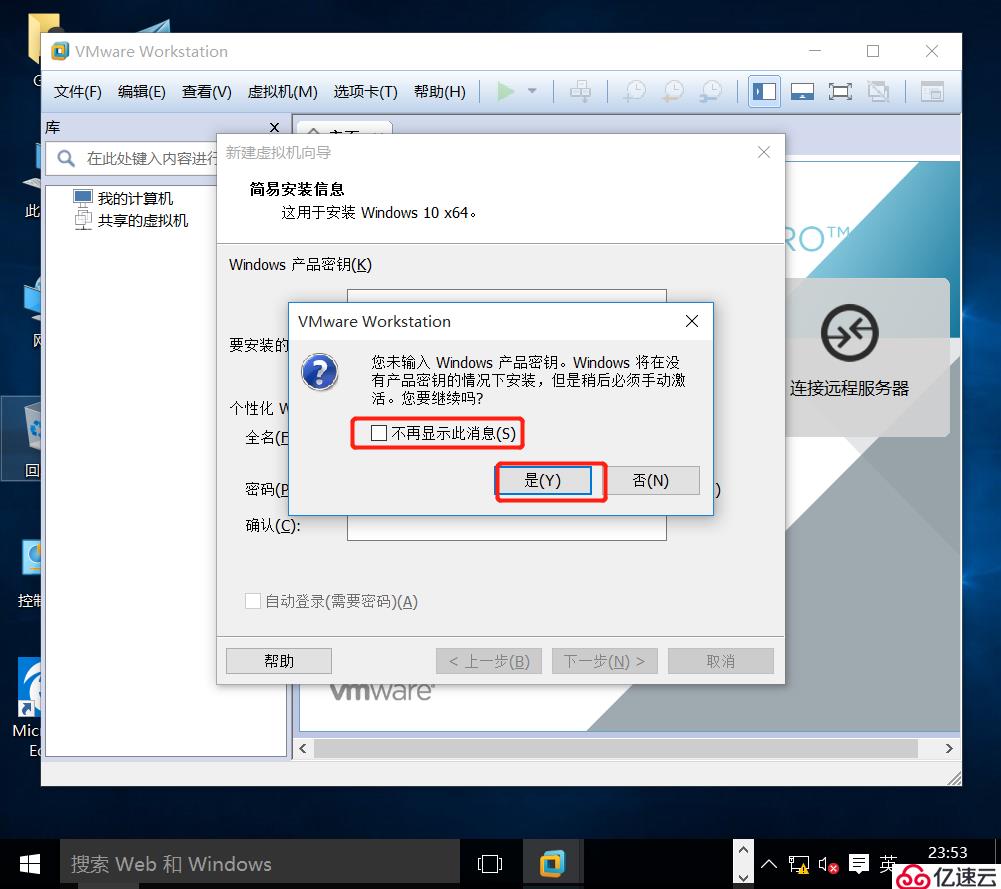
8.因為虛擬機安裝不止一個,可以給虛擬機名稱進行編號管理;我的系統環境本身就是在虛擬機中安裝,只有一個盤,建議大家的位置不要安在C盤系統盤中,以免影響運行速度,這里我安在C:\win10-1
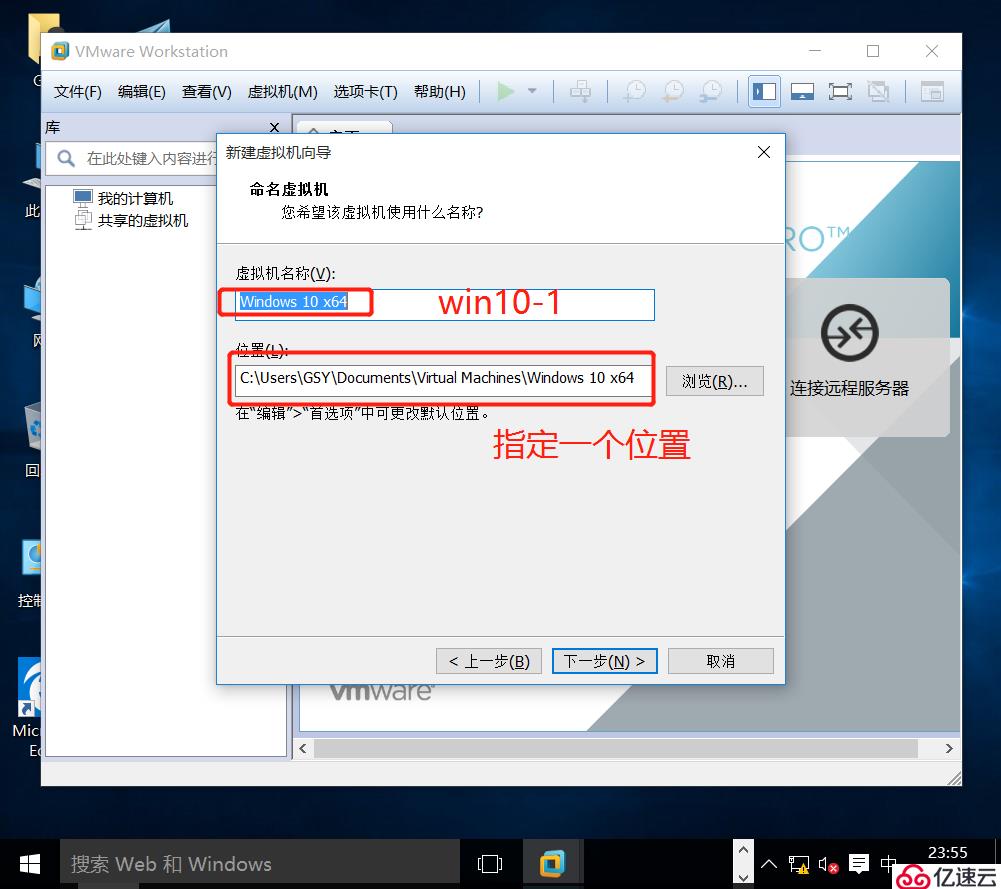
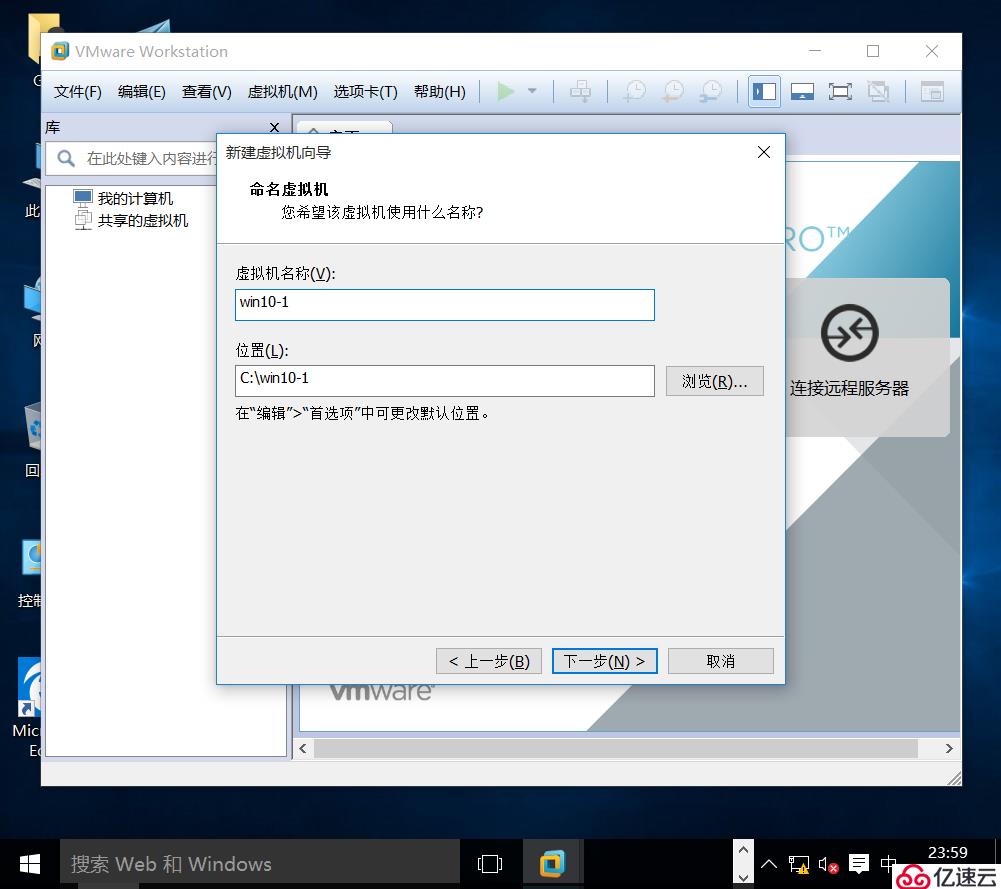
點擊下一步
10.選擇UEFI,點擊下一步
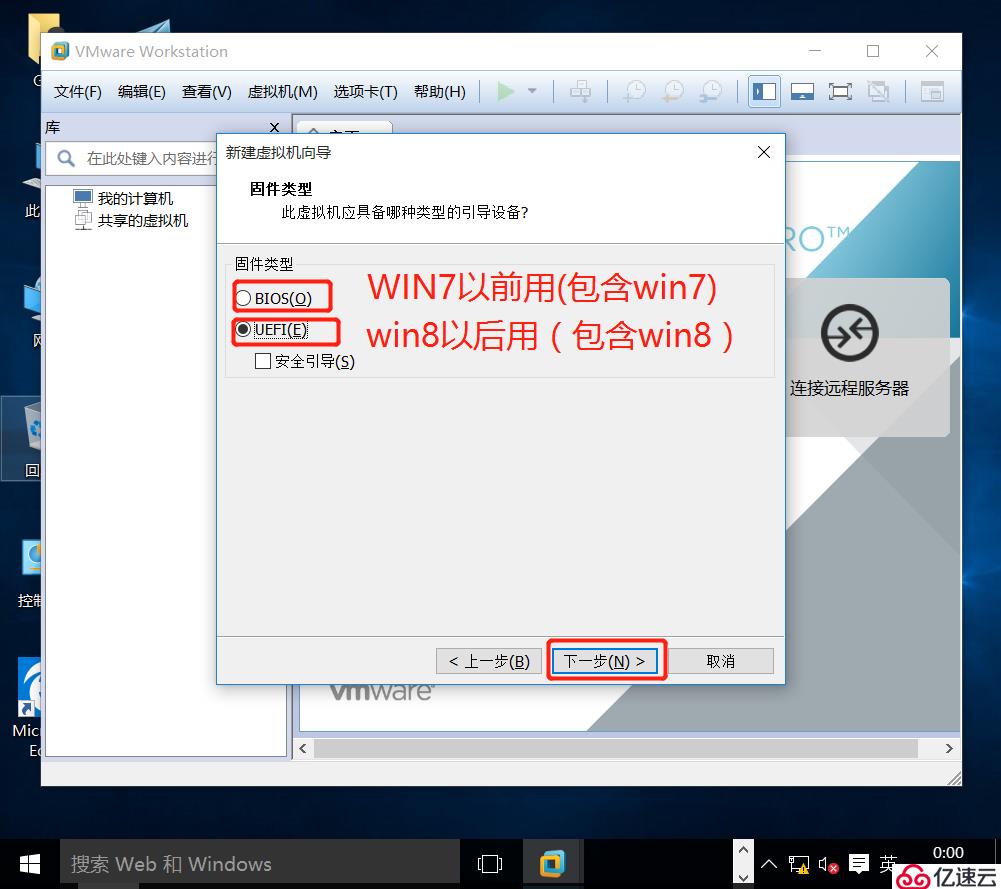
11.這里根據自己的主機配置量力而行,不能混亂配置,處理器內核總數=處理器數量*每個處理器的內核數量,處理器內核總數要小于等于宿主機的總線程數。此外,還要考慮到未來是否有多臺主機同時運行,需要合理配置。這里內核總數為1可以滿足一個基本的使用,后期如果需要加的話也可以再加,保持不動,點擊下一步
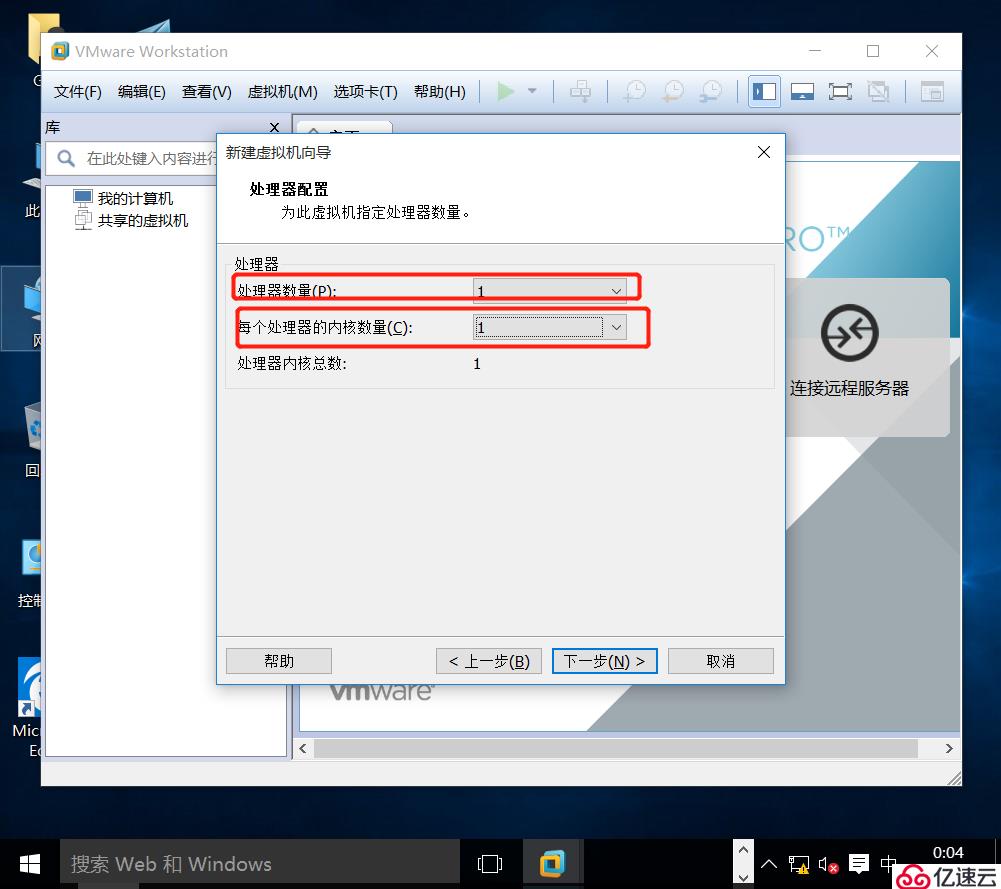
12.跟內核同理,根據宿主機實際情況配置,這里保持不變,點擊下一步
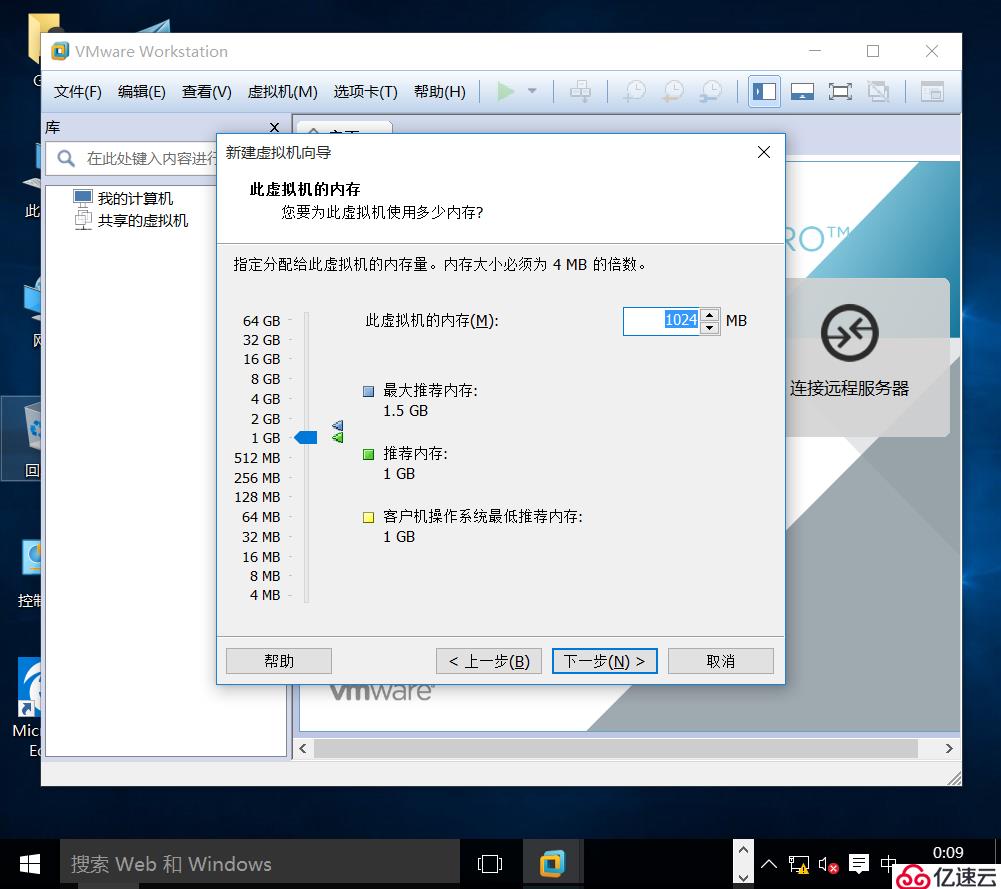
13.橋接網絡是把虛擬機當作一臺真實的主機,有獨立的IP地址;NAT模式是跟宿主機公用網卡連接網絡;僅主機模式,沒有連接外網權限;不使用網絡連接,沒網。這里點擊下一步即可,后面可以自由更改
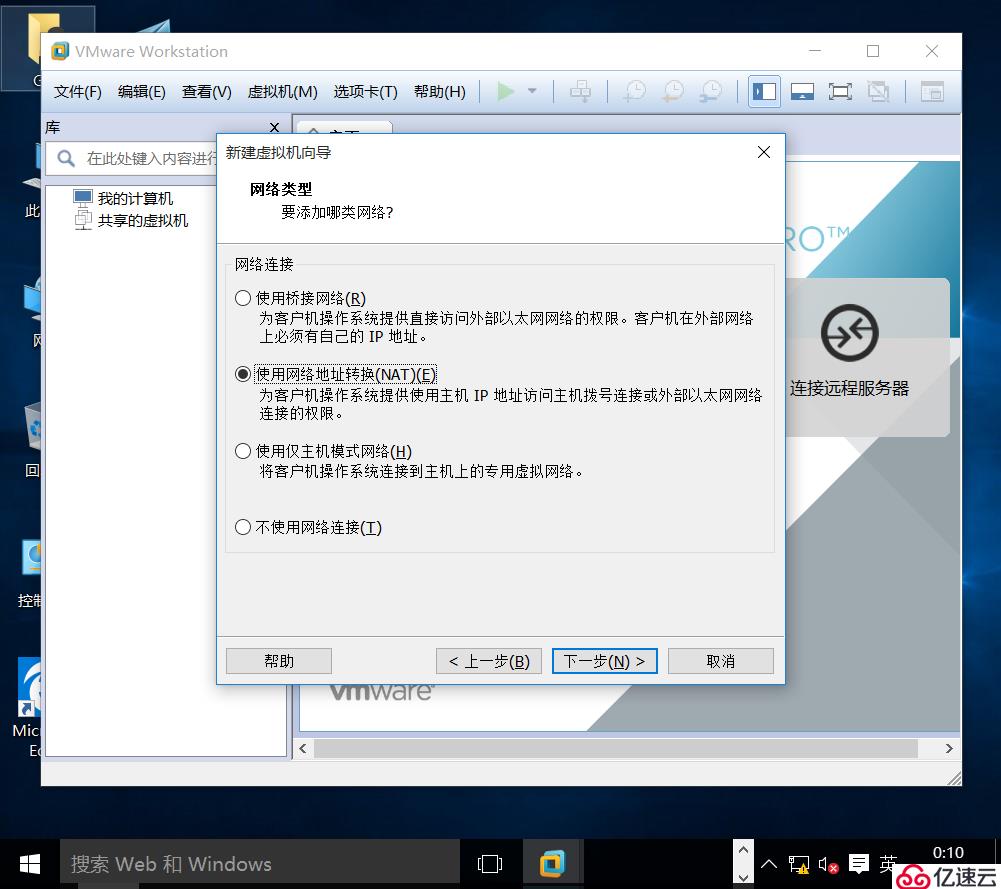
14.沒得選,下一步
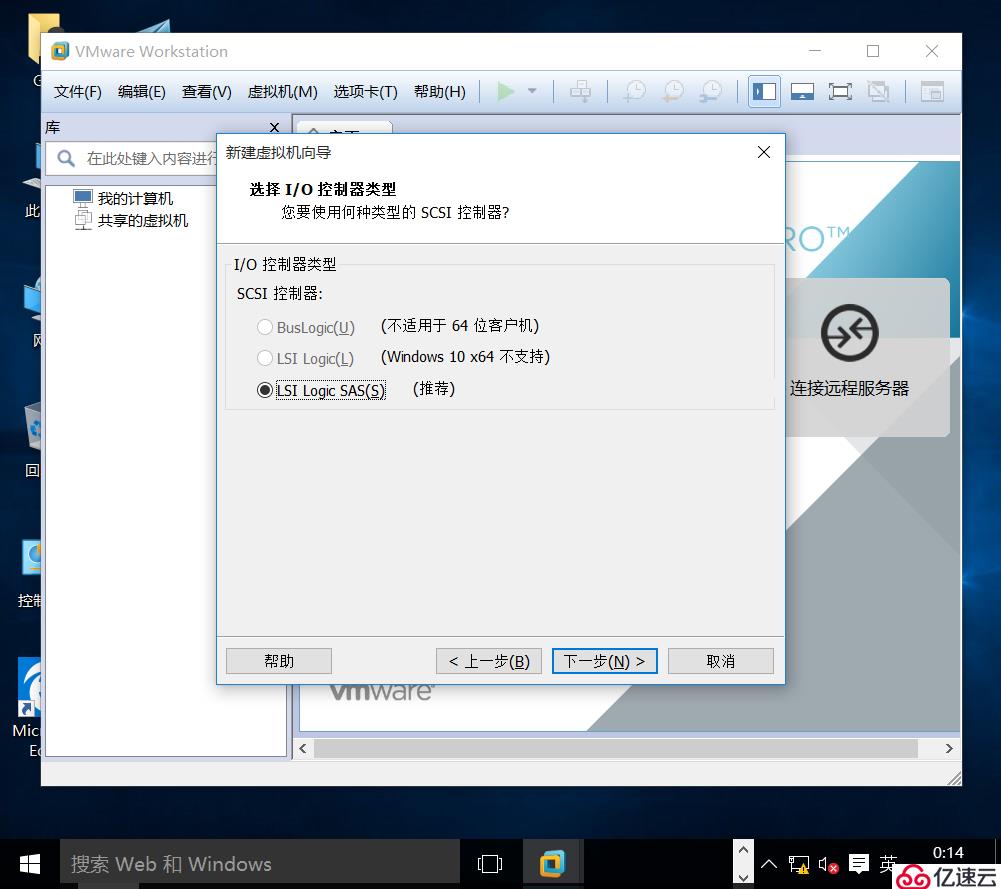
15.下一步
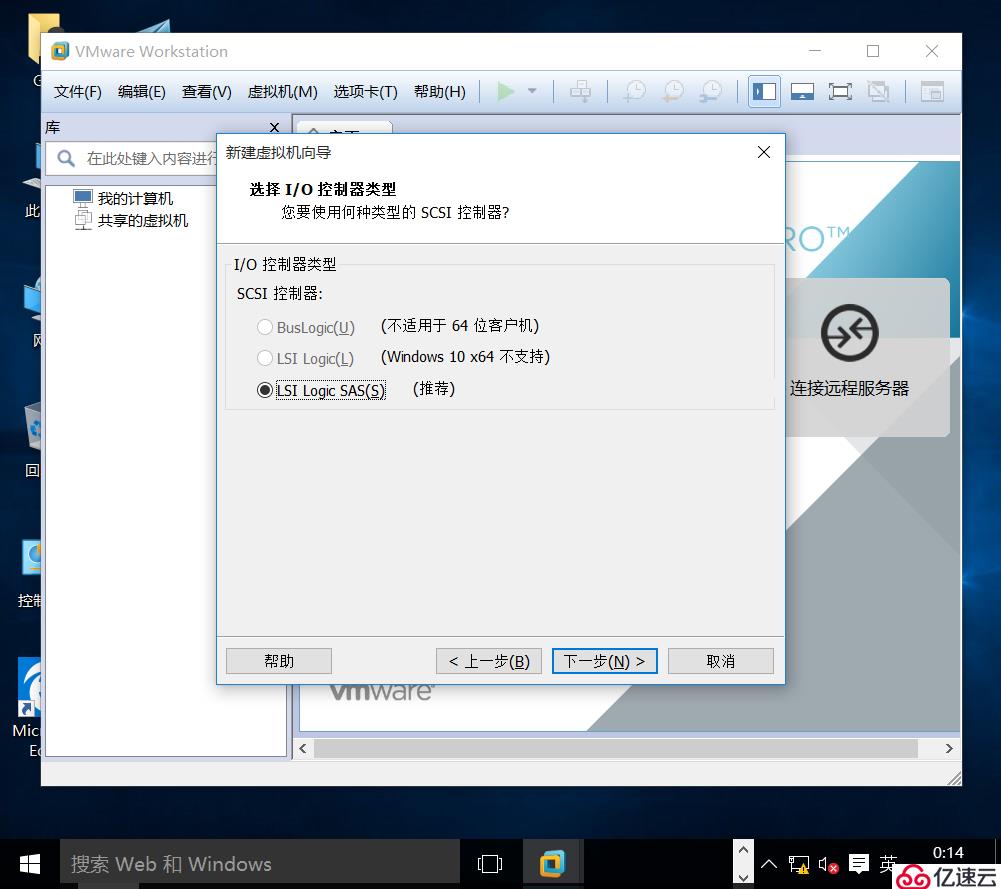
16.創建新虛擬磁盤,新虛擬磁盤很自由,可以輕松復制或者移動虛擬機。下一步
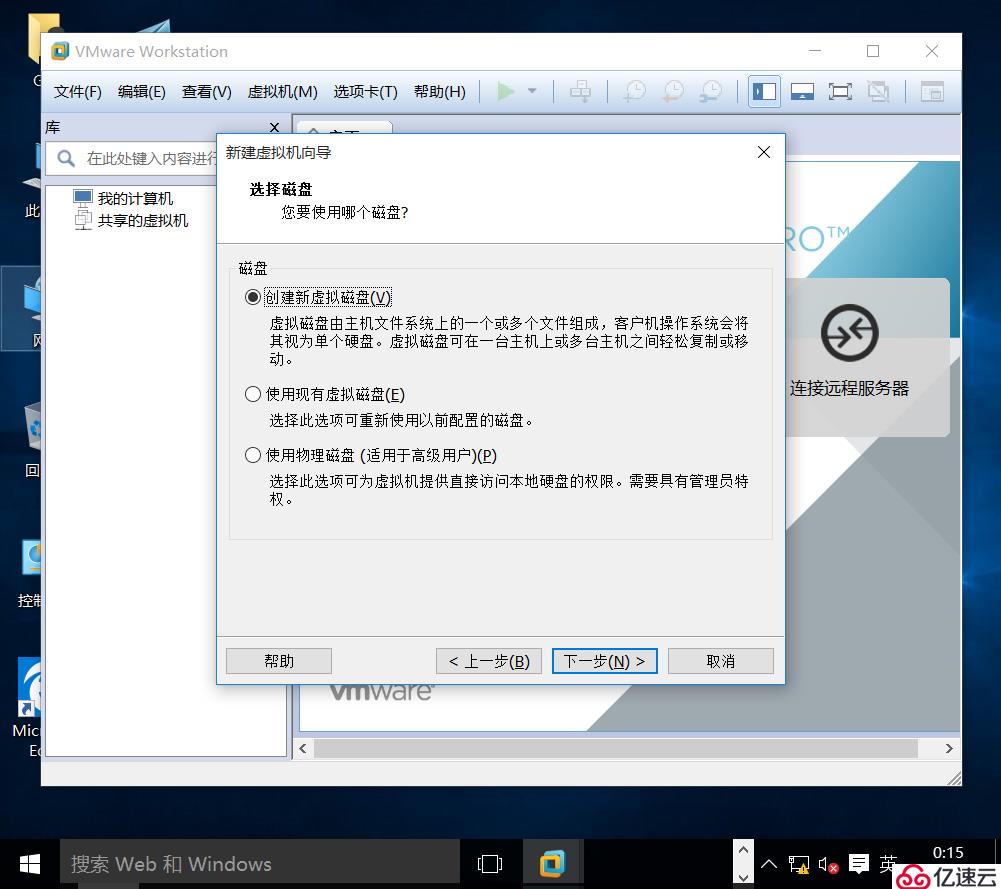
17.使用便捷,而且不會直接占用60G的磁盤空間,而是有多少用多少,60G在這里是一個上限值。點擊下一步
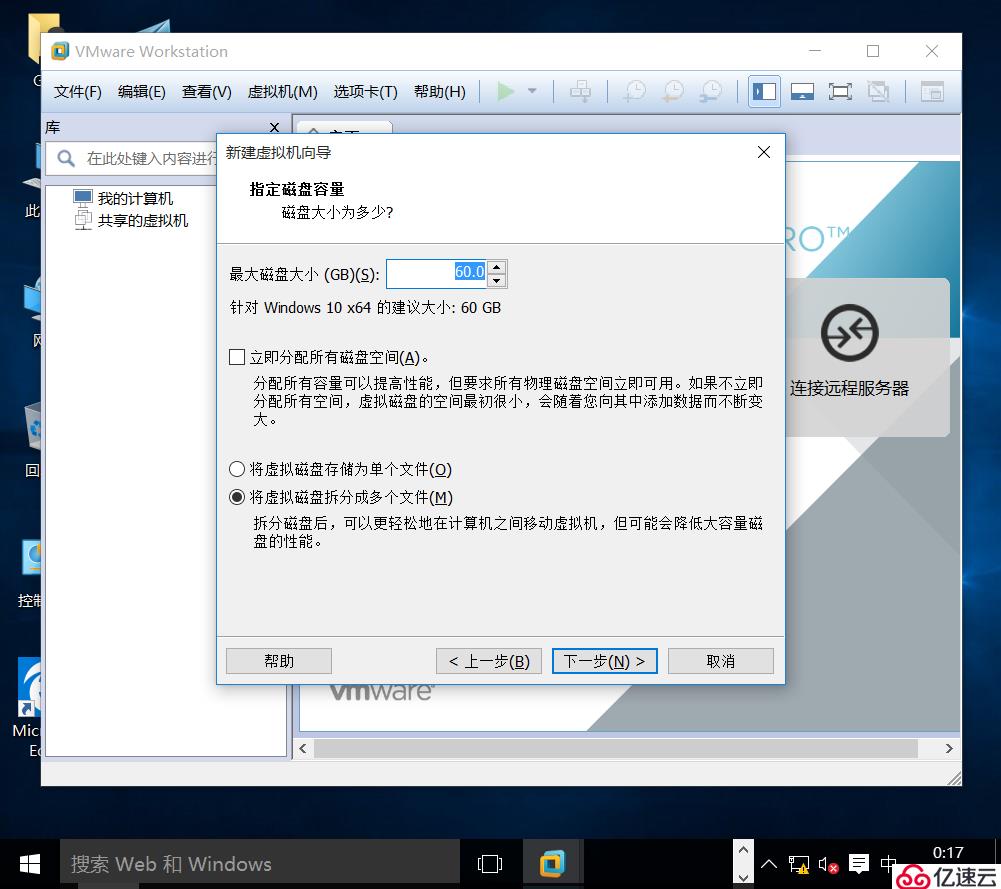
18.指定存儲磁盤文件位置跟之前創建的虛擬機名稱位置在同一文件夾中,方便統一管理,點擊下一步
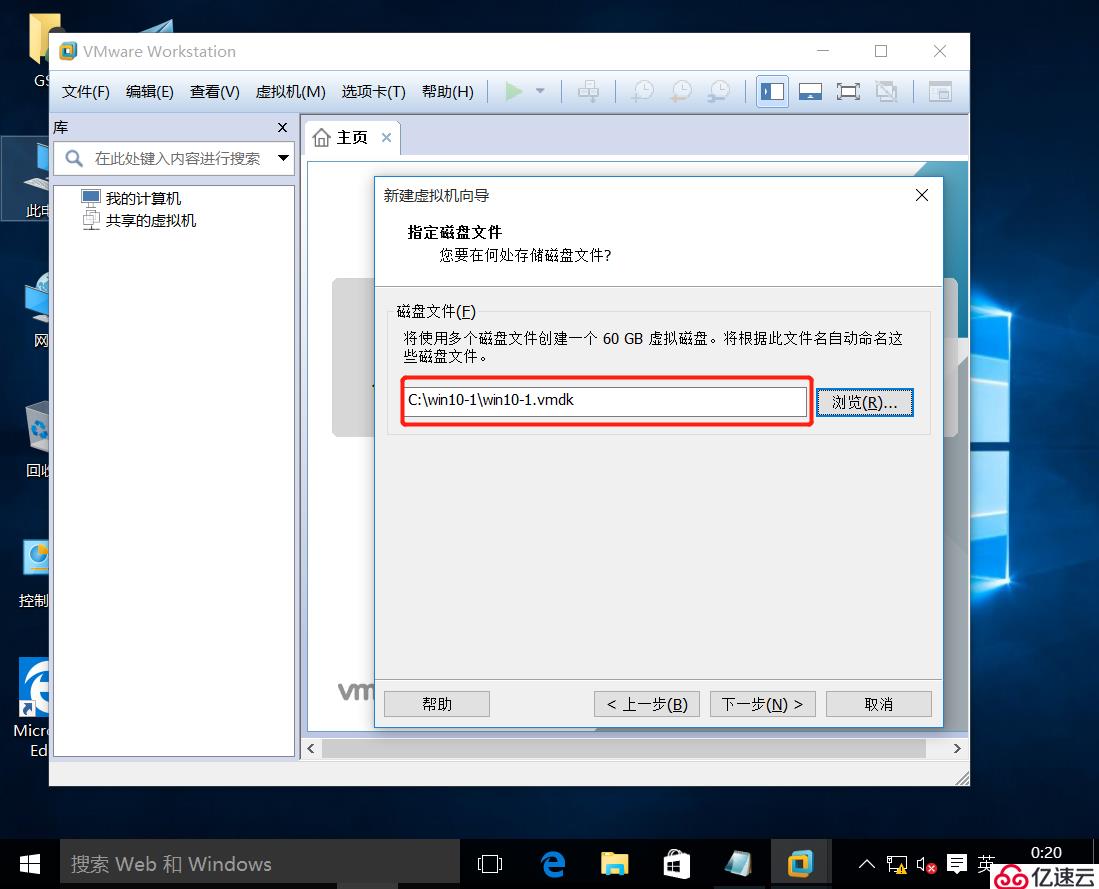
19.自定義硬件,優化一下配置,把打印機,聲卡等用不上的硬件可以移除掉,可以取消勾選創建后開啟此虛擬機,防止卡頓
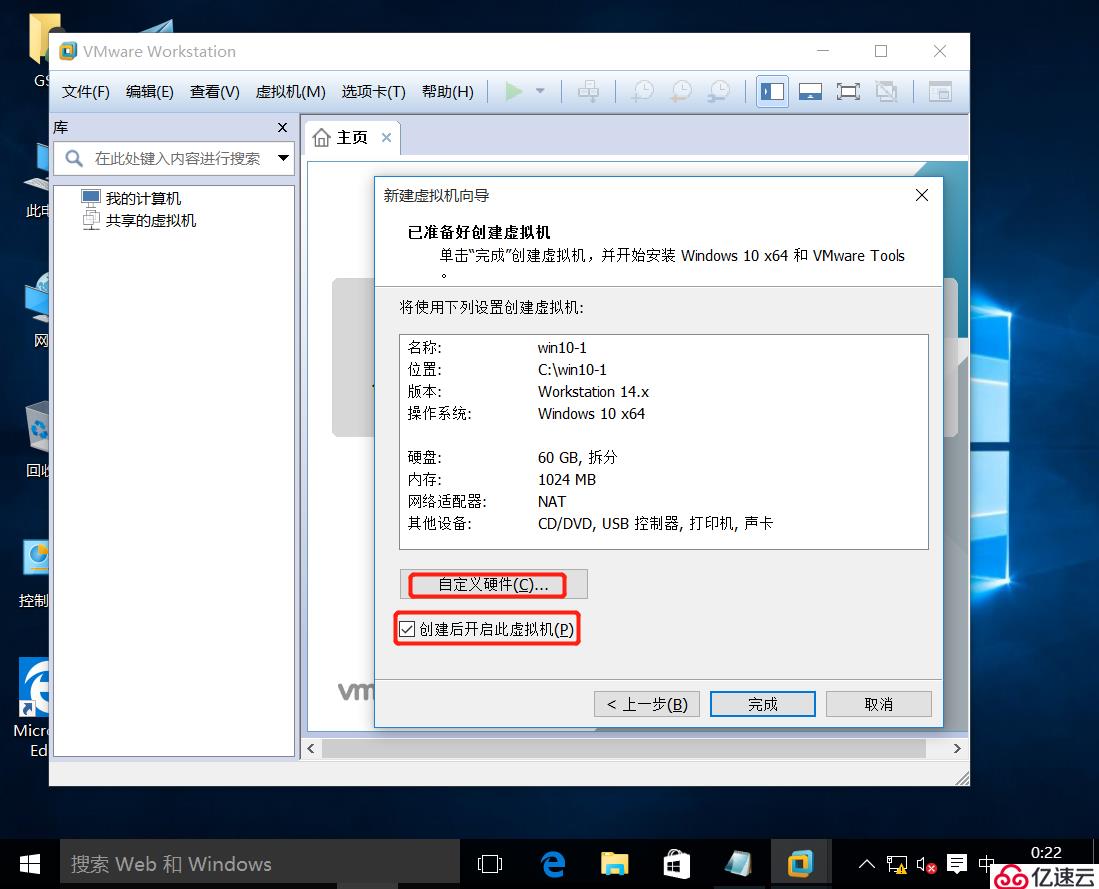
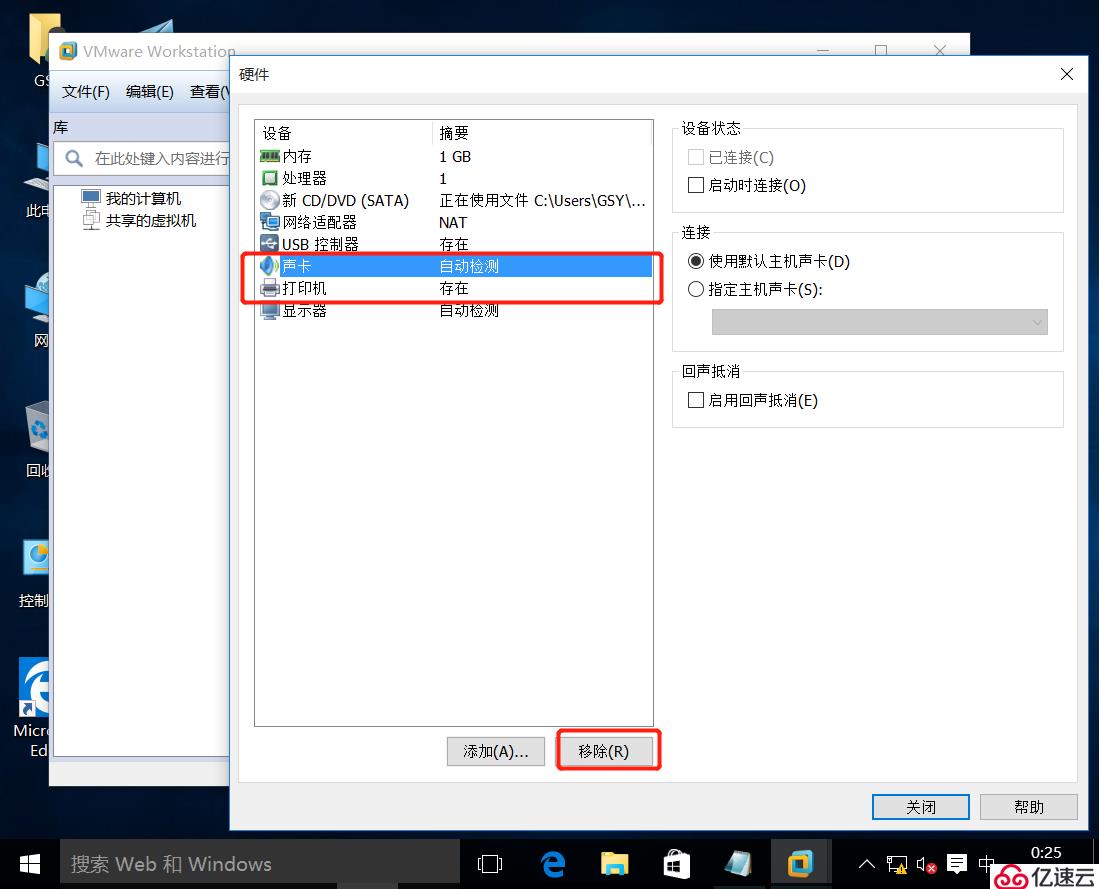
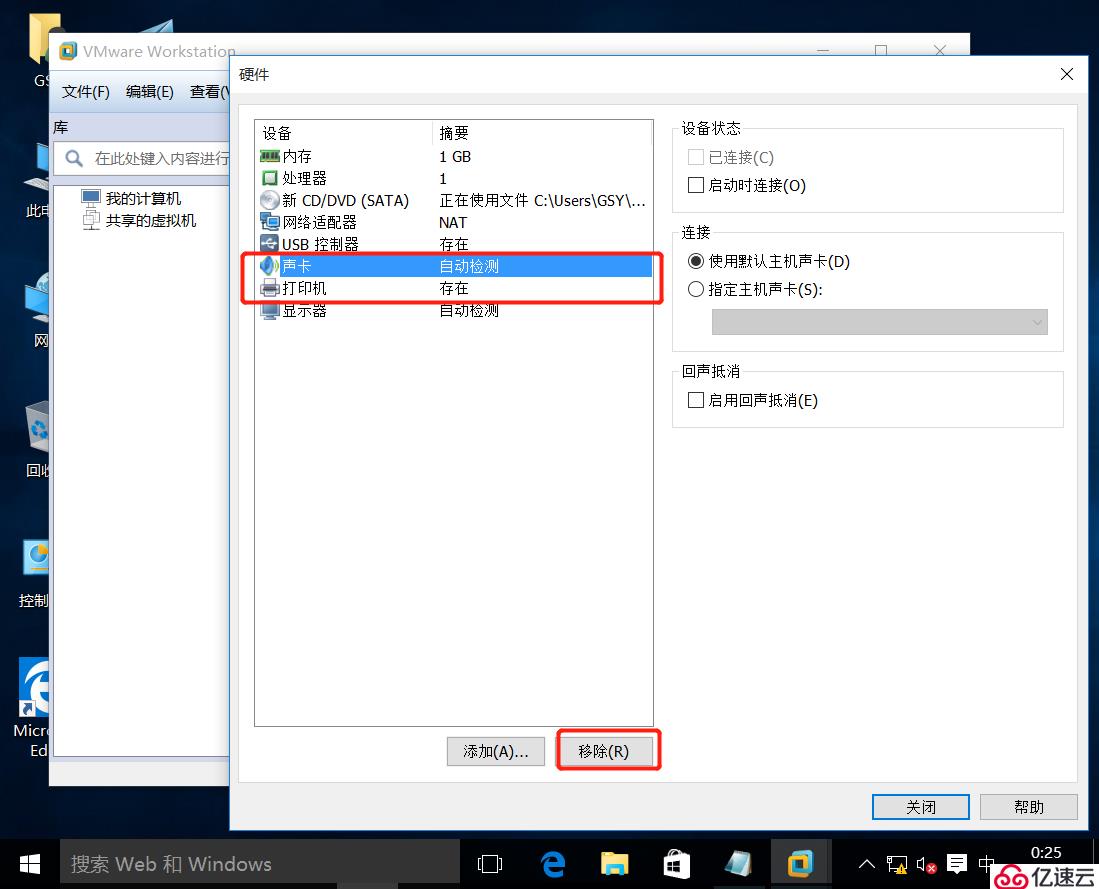
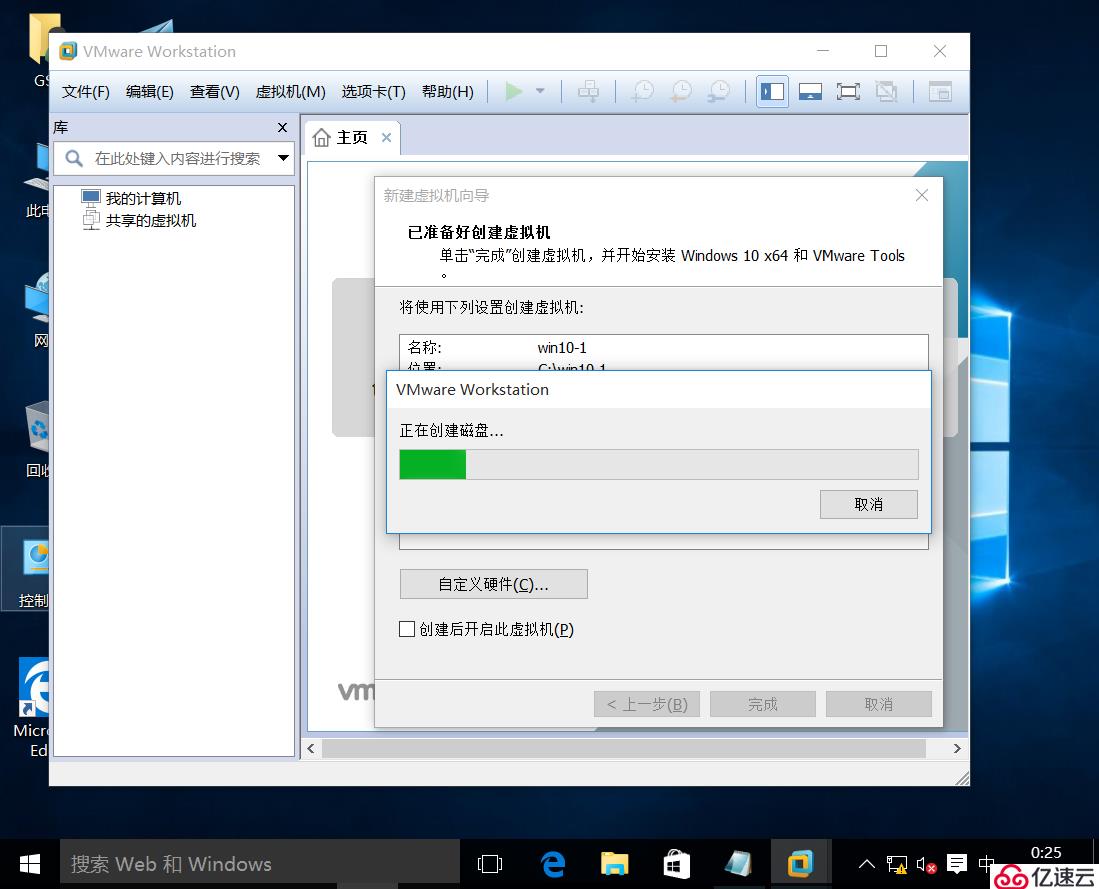
20.這個時候就創建好了,開啟此虛擬機
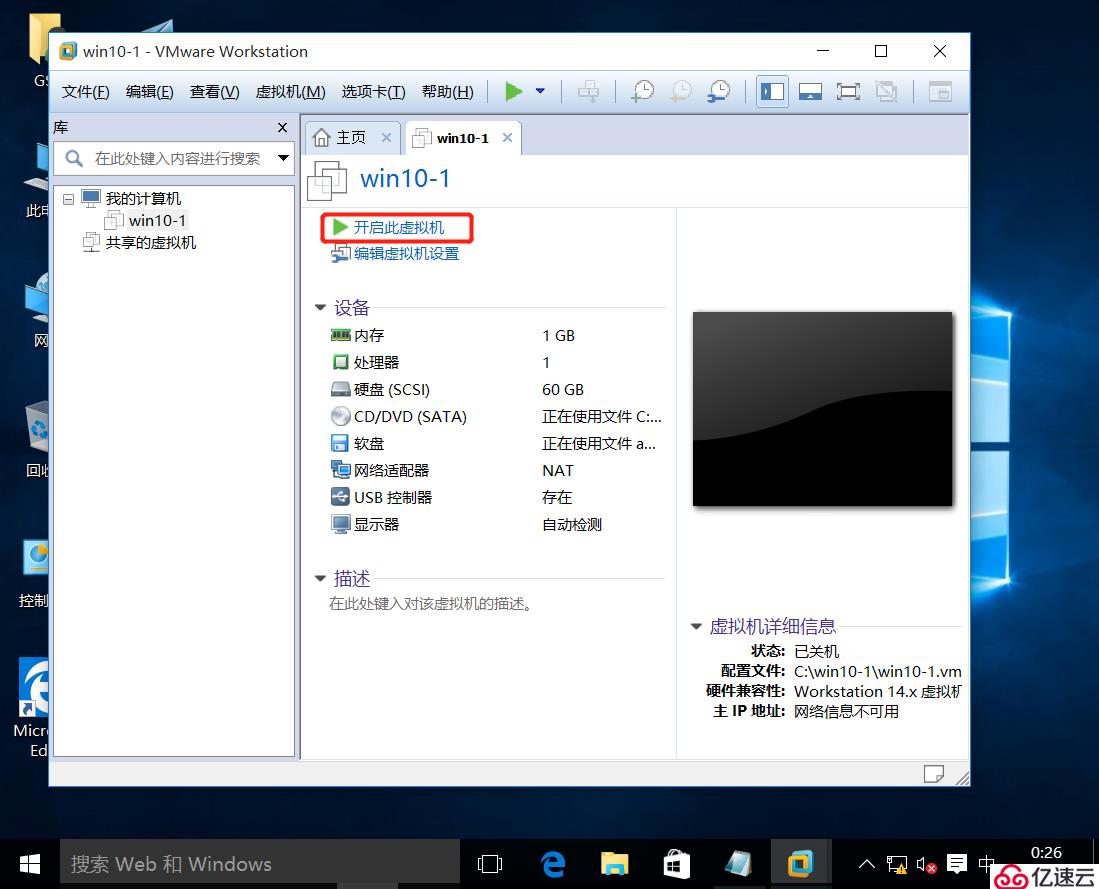
21.
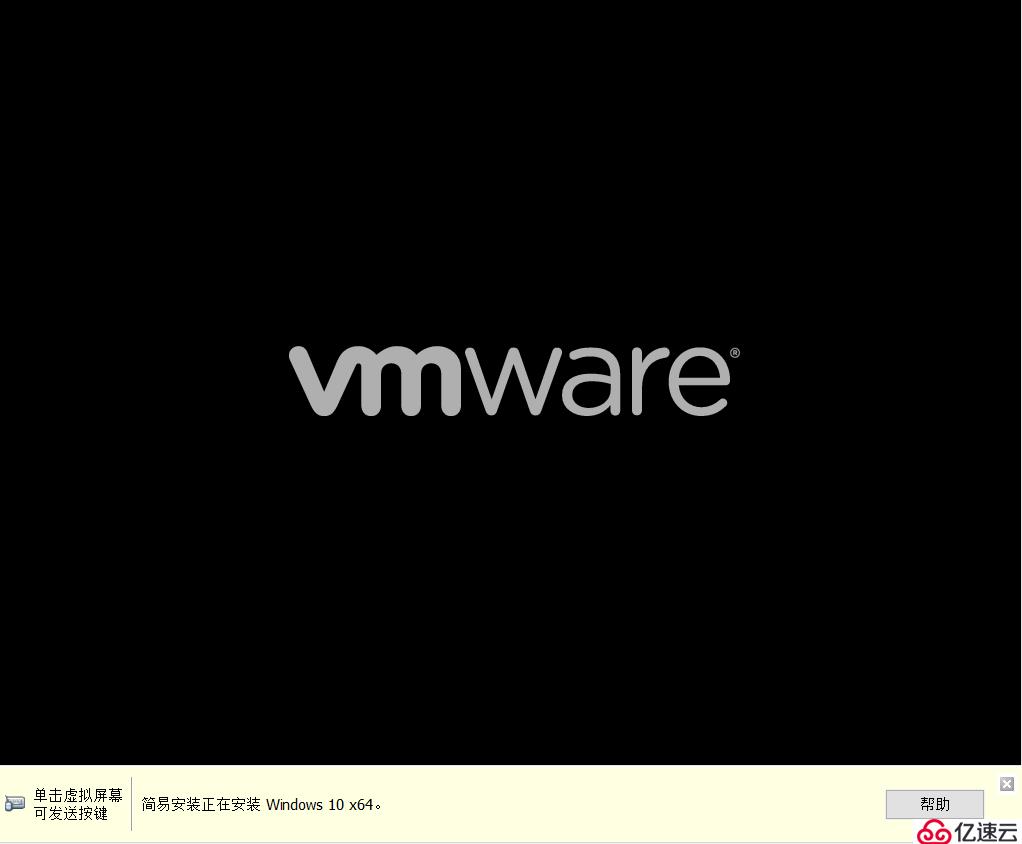
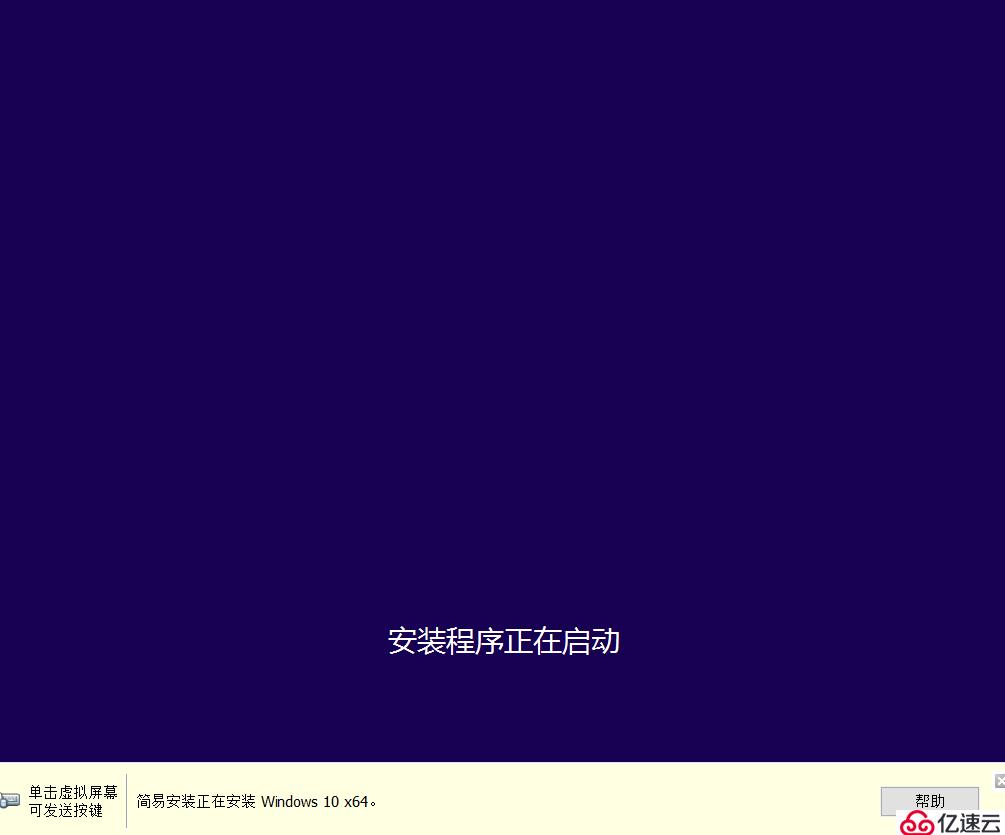
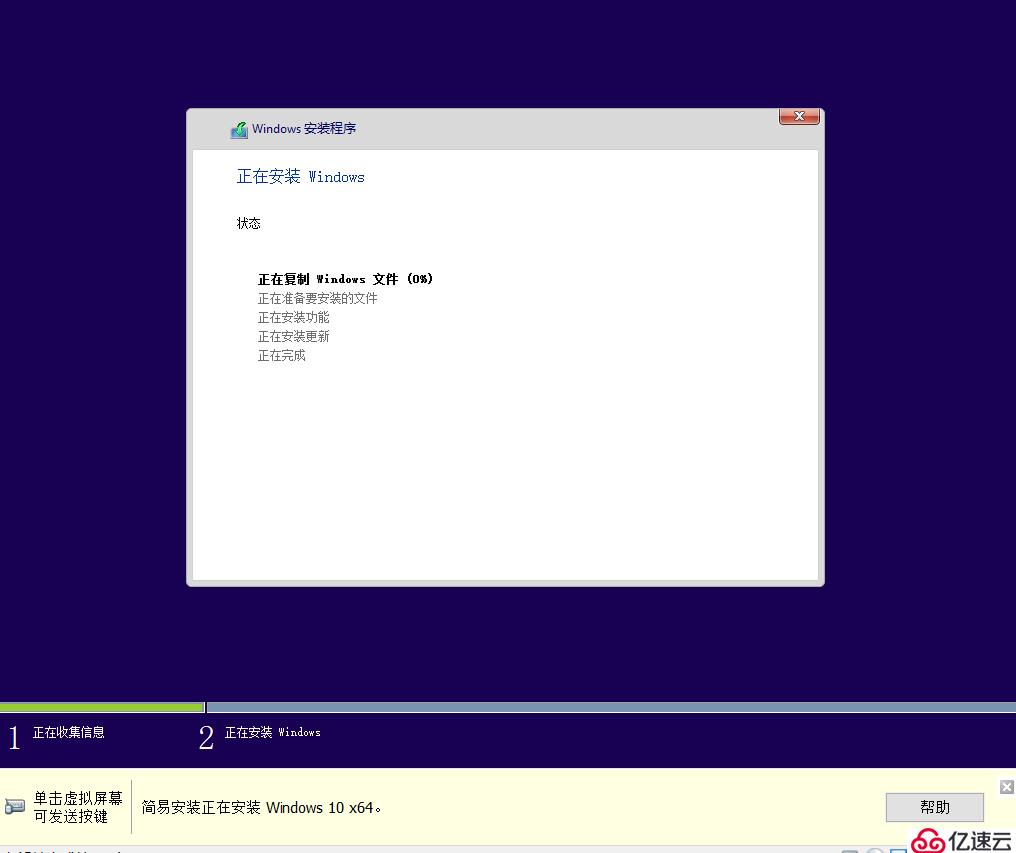
接下來就在自動得安裝系統,等待系統安裝好,再激活就可以了‘。
免責聲明:本站發布的內容(圖片、視頻和文字)以原創、轉載和分享為主,文章觀點不代表本網站立場,如果涉及侵權請聯系站長郵箱:is@yisu.com進行舉報,并提供相關證據,一經查實,將立刻刪除涉嫌侵權內容。