您好,登錄后才能下訂單哦!
您好,登錄后才能下訂單哦!
Python制作一個查詢NBA球員指數的小程序?很多新手對此不是很清楚,為了幫助大家解決這個難題,下面小編將為大家詳細講解,有這方面需求的人可以來學習下,希望你能有所收獲。
一、前言
有時將代碼轉成帶有界面的程序,會極大地方便使用,雖然在網上有很多現成的GUI系統,但是套用別人的代碼,心里難免有些尷尬,所以本文將用Python爬蟲結合wxpython模塊構造一個NBA爬蟲小軟件
本文框架構造將分為二個部分講解:
二、GUI界面設計
首先介紹下流程:GUI界面設計講解插入界面背景圖片
設計GUI界面的代碼思路其實很簡單,首先導入wx庫
import wx
這里引用的模塊是wxpython模塊,建立GUI的模塊很多,常見的有PyQt、Tkinter等。這些模塊各有各的優缺點,讀者可以翻閱相關資料進行選擇。
class MyFrame(wx.Frame): def __init__(self, parent, id): wx.Frame.__init__(self, parent, id, 'titlename',size=(400, 300)) panel = wx.Panel(self) self.bt_confirm = wx.Button(panel, label='name1') self.bt_confirm.Bind(wx.EVT_BUTTON,self.OnclickSubmit) self.bt_cancel = wx.Button(panel, label='name2') self.bt_cancel.Bind(wx.EVT_BUTTON,self.OnclickCancel) self.InitUI()
定義全局變量對于初級的GUI來說就是構建一個形式窗口+按鈕布置,不需要自建一個模塊。但對于高級的GUI諸如投資系統而言,全局變量是尤為重要的,換句話說全局變量需要放在一個py文件中初始化。
上述代碼是創建部分的代碼,個性化布局需要添加容器進行設置,稍后會在總代碼中呈現。
def InitUI(self): """ 點擊InitUI,執行方法 """ def OnclickSubmit(self,event): """ 綁定OnclickSubmit事件 """
簡單來說就是綁定事件,該事件是你點擊對應按鈕產生的效果。這部是整個GUI的核心,如果你在做簽到系統,那么你就要綁定一個導入員工名單txt文件的事件。
if __name__ == '__main__': app = wx.App() # 初始化 frame = MyFrame(parent=None,id=-1) frame.Show() app.MainLoop() # 調用主循環 del app
第四步的基本套路就是如此。
三、舉例實現
以一個簡單的NBA爬蟲系統為例,首先創建面板與布局
class MyFrame(wx.Frame): def __init__(self, parent, id): wx.Frame.__init__(self, parent, id, 'NBA可視化',size=(400, 300)) panel = wx.Panel(self) self.bt_confirm = wx.Button(panel, label='合同信息') self.bt_confirm.Bind(wx.EVT_BUTTON,self.OnclickSubmit) self.bt_cancel = wx.Button(panel, label='清空') self.bt_cancel.Bind(wx.EVT_BUTTON,self.OnclickCancel) self.bt_imf = wx.Button(panel, label='可視化') self.bt_imf.Bind(wx.EVT_BUTTON,self.Onclickvisual) self.bt_team = wx.Button(panel, label='球隊信息',pos=(280,20)) self.bt_team.Bind(wx.EVT_BUTTON,self.Onclickteam) self.bt_obtain = wx.Button(panel, label='球員信息',pos=(20,20)) self.bt_obtain.Bind(wx.EVT_BUTTON,self.Onclickimfor) self.bt_ml = wx.Button(panel, label='得分榜') self.bt_ml.Bind(wx.EVT_BUTTON,self.Onclickmql) self.title = wx.StaticText(panel, label="NBA可視化") self.label_user = wx.StaticText(panel, label="球隊名稱") self.text_user = wx.TextCtrl(panel, style=wx.TE_LEFT) self.label_pwd = wx.StaticText(panel, label="球員名稱") self.text_pwd = wx.TextCtrl(panel, style=wx.TE_LEFT) self.label_path = wx.StaticText(panel, label="儲存路徑") self.text_pathword = wx.TextCtrl(panel, style=wx.TE_LEFT)
然后添加容器,橫向排列
hsizer_user = wx.BoxSizer(wx.HORIZONTAL) hsizer_user.Add(self.label_user, proportion=0, flag=wx.ALL, border=5) hsizer_user.Add(self.text_user, proportion=1, flag=wx.ALL, border=5) hsizer_pwd = wx.BoxSizer(wx.HORIZONTAL) hsizer_pwd.Add(self.label_pwd, proportion=0, flag=wx.ALL, border=5) hsizer_pwd.Add(self.text_pwd, proportion=1, flag=wx.ALL, border=5) hsizer_path = wx.BoxSizer(wx.HORIZONTAL) hsizer_path.Add(self.label_path, proportion=0, flag=wx.ALL, border=5) hsizer_path.Add(self.text_pathword, proportion=1, flag=wx.ALL, border=5) hsizer_button = wx.BoxSizer(wx.HORIZONTAL) hsizer_button.Add(self.bt_confirm, proportion=0, flag=wx.ALIGN_CENTER, border=5) hsizer_button.Add(self.bt_cancel, proportion=0, flag=wx.ALIGN_CENTER, border=5) hsizer_button.Add(self.bt_imf, proportion=0, flag=wx.ALIGN_CENTER, border=5) hsizer_button.Add(self.bt_ml, proportion=0, flag=wx.ALIGN_CENTER, border=5)
接著添加容器,縱向排列
vsizer_all = wx.BoxSizer(wx.VERTICAL) vsizer_all.Add(self.title, proportion=0, flag=wx.BOTTOM | wx.TOP | wx.ALIGN_CENTER, border=15) vsizer_all.Add(hsizer_user, proportion=0, flag=wx.EXPAND | wx.LEFT | wx.RIGHT, border=45) vsizer_all.Add(hsizer_pwd, proportion=0, flag=wx.EXPAND | wx.LEFT | wx.RIGHT, border=45) vsizer_all.Add(hsizer_path, proportion=0, flag=wx.EXPAND | wx.LEFT | wx.RIGHT, border=45) vsizer_all.Add(hsizer_button, proportion=0, flag=wx.ALIGN_CENTER | wx.TOP, border=15) panel.SetSizer(vsizer_all) self.InitUI()
下一步是事件綁定
def InitUI(self): """ 點擊使用說明按鈕,執行方法 """ def OnQuit1(self,e): """ 輸入注意事項 """ def OnclickSubmit(self,event): """ 點擊合同信息按鈕,執行方法 """ def Onclickvisual(self,event): """ 點擊可視化按鈕,執行方法 """ def OnclickCancel(self,event): """ 點擊清空按鈕,執行方法 """ def Onclickimfor(self,event): """ 點擊球員名稱按鈕,執行方法 """ def Onclickteam(self,event): """ 點擊球隊名稱按鈕,執行方法 """ def Onclickmql(self,event): """ 點擊得分榜按鈕,執行方法 """
這里的事件處理不是很難,讀者可以自己嘗試創新,最后執行腳本
if __name__ == '__main__': app = wx.App() # 初始化 frame = MyFrame(parent=None,id=-1) # 實例MyFrame類,并傳遞參數 frame.Show() # 顯示窗口 app.MainLoop() # 調用主循環方法
效果如圖

補充:插入背景圖片
想要構造一個個性化系統,最不能缺的就是將界面背景換成自己想要的。這里我選擇用一張老科的圖片。
相信有的讀者會覺得一個獨立的單機的GUI軟件會更適合自己,我也恰恰如此,因此,在設置背景圖片中于之后的GUI需要進行打包,故需要將指定的二進制圖片base64化,轉換后存入py文件后以import為媒介才能打包。二進制代碼轉換如下:
import base64
with open("name.jpg","rb") as f:
base64_str = base64.b64encode(f.read())
with open('%s.py' % picture_name.replace('.', '_'), 'w+') as f1:
f1.write(base64_str)
f1.close() 此時可以得到有base64編碼的py文件,而后在代碼中進行引用。由于打包不能打包圖片,故這里稍微復雜的實現“引用指定圖片的base64編碼——創建圖片——插入背景圖片”功能!
最后再稍加修飾將文本底色改為透明。編寫這段代碼的框架非常固定,所以我借鑒了大神們的代碼,基本代碼框架如下:
#這里需要在主事件中插入兩句話
panel.Bind(wx.EVT_ERASE_BACKGROUND,self.OnEraseBack)
self.Bind(wx.EVT_ERASE_BACKGROUND, self.OnEraseBack)
#引用編碼并創建圖片
from bg_png import img as bg
def pic(picPath,picName):
tmp = open(picPath, 'wb')
tmp.write(base64.b64decode(picName))
tmp.close()
pic('bg.png',bg)
#插入圖片(子事件 有縮進)
def OnEraseBack(self,event):
'''加入圖片背景'''
try :
dc = event.GetDC()
if not dc:
dc = wx.ClientDC(self)
rect = self.GetUpdateRegion().GetBox()
dc.SetClippingRect(rect)
dc.Clear()
bmp = wx.Bitmap(nowpath+r'\bg.png')
dc.DrawBitmap(bmp, -500, -100)
except :
pass
#將文本底色改為透明
#第一步:將主事件中wx.StaticText全部換成TransparentStaticText
#第二步:重現StaticText控件
class TransparentStaticText(wx.StaticText):
def __init__(self, parent, id=wx.ID_ANY, label='', pos=wx.DefaultPosition, size=wx.DefaultSize,
style=wx.TRANSPARENT_WINDOW, name='TransparentStaticText'):
wx.StaticText.__init__(self, parent, id, label, pos, size, style, name)
self.Bind(wx.EVT_PAINT, self.OnPaint)
self.Bind(wx.EVT_ERASE_BACKGROUND, lambda event: None)
self.Bind(wx.EVT_SIZE, self.OnSize)
def OnPaint(self, event):
bdc = wx.PaintDC(self)
dc = wx.GCDC(bdc)
font_face = self.GetFont()
font_color = self.GetForegroundColour()
dc.SetFont(font_face)
dc.SetTextForeground(font_color)
dc.DrawText(self.GetLabel(), 0, 0)
def OnSize(self, event):
self.Refresh()
event.Skip()最終效果如圖:
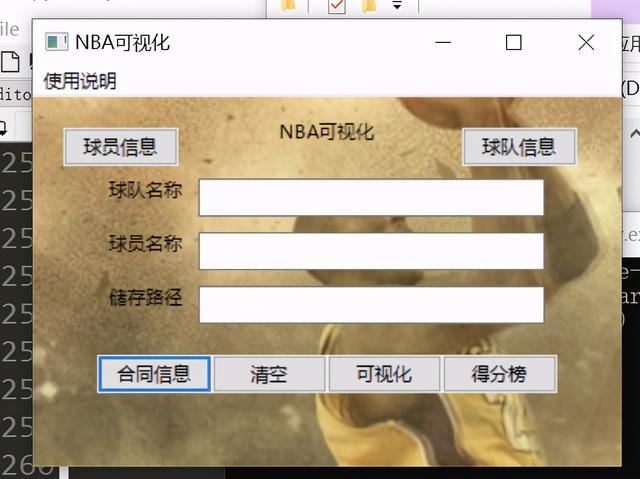
注意如果你想打包的話,需要代碼中中引入下面三個模塊:
import six import packaging import packaging.version import packaging.specifiers import packaging.requirements
看完上述內容是否對您有幫助呢?如果還想對相關知識有進一步的了解或閱讀更多相關文章,請關注億速云行業資訊頻道,感謝您對億速云的支持。
免責聲明:本站發布的內容(圖片、視頻和文字)以原創、轉載和分享為主,文章觀點不代表本網站立場,如果涉及侵權請聯系站長郵箱:is@yisu.com進行舉報,并提供相關證據,一經查實,將立刻刪除涉嫌侵權內容。