您好,登錄后才能下訂單哦!
您好,登錄后才能下訂單哦!
這篇文章主要講解了“如何在Windows 10的WSL中安裝SUSE”,文中的講解內容簡單清晰,易于學習與理解,下面請大家跟著小編的思路慢慢深入,一起來研究和學習“如何在Windows 10的WSL中安裝SUSE”吧!
在 Windows 10 中安裝 openSUSE Leap 42.2
如果你是 SUSE 粉,而你又想在 Windows 10 中使用你喜愛的 SUSE,但是又厭倦了使用虛擬機或配置雙引導,那么就跟著 Kühnemund 先生一起來吧,他會教給你如何在 WSL 中安裝***的 openSUSE Leap 42.2。
首先,你需要按照微軟的說明啟用 WSL,也可以參考我們之前的介紹。確保在安裝過程中創建了一個普通用戶(帶口令)。
這些步驟也同樣適用于 SUSE Linux 企業版(SLES) 12 SP2,不過你需要下載另外一個文件。
運行如下命令下載 openSUSE Leap 42.2 的 docker 用戶空間:
wget -O openSUSE-42.2.tar.xz https://github.com/openSUSE/docker-containers-build/blob/openSUSE-42.2/docker/openSUSE-42.2.tar.xz?raw=true
然后從開始菜單中打開 Linux bash shell,并執行如下命令來解壓,然后退出 shell:
sudo mkdir rootfssudo tar -C rootfs -Jxf openSUSE-42.2.tar.xzexit
如果在運行這些命令時出現一些警告,可以忽略。
完成之后,備份當前的“Bash on Ubuntu on Window” 安裝:
cd %localappdata%\lxss\rename rootfs rootfs.ubuntu
然后復制新的 openSUSE Leap 42.2 的根文件系統 rootfs:
move .\home\rootfs .\
***,設置 root 為默認用戶:
lxrun /setdefaultuser root
這樣,下次你再訪問 bash 時,你就用的是運行在 WSL 中的 openSUSE 或 SLES 啦。
當然,你還可以再做的***些。用這個綠綠的 SUSE 圖標替換 “Bash on Ubuntu on Window” 默認的橘紅 Ubuntu 圖標:
cd %localappdata%\lxss\rename bash.ico Ubuntu.icorename Saki-NuoveXT-Apps-suse.ico bash.ico
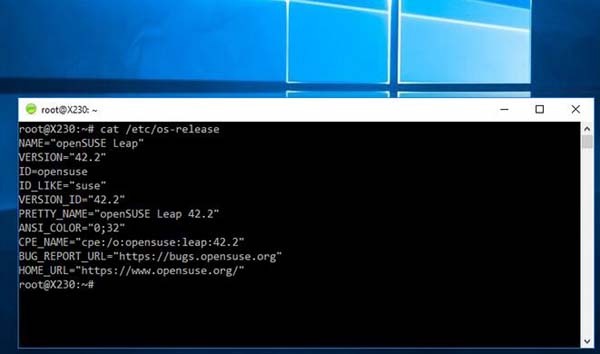
哦,除了圖標,啟動菜單中的名字 “Bash on Ubuntu on Window” 顯然你也想換過來,進到 %AppData%\Microsoft\Windows\Start Menu\Programs,把默認項改成“Bash on SUSE on Windows” 或其它你想要的什么名字。
感謝各位的閱讀,以上就是“如何在Windows 10的WSL中安裝SUSE”的內容了,經過本文的學習后,相信大家對如何在Windows 10的WSL中安裝SUSE這一問題有了更深刻的體會,具體使用情況還需要大家實踐驗證。這里是億速云,小編將為大家推送更多相關知識點的文章,歡迎關注!
免責聲明:本站發布的內容(圖片、視頻和文字)以原創、轉載和分享為主,文章觀點不代表本網站立場,如果涉及侵權請聯系站長郵箱:is@yisu.com進行舉報,并提供相關證據,一經查實,將立刻刪除涉嫌侵權內容。