您好,登錄后才能下訂單哦!
您好,登錄后才能下訂單哦!
本文面向的讀者是對Docker技術有一些基本概念,但因為沒有測試環境,所以沒有動手操作過的朋友們。
最近Jerry因為要做一個新的SAP云產品開發,得搭各種開發環境,其中之一就是Docker.
Jerry之前的文章曾經簡單介紹過Docker:
當時給出的例子是,在Ubuntu操作系統下用Docker和Kubernetes運行一個UI5應用。因為我知道ABAP從業者們很多用的還是Windows開發環境,所以本文簡單地把我在Windows操作系統下搭建Docker的步驟羅列出來,有興趣的朋友可以照著做一遍。
這里的Windows特指Windows10.
Windows操作系統使用Docker的前提是要開啟Hyper V虛擬技術,在控制面板里把Hyper-V前面的勾選中,重啟即可。

Docker官網下載Docker For Windows的Community版本:

下載下來是一個900多兆的可執行文件:

安裝后,在右下角任務欄里能看到Docker的圖標:

安裝默認會把Docker命令行工具docker.exe和容器編排工具docker-compose.exe安裝到Program Files的Docker文件夾內:

右鍵可以使用GUI的方式來管理:
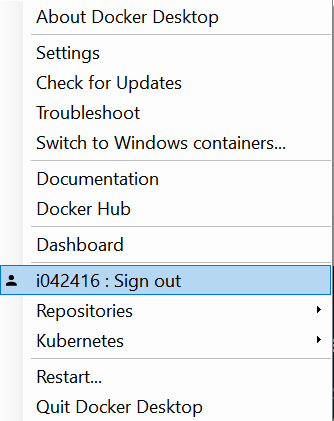
但我們一般情況下還是更習慣于使用命令行工具docker.exe對各種容器鏡像進行操作。
Jerry已經事先開發好了一個SAP UI5應用,將其部署并運行在Nginx服務器上,并且把該應用和Nginx服務器一起打包在一個容器鏡像內,并發布到 Docker Hub上了,地址如下:

命令行里直接運行這個鏡像即可:
docker run i042416/ui5-nginx:v2.0
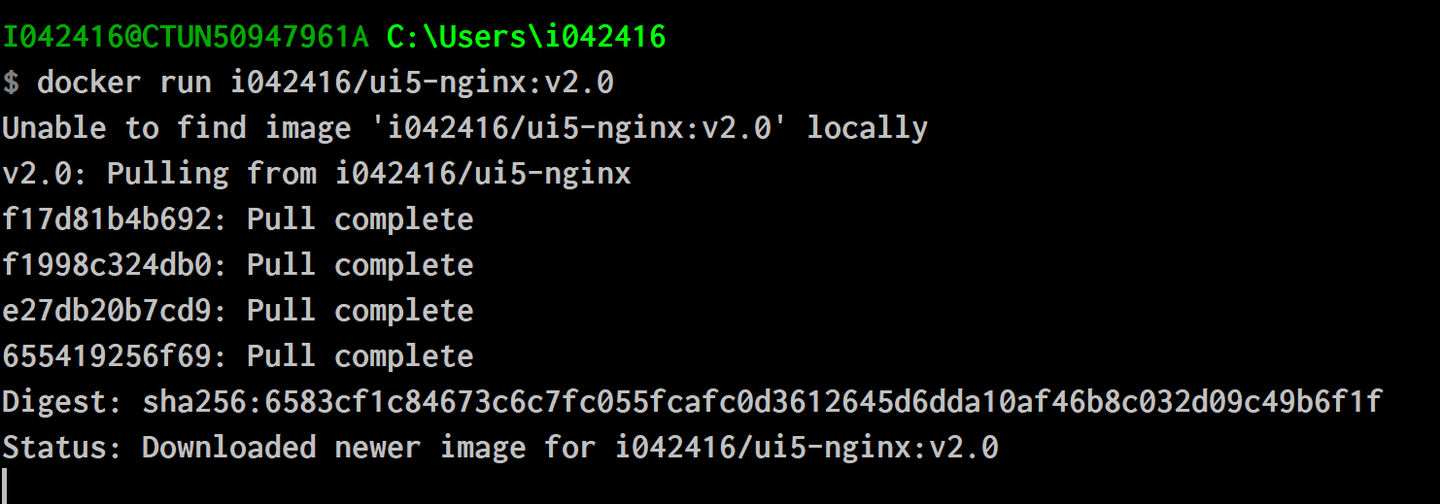
從命令打印日志能看出,因為我的本地環境沒有這個名為i042416/ui5-nginx,標簽為v2.0的鏡像,因此首先會自動從Docker Hub將鏡像下載到本地。
之后使用docker images命令就能看到這個成功下載到本地的鏡像了,大小約為109MB:

現在使用如下的命令行啟動一個容器:
docker run -d -p 1080:80 --name jerrynginx i042416/ui5-nginx:v2.0
各參數含義如下:
-d: 以后臺模式啟動容器,返回其ID. -p: 將容器內部Nginx開放的端口80映射到宿主機端口1080,這樣宿主機即Windows環境下通過瀏覽器輸入localhost:1080訪問該容器。

--name: 給啟動的容器實例取一個名字。 執行完命令行之后,瀏覽器輸入如下 url,即可訪問到運行在容器內的Nginx之上的SAP UI5應用:

docker ps命令,能看到這個處于運行狀態的容器實例:

docker inspect jerrynginx能查看明細:

在Windows Docker Desktop的Dashboard菜單里能觀察到這個名為jerrynginx,處于后臺運行狀態下的容器實例:


該Dashboard提供了針對運行時容器實例的一些基礎操作,比如查看日志:

以及登入容器實例內部,以交互式方式執行命令行等功能。這些功能均對應有docker命令行工具的實現,可以根據喜好來選擇使用。

要獲取更多Jerry的原創文章,請關注公眾號"汪子熙":
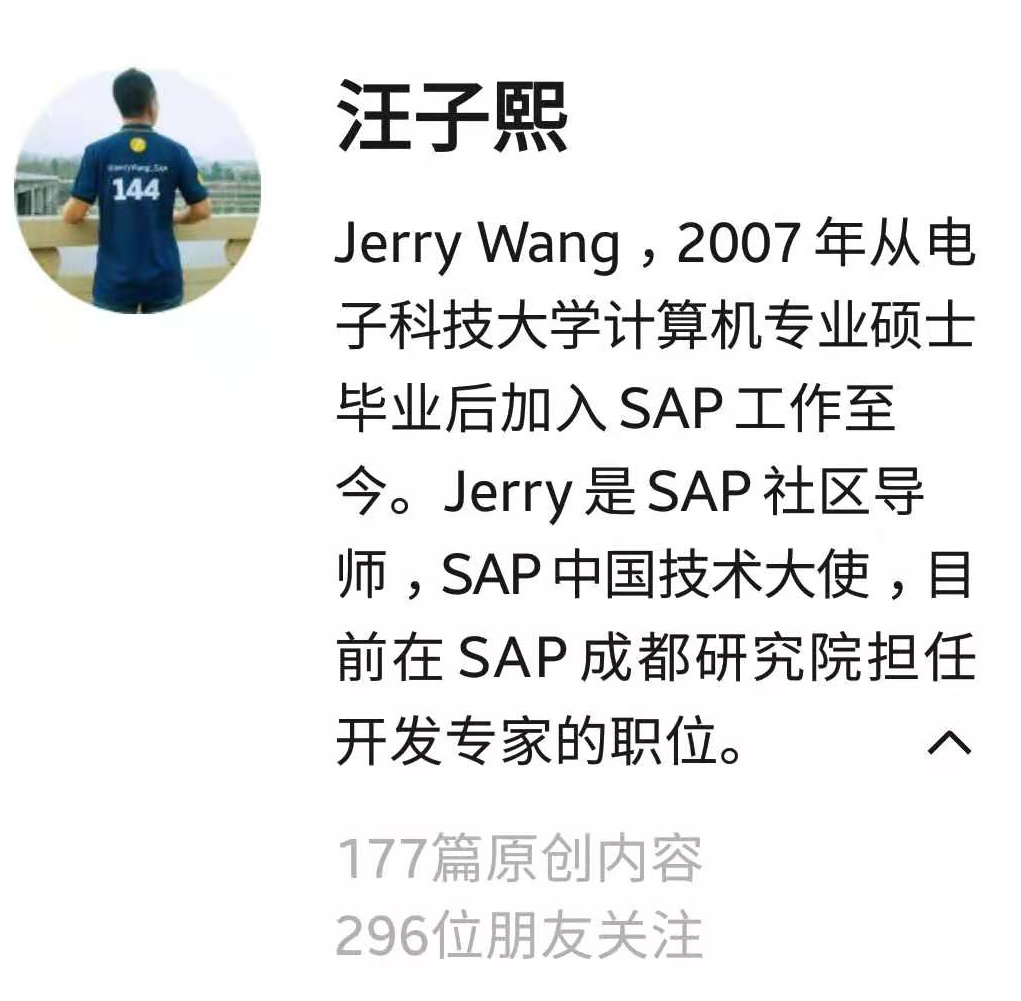
免責聲明:本站發布的內容(圖片、視頻和文字)以原創、轉載和分享為主,文章觀點不代表本網站立場,如果涉及侵權請聯系站長郵箱:is@yisu.com進行舉報,并提供相關證據,一經查實,將立刻刪除涉嫌侵權內容。