您好,登錄后才能下訂單哦!
您好,登錄后才能下訂單哦!
這篇文章給大家介紹Xamarin XAML語言中Visual Studio中怎么實現XAML,內容非常詳細,感興趣的小伙伴們可以參考借鑒,希望對大家能有所幫助。
每次通過編譯運行的方式查看XAML文件效果,需要花費大量的時間。如果開發者使用XAML對UI進行布局和設計,可以通過預覽的方式對XAML進行查看。本節將講解在Visual Studio和Xamarin Studio中如何實現預覽。
以下我們將以Hello項目為例,在Visual Studio中實現預覽。在實現預覽時,需要選擇“視圖(V)”|“其它窗口(E)”|Xamarin.Forms Previewer命令,打開Forms Previewer窗口,如圖1.17所示。
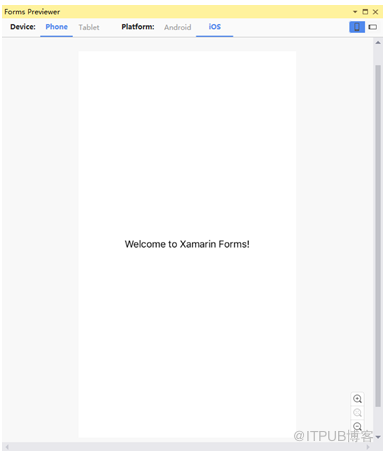
圖1.17 Forms Previewer窗口
注意:在笫一次加載XAML文件時,開發者需要耐心等待一會,此時Forms Previewer窗口會對iOS或者Android的SDKs進行讀取,如圖1.18所示。
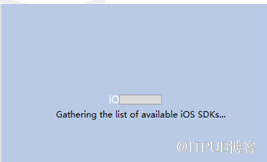
圖1.18 Forms Previewer窗口
此時我們會看到在Forms Previewer窗口中有6個選項,這6個選項的功能介紹如下:
Phone:在手機大小的屏幕中呈現。
Tablet:在平板電腦屏幕中呈現(請注意,窗格右下角有縮放控件)。
Android:顯示Android版本的屏幕。
iOS:顯示iOS版本的屏幕。
Portait (icon):使用縱向方向進行預覽。
Landscape (icon):使用橫向方向進行預覽。
開發者可以根據自己代碼的需求對這些選項進行選擇。圖1.18選擇的是Phone、iOS以及Portait (icon)模式。
注意:在打開的Forms Previewer窗口中很有可能不會對XAML中的內容進行顯示,如果遇到不顯示的問題,開發者可以有兩種解決辦法:
在嘗試預覽XAML文件之前,應該構建(編譯)項目。
嘗試關閉并重新打開XAML文件。
如果開發者要在Xamarin Studio中實現預覽,可以單擊.xaml文件中的Preview按鈕,此時就會在XAML代碼的右側出現預覽窗口,如圖1.19所示。
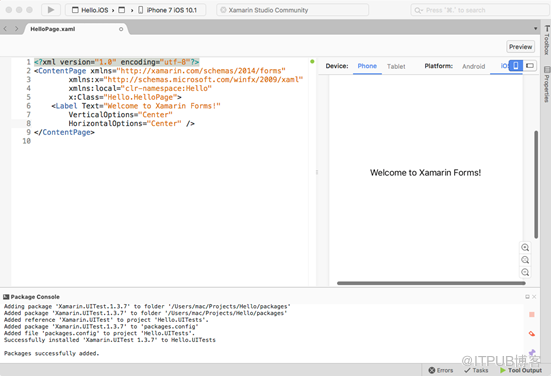
圖1.19 預覽窗口
關于Xamarin XAML語言中Visual Studio中怎么實現XAML就分享到這里了,希望以上內容可以對大家有一定的幫助,可以學到更多知識。如果覺得文章不錯,可以把它分享出去讓更多的人看到。
免責聲明:本站發布的內容(圖片、視頻和文字)以原創、轉載和分享為主,文章觀點不代表本網站立場,如果涉及侵權請聯系站長郵箱:is@yisu.com進行舉報,并提供相關證據,一經查實,將立刻刪除涉嫌侵權內容。