您好,登錄后才能下訂單哦!
您好,登錄后才能下訂單哦!
前面我們將App Volumes安裝完畢并未做配置,本節我們將對App Volumes配置進行講解。App Volumes配置相對比較簡單,一般都是下一步的操作。打開桌面的App? Volumes快捷菜單,會默認打開Web控制臺。進入歡迎使用App Volumes Manager的頁碼,點擊Get Started
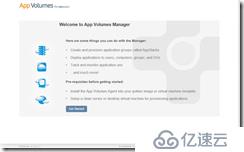
在license頁面,可以看到當前license的一些基本信息,包含用戶、會話用戶、桌面、服務器等基本信息,默認我們點擊下一步
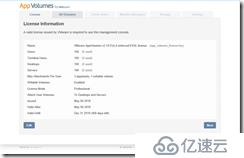
在此頁面我們需要輸入域控制器的名稱、域控制器主機ip或者FQDN,LDAP Base、用戶名密碼以及安全模式,在此我們選擇Ldap(insecure),使用端口389,并點擊注冊
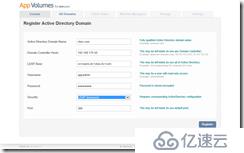
注冊完畢的信息如下,點擊+可以進行編輯修改
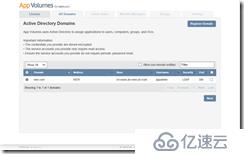
設置管理員角色并選擇組,進行分配,后期可以進行其他操作進行權限管控
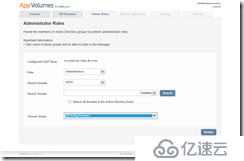
權限分配完畢后,后期如果有變更,可以點擊Manage role進行操作處理,還可為其他人分配權限
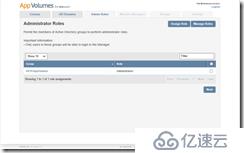
在管理機器頁面,輸入VCenter Server的用戶信息,密碼、ip等,其他選擇默認,并點擊下一步

點擊save之后,會彈出證書認證,在此我們選擇信任證書,并點擊Accept
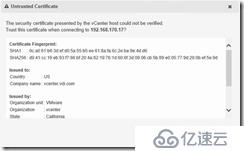
由于vCenter主機的密碼會因為個人的規則,產生變化,后期如有變更,可以點擊+進行修改
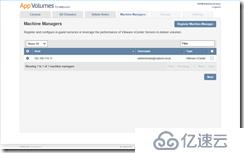
選擇AppStacks以及Writable Volumes卷存放的存儲位置,在此選擇時建議將AppStack放置在性能比較好的Datastore上,Writable放在讀寫性能比較好的存儲上
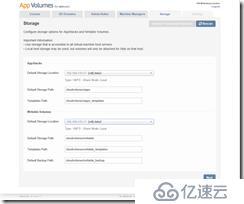
配置存儲設置頁面我們有兩種模式一種是后臺執行,一種是強制執行,為了安全起見,建議使用background
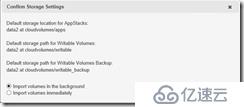
選擇將模板Volumes上傳到那個Datastore上,這里需要輸入ESXi主機的用戶名密碼進行驗證,以方便上傳
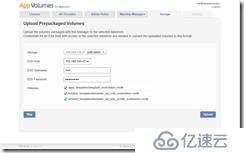
選擇在后臺執行配置上傳Volumes卷模板
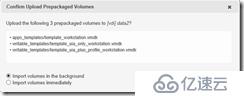
確認配置,并點擊save,完成配置。

點擊home圖標,可以看到當前使用情況
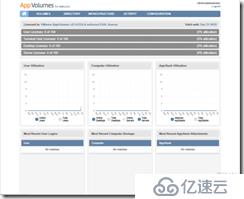
后面將進行模板機的準備工作,歡迎大家繼續關注。
免責聲明:本站發布的內容(圖片、視頻和文字)以原創、轉載和分享為主,文章觀點不代表本網站立場,如果涉及侵權請聯系站長郵箱:is@yisu.com進行舉報,并提供相關證據,一經查實,將立刻刪除涉嫌侵權內容。