您好,登錄后才能下訂單哦!
您好,登錄后才能下訂單哦!
本文介紹如何從Azure Backup Recovery Services保管庫中存儲的恢復點還原Azure VM數據。
要還原VM,請確保您具有所需的RBAC權限。
接下來我們來了解下還原有關的東西以及如何還原。
1.還原選項
Azure備份提供了多種還原VM的方法。
恢復選項 | 詳細信息 |
新建一創建虛擬機 | 從還原點快速創建并啟動基本VM并運行。 |
新建-還原磁盤 | 恢復VM磁盤,然后可以使用該磁盤創建新VM。 |
替換現有的 | 用戶可以還原磁盤,并使用它來替換現有VM上的磁盤。 |
1)在與要還原的VM關聯的保管庫中,單擊“ 備份項” >“ Azure虛擬機”。

2)單擊一個VM。默認情況下,在VM儀表板上顯示過去30天的恢復點。您可以顯示超過30天的恢復點,或過濾以根據日期,時間范圍和不同類型的快照一致性查找恢復點。
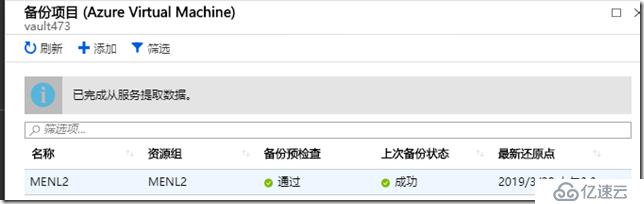
3)要還原VM,請單擊“還原VM”。
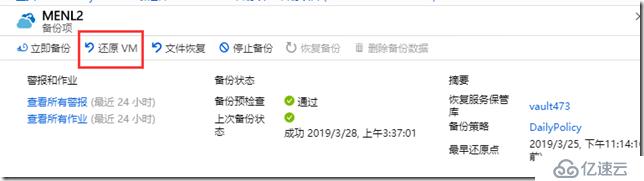
4)選擇要用于恢復的還原點,然后點擊確定
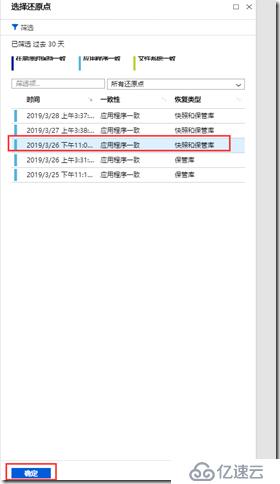
在“還原配置”中,選擇還原選項:
創建。如果要創建新VM,請使用此選項。您可以使用簡單設置創建VM,也可以還原磁盤并創建自定義VM。
替換現有:如果要替換現有VM上的磁盤,請使用此選項。
指定所選還原選項的設置。
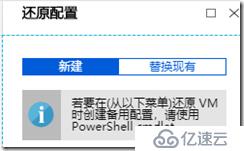
作為還原選項之一,用戶可以使用還原點的基本設置快速創建VM。
1)在“還原配置 > 新建 > 還原類型”中,選擇“ 創建虛擬機”。
2)在虛擬機名稱中,指定訂閱中不存在的VM。
3)在“ 資源”組中,為新VM選擇現有資源組,或創建具有全局唯一名稱的新資源組。如果指定已存在的名稱,則Azure會為該組分配與VM相同的名稱。
4)在虛擬網絡中,選擇將放置VM的VNet。將顯示與訂閱關聯的所有VNets。選擇子網。默認情況下選擇第一個子網。
5)在“ 存儲位置”中,指定VM的存儲類型。
6)在還原配置中,選擇確定。在“還原”中,單擊“還原”以觸發還原操作。

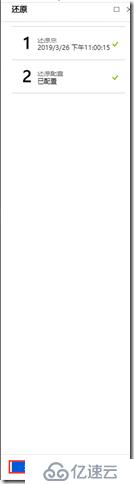
還原成功

作為還原選項之二,您可以從還原點創建磁盤。然后使用磁盤,您可以執行以下操作之一:
使用還原操作期間生成的模板來自定義設置并觸發VM部署。您可以編輯默認模板設置,并提交VM部署模板。
將已還原的磁盤附加到現有VM。
使用PowerShell從還原的磁盤創建新VM。
1)在“還原配置 > 新建 > 還原類型”中,選擇“還原磁盤”。
2)在“ 資源”組中,為還原的磁盤選擇現有資源組,或創建具有全局唯一名稱的新資源組。
3)在存儲帳戶中,指定要將VHD復制到的帳戶。確保帳戶與保管庫位于同一區域。
4)在還原配置中,選擇確定。在“還原”中,單擊“還原”以觸發還原操作。

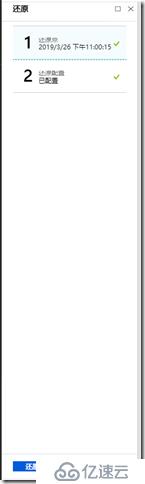
作為還原選項之三,您可以使用選定的還原點替換現有VM磁盤。查看所有還原選項。
在還原配置中,單擊“ 替換現有”。
在“還原類型”中,選擇“ 替換磁盤”。這是將用于替換現有VM磁盤的還原點。
在“ 暫位置”中,指定應保存當前托管磁盤的快照的位置。
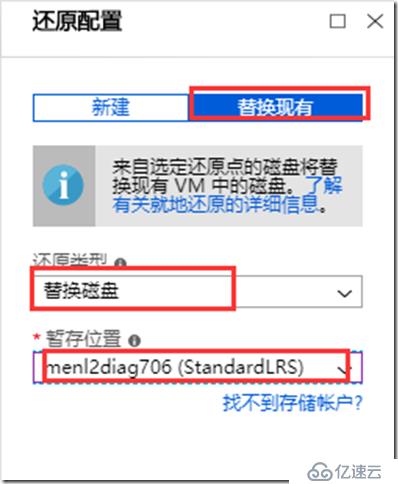
觸發還原操作后,備份服務會創建用于跟蹤的作業。Azure備份顯示有關門戶中作業的通知。如果它們不可見,請單擊“ 通知”符號以查看它們。
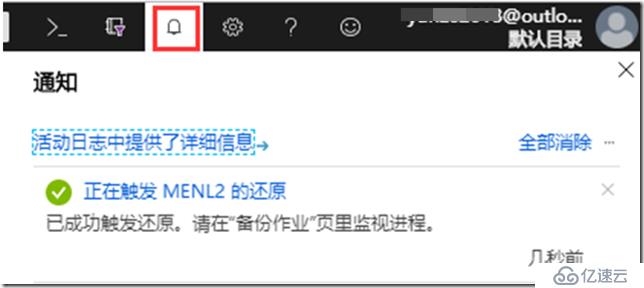
跟蹤恢復如下:
1)要查看作業的操作,請單擊通知超鏈接。或者,在Vault中,單擊“ 備份作業”,然后單擊相關的VM。
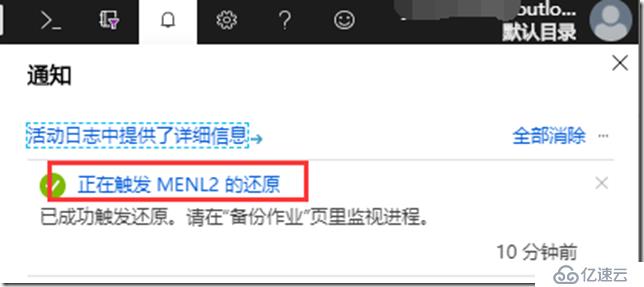
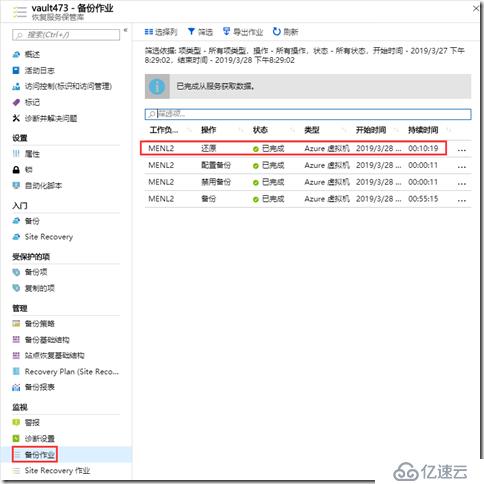
2)要監視還原進度,請單擊狀態為“ 正在進行”的任何還原作業。這將顯示進度條,其中顯示有關還原進度的信息:
預計還原時間:最初提供完成還原操作所需的時間。隨著操作的進行,恢復操作完成時所花費的時間減少并達到零。
恢復百分比。顯示已完成的還原操作的百分比。
傳輸的字節數:如果要通過創建新VM進行恢復,則會顯示根據要傳輸的總字節數傳輸的字節數。
9.恢復后注意事項
恢復VM后需要注意以下事項:
已安裝備份配置期間出現的擴展,但未啟用。如果發現問題,請重新安裝擴展程序。
如果備份的VM具有靜態IP地址,則還原的VM將具有動態IP地址以避免沖突。您可以為還原的VM添加靜態IP地址。
已還原的VM沒有可用性集。如果使用還原磁盤選項,則可以使用提供的模板或PowerShell從磁盤創建VM時指定可用性集。
如果您使用基于cloud-init的Linux發行版(例如Ubuntu),出于安全原因,密碼將在還原后被阻止。在還原的VM上使用VMAccess擴展來重置密碼。我們建議在這些發行版上使用SSH密鑰,因此您無需在還原后重置密碼。
免責聲明:本站發布的內容(圖片、視頻和文字)以原創、轉載和分享為主,文章觀點不代表本網站立場,如果涉及侵權請聯系站長郵箱:is@yisu.com進行舉報,并提供相關證據,一經查實,將立刻刪除涉嫌侵權內容。