您好,登錄后才能下訂單哦!
您好,登錄后才能下訂單哦!
一.什么是WDS部署
Windows 部署服務(Windows Deployment Services,縮寫WDS),適用與大中型網絡中的計算機操作系統部署。可以使用 Windows 部署服務來管理映像以及無人參與安裝腳本,并提供人工參與安裝和無人參與安裝的選項。
WDS服務配合DHCP服務和Windows活動目錄域服務,可以對支持PXE啟動的客戶端從遠程安裝和部署操作系統
二.我們先在服務上去安裝DHCP+WDS

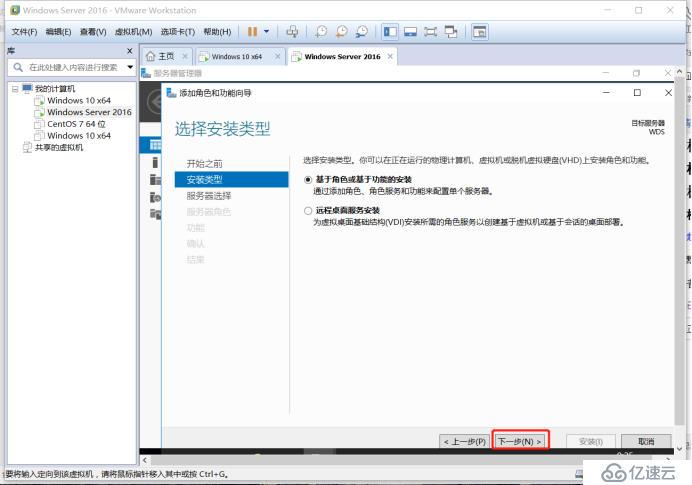
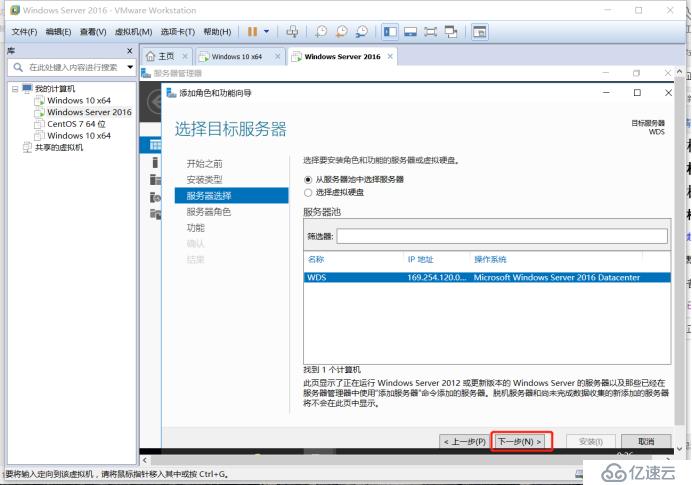


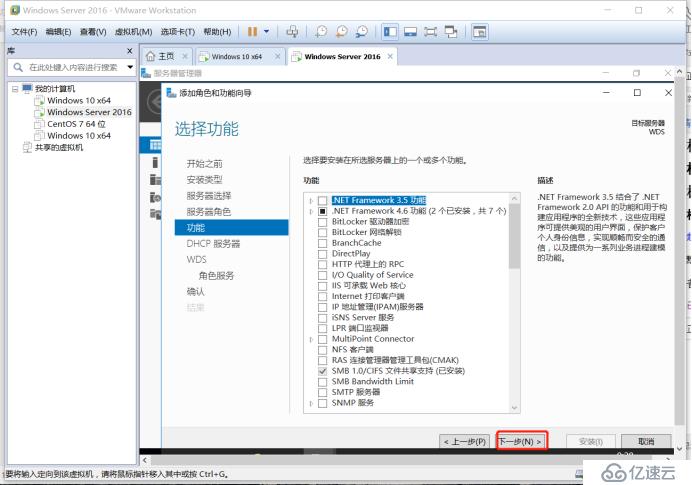

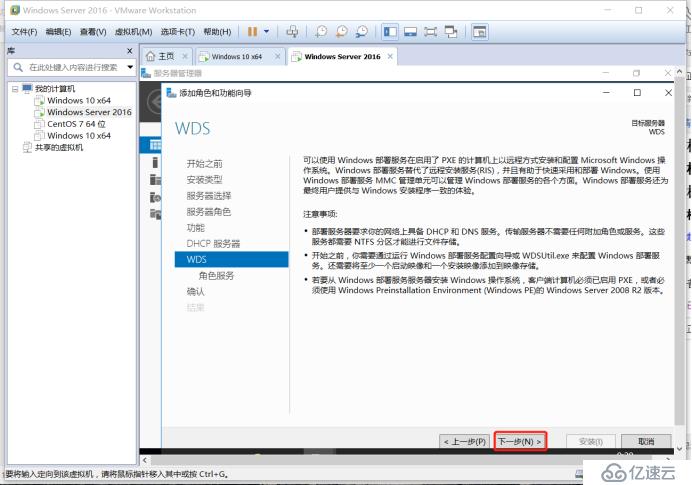
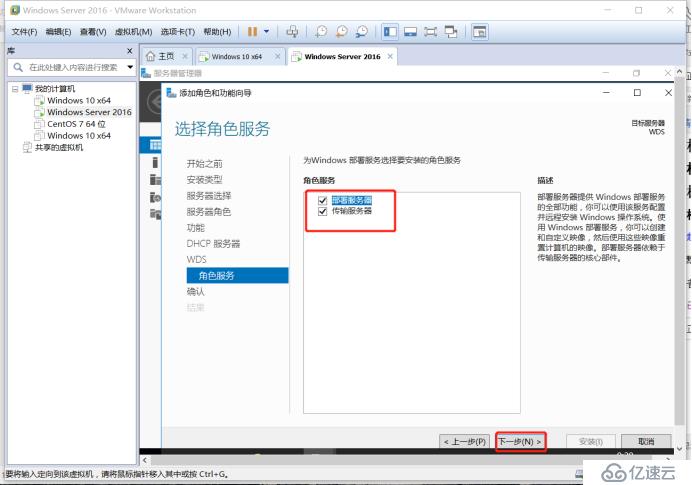

三.我們到WDS部署中去設置我們的程序。
我們先讓虛擬機檢測到我們的鏡像文件。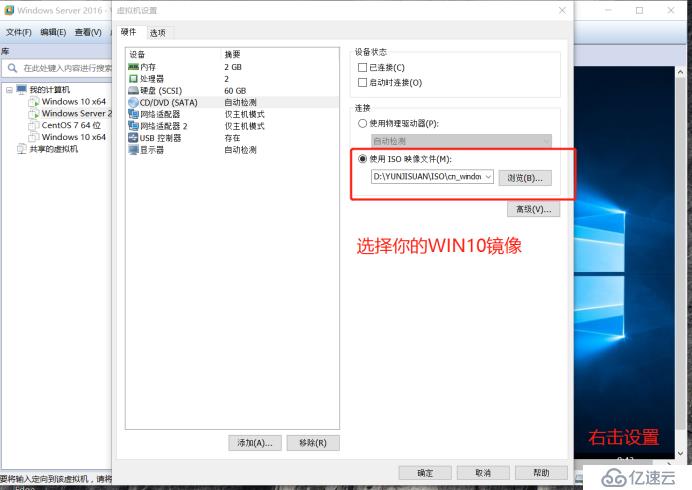

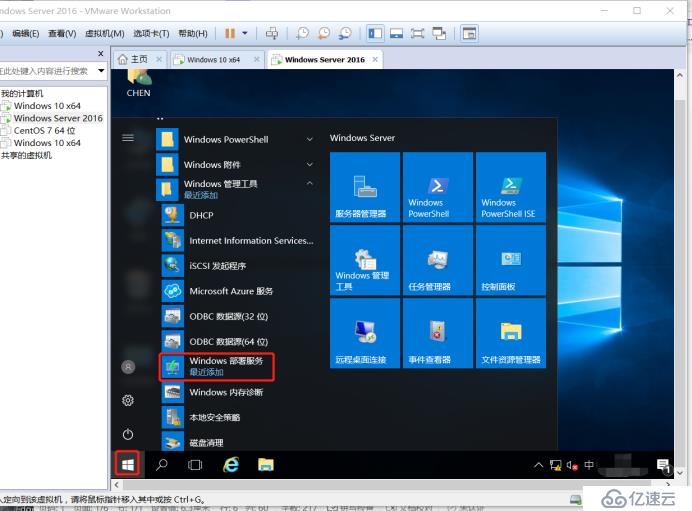

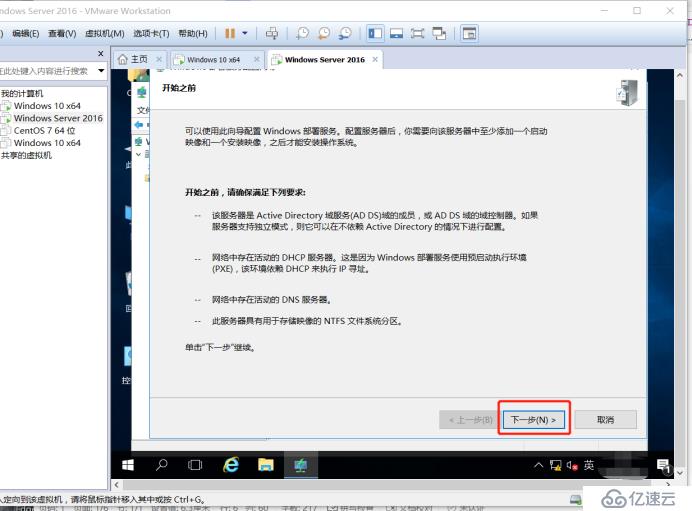


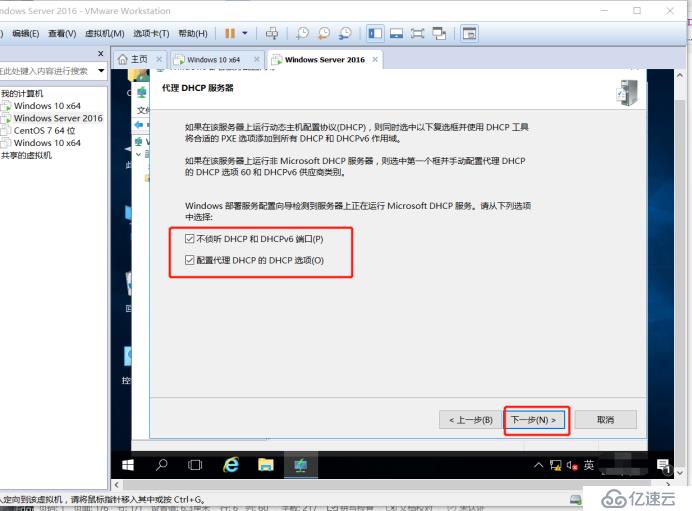
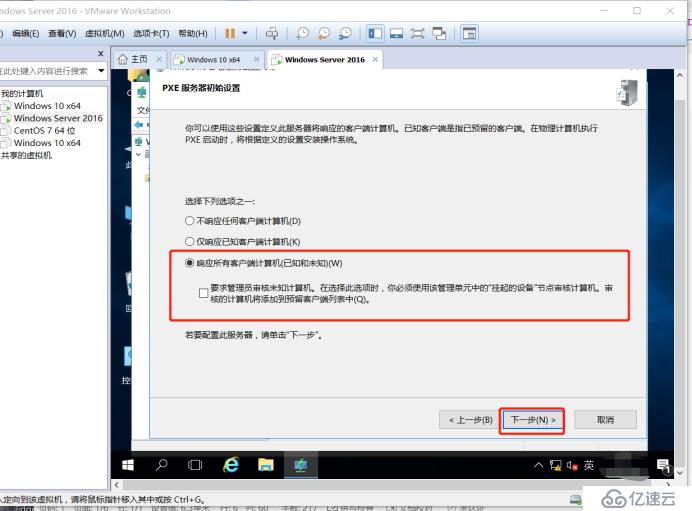

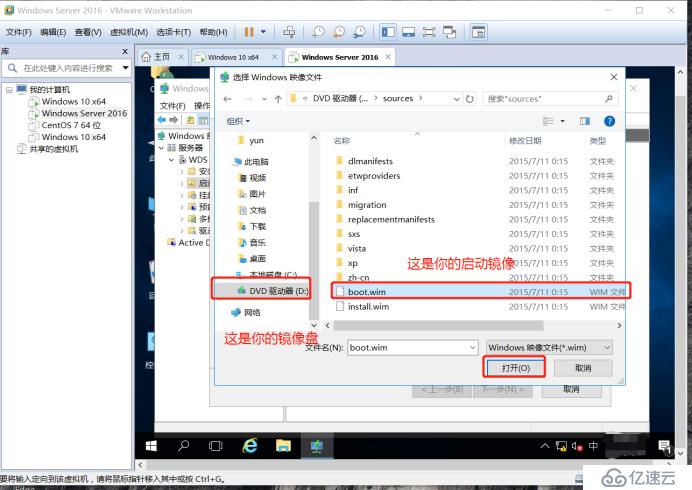
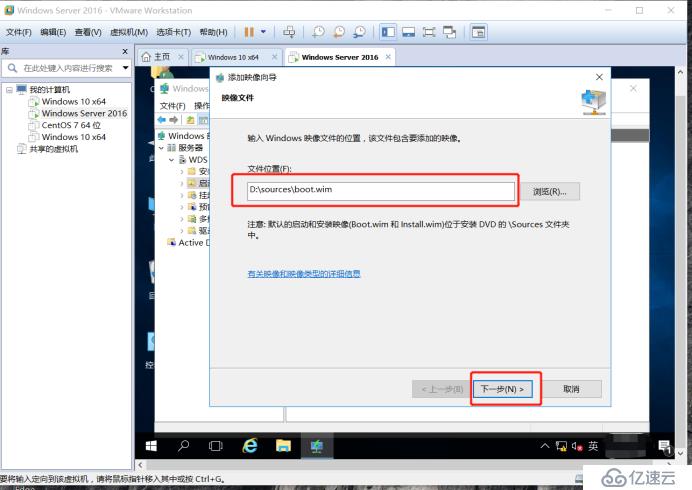
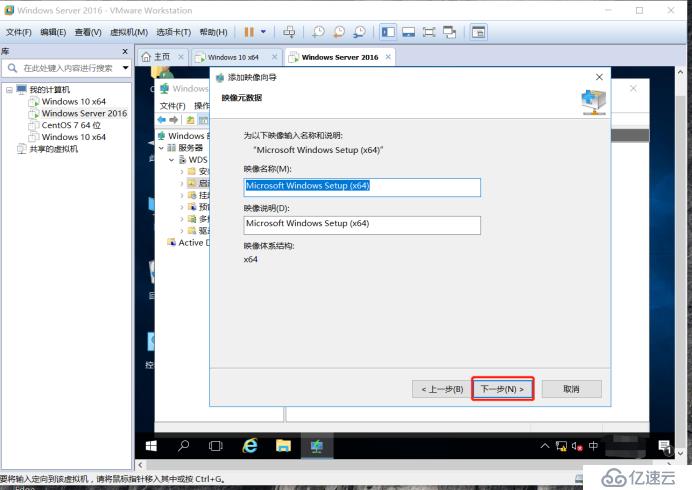
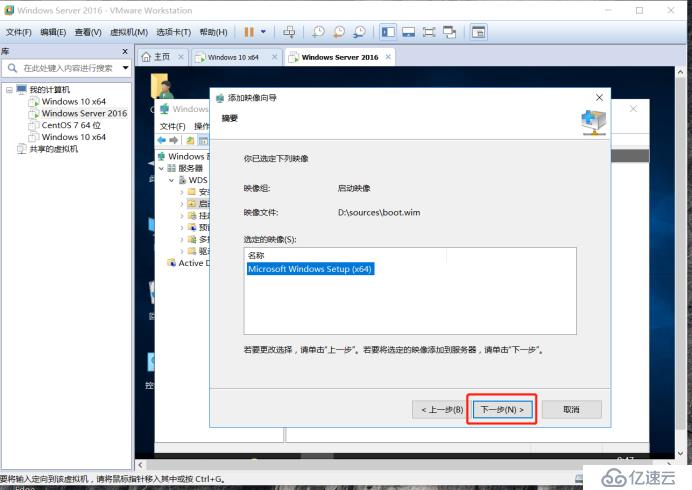

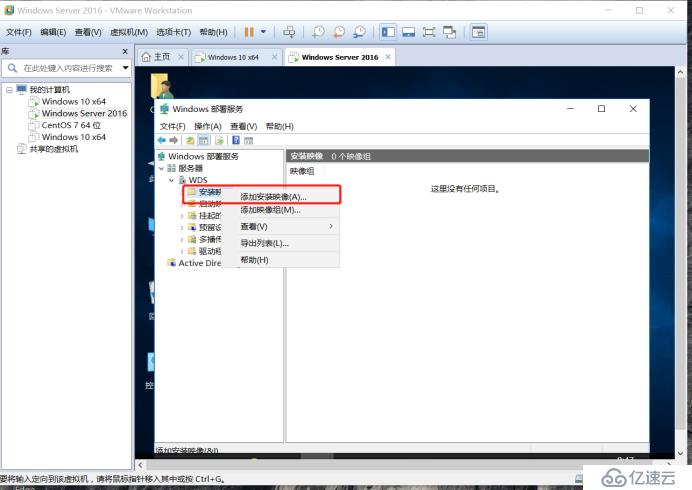


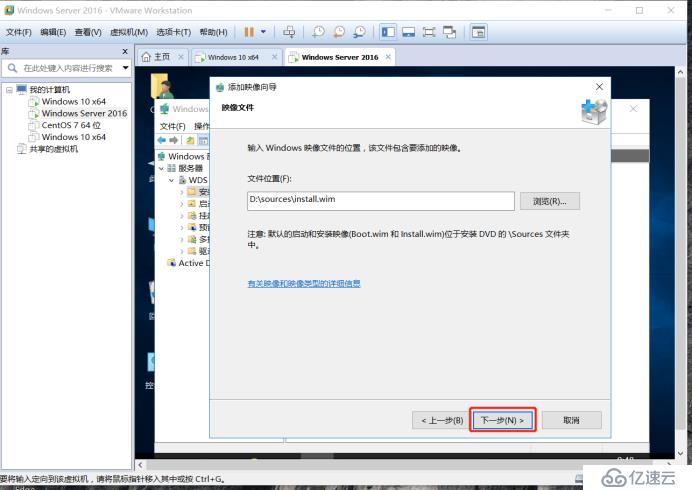
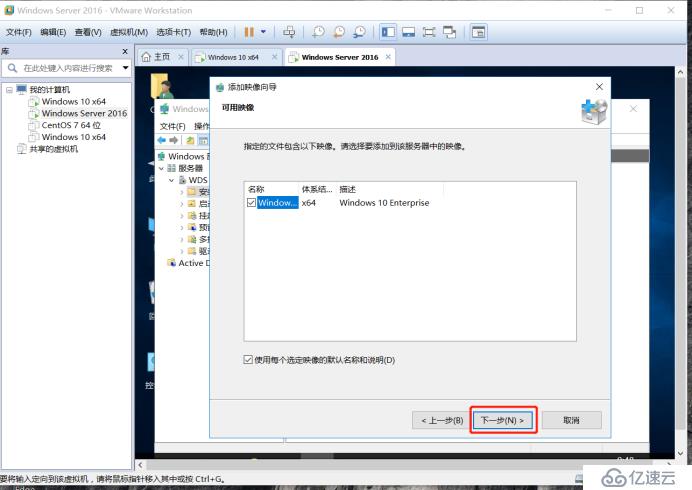
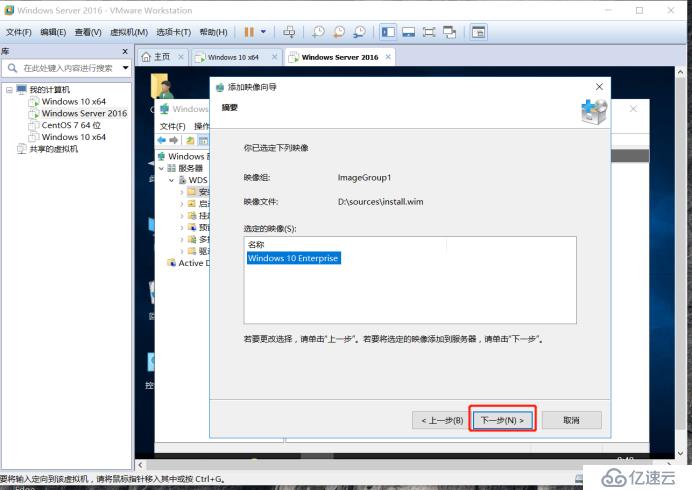
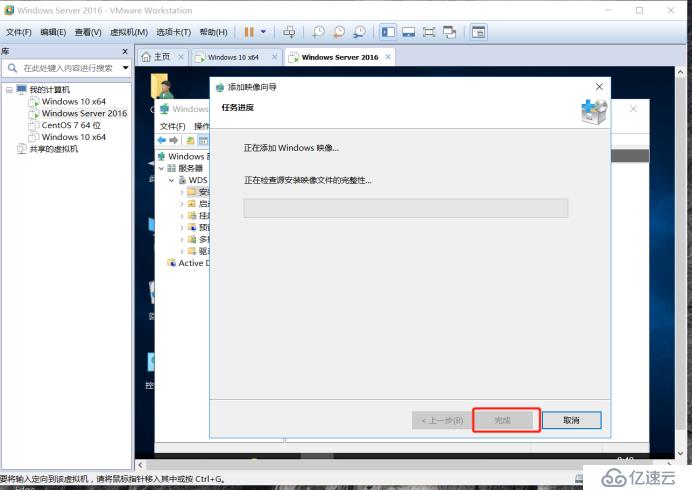
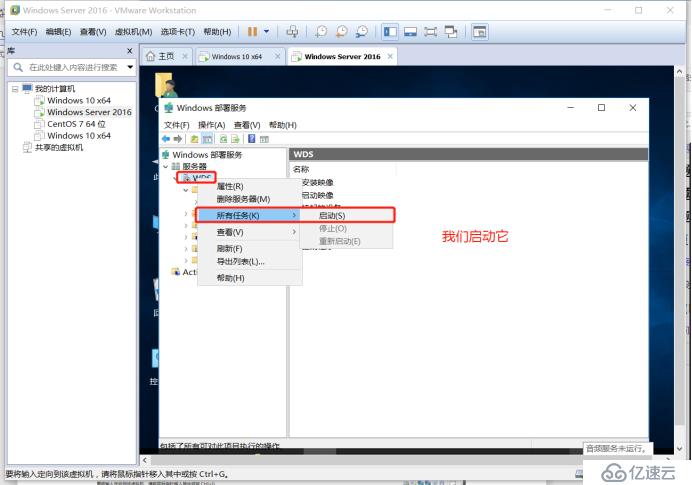
下面我們開始去去創建DHCP服務
下面我們開始去服務器當中去設置一個網絡地址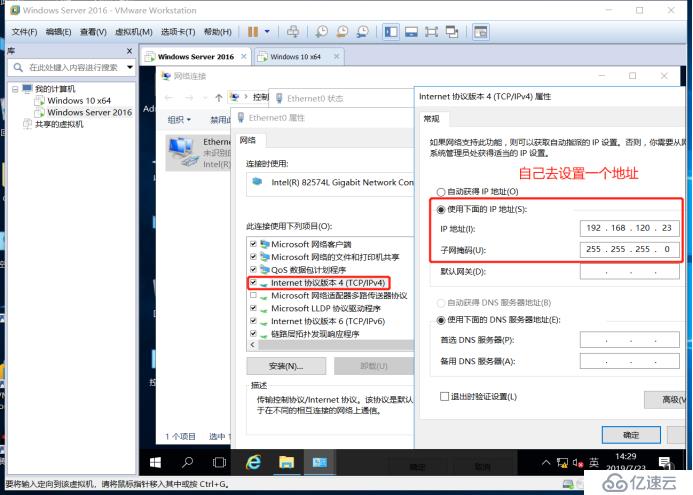
咱們去開始菜單去找到DHCP服務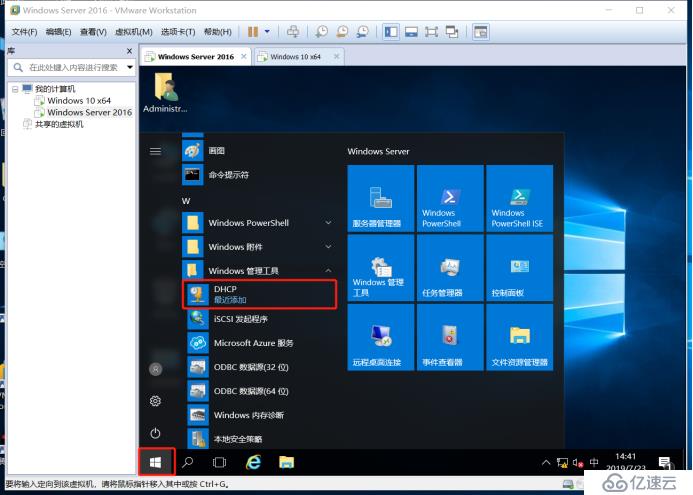
咱們點開IPV4,新建作用域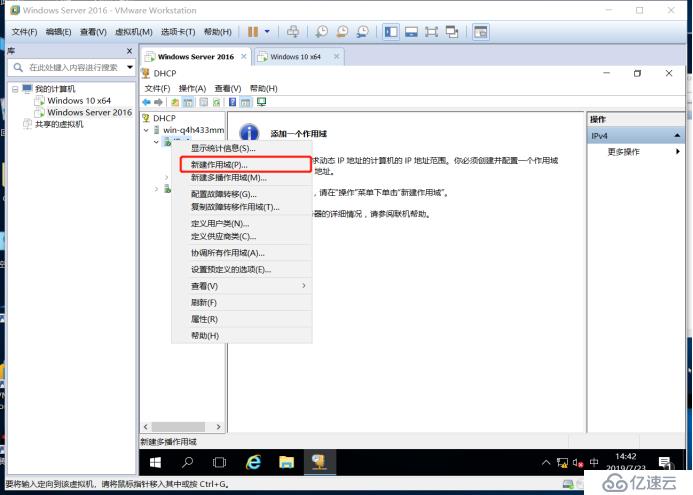
咱們先設置一個名稱作用域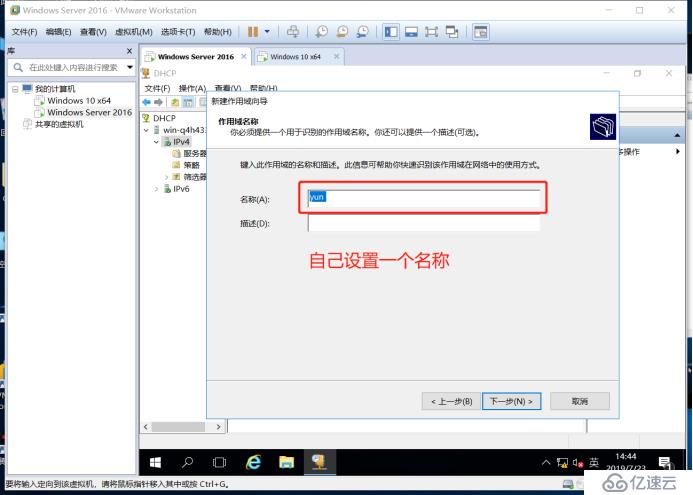
咱們設置一個地址范圍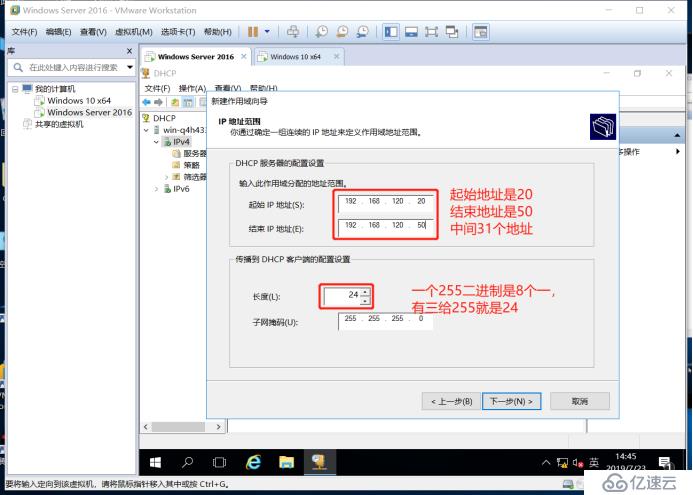
咱們設置幾個地址不被分配出去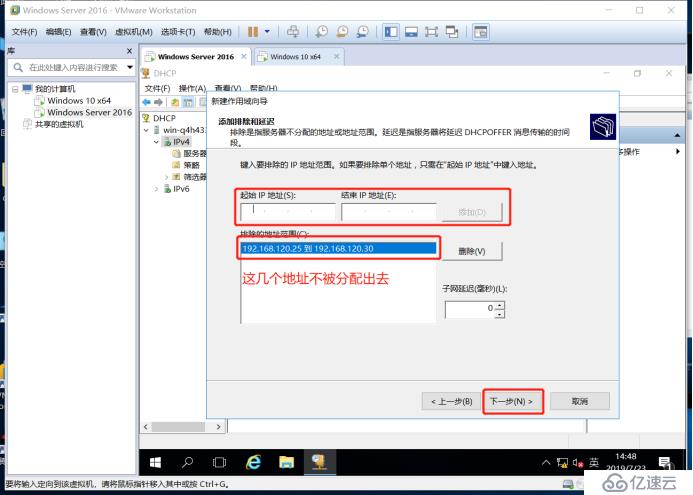
咱們設置一個租約時間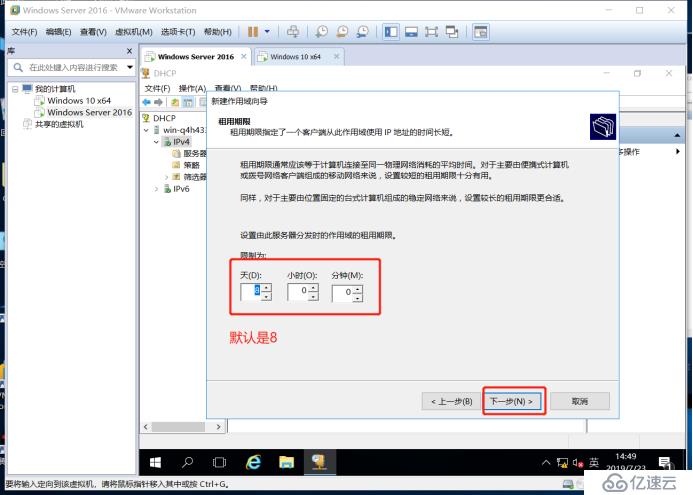
咱們下面去設置路由器網卡網址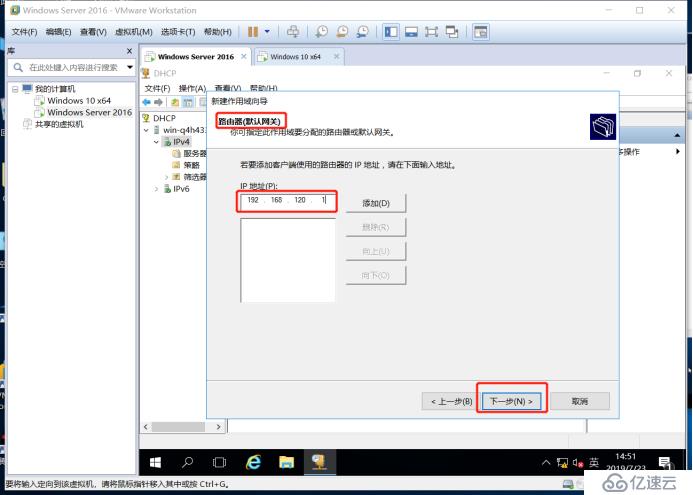
咱們DNS網址先不用這個做,后面自動獲取。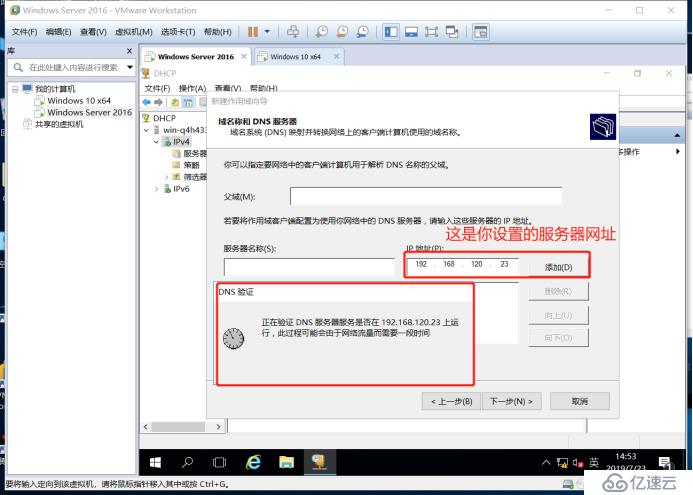
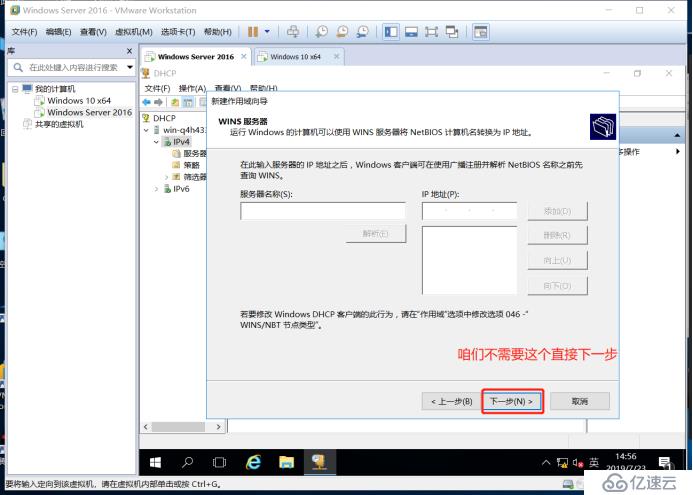
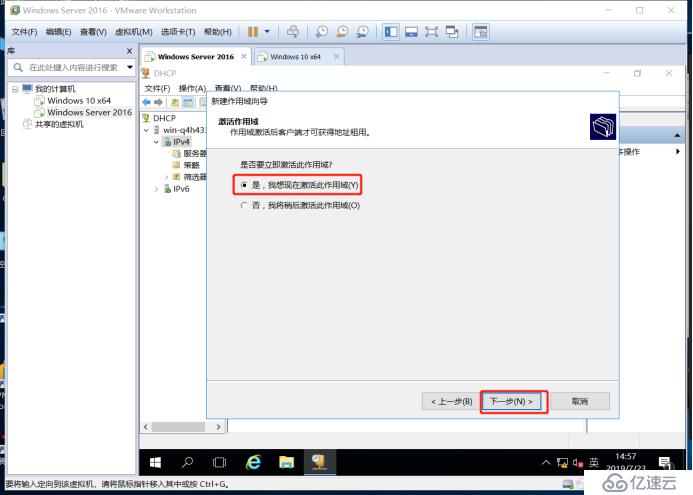
3.我們開始使用WDS部署,我們先開始建一個虛擬機來開始安裝。
硬件兼容選擇:Workstation 14.x,點擊下一步。(10之前的版本不支持Win10系統)
如圖: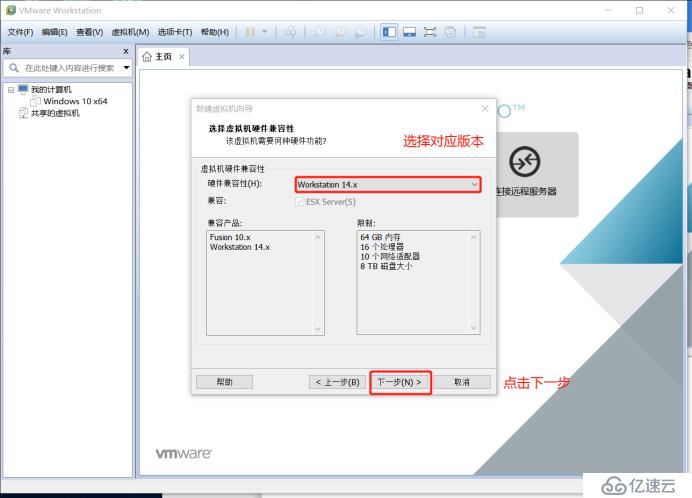
命名虛擬機:先在你的其他盤里新建一個文件夾,填寫名稱,選擇好路徑不允許弄中文,中文輸入法的空格也不行算兩個中文字節,不要裝在C盤會影響虛擬機速度,最好放在機械盤或固態里,其他硬盤里你創建的文件夾下面。
如圖: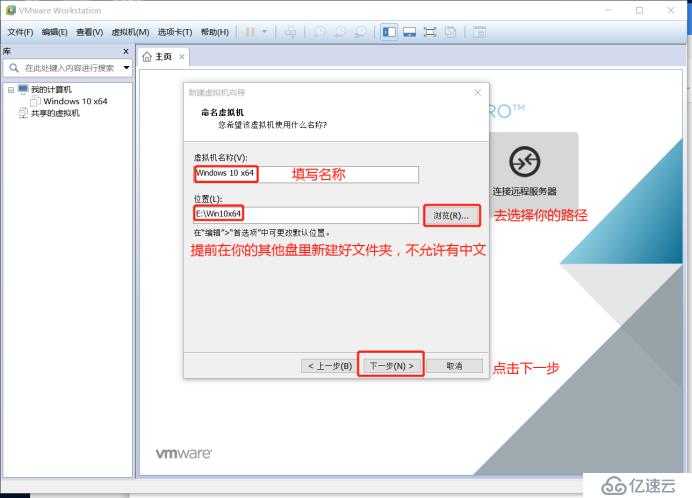
固件類型:Win10選擇UEFI(E),UEFI是安全引導,Win7不推薦,Win7可選擇BIOS.
如圖: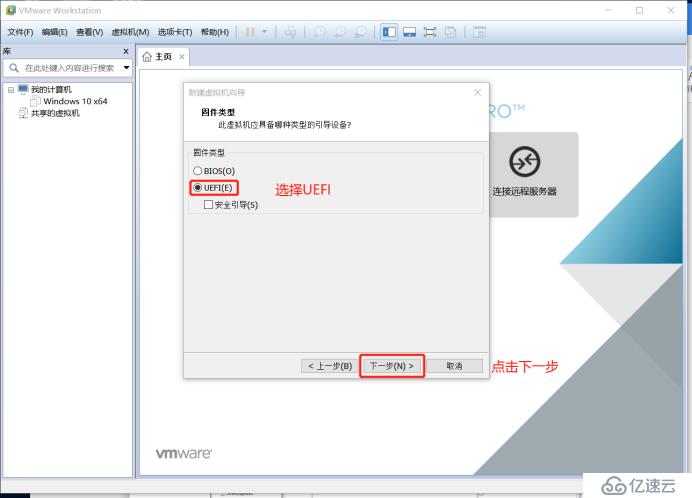
處理器配置:右擊我的電腦,管理,選擇設備管理器,點擊處理器查看配置。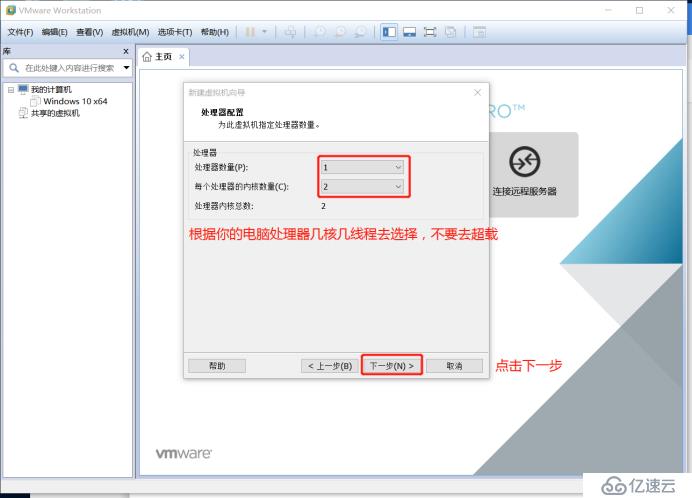
虛擬機內存:2048MB就夠了,不需要太多。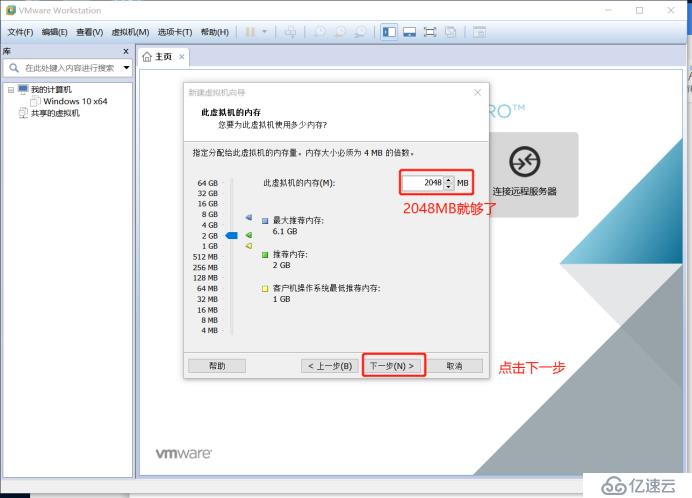
如圖:
網絡類型:橋接網絡:別人的虛擬機和外部人員可以跟你的虛擬機聯網,NAT:你的虛擬機可以跟你的宿主機聯網,主機模式網絡:你的虛擬機只能跟你的宿主機聯網。
如圖: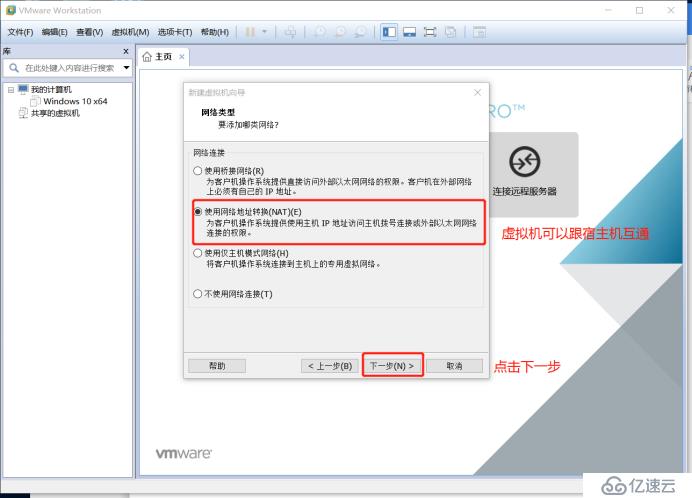
選擇I/O 控制器 類型:選擇LSI LOGIC推薦即可
如圖: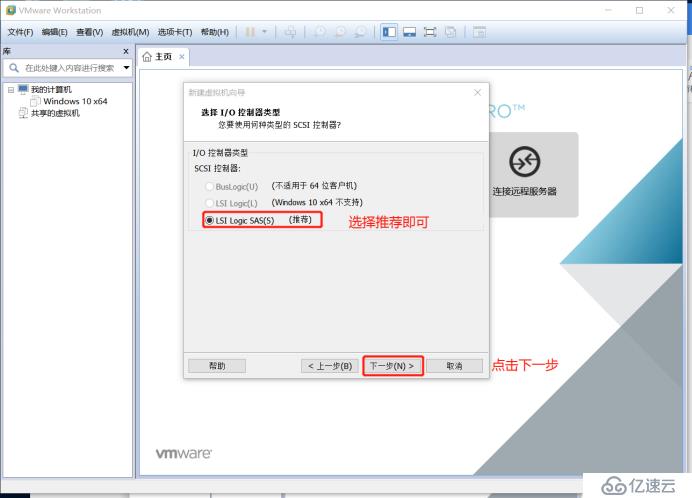
選擇磁盤類型:服務器常用SCSI,選擇即可
如圖: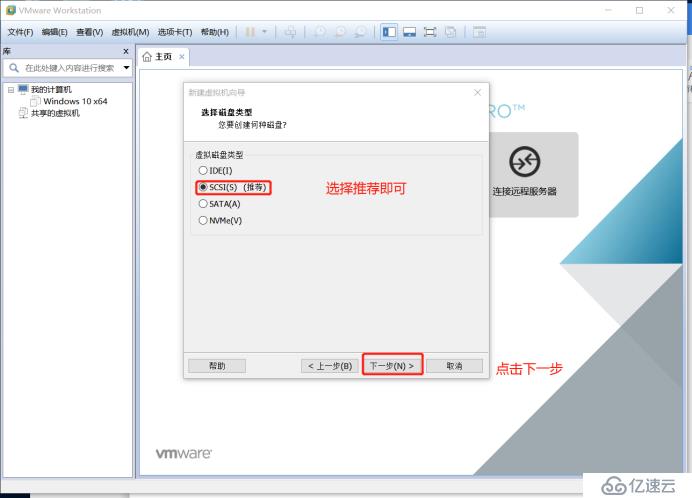
選擇磁盤:選擇第一個,只是一個上限不會去真實占用那么多的內存,現有虛擬磁盤:你以前創過一個磁盤你想接著用就選這個,物理磁盤:你給虛擬機多少內存,真實就占多少內存。
如圖: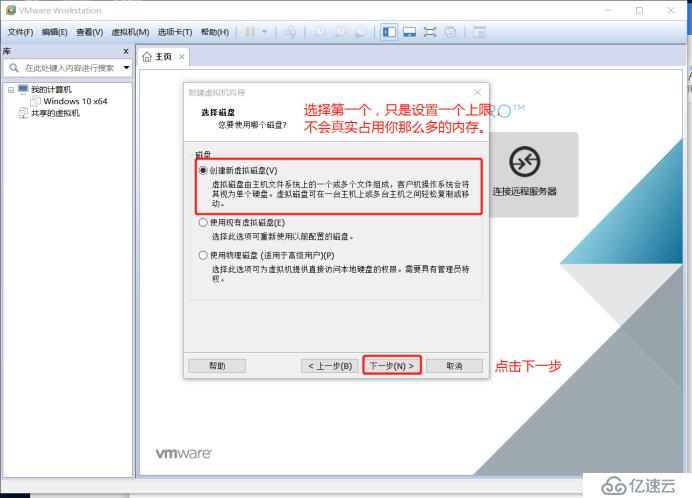
指定磁盤容量:60GB即可
如圖: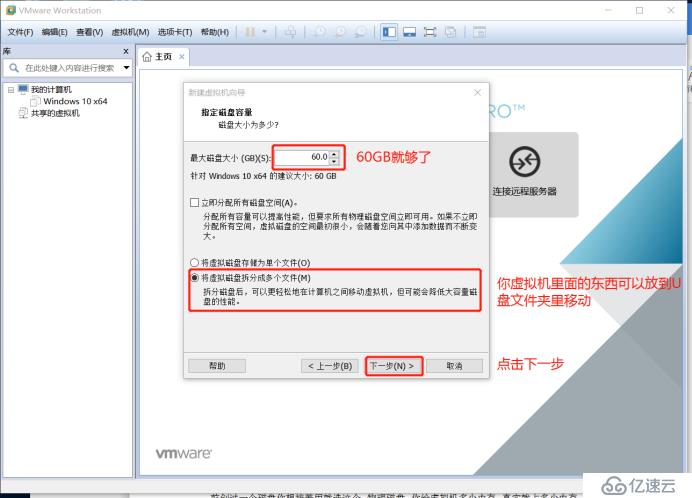
指定磁盤文件:選擇你之前的路徑放在下面,方便以后刪除。
如圖: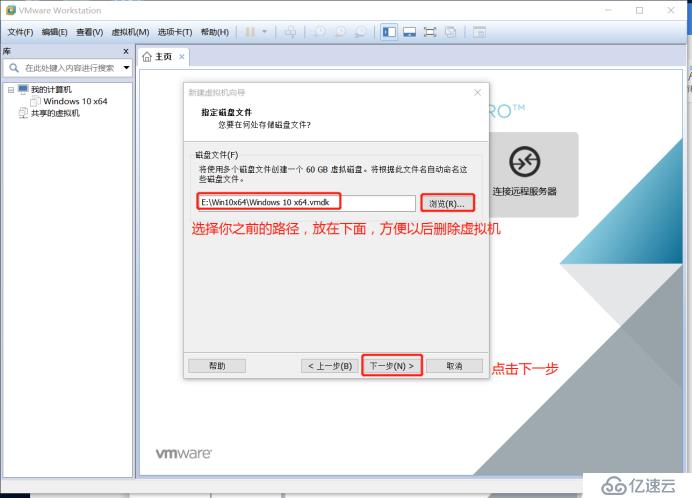
創建虛擬機:完成好耐心等待。。。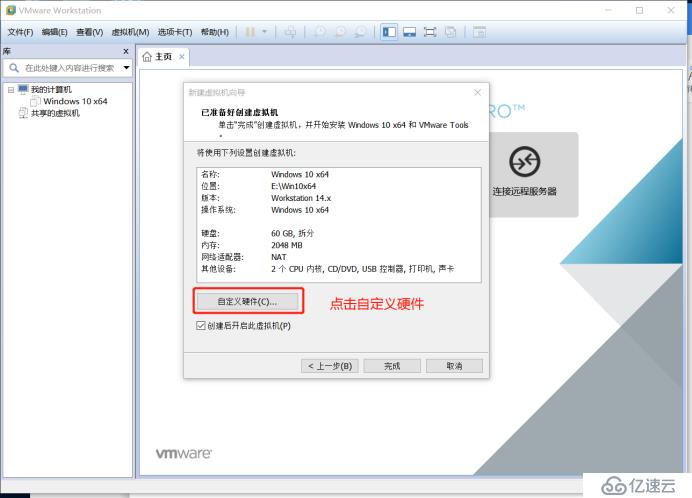
如圖: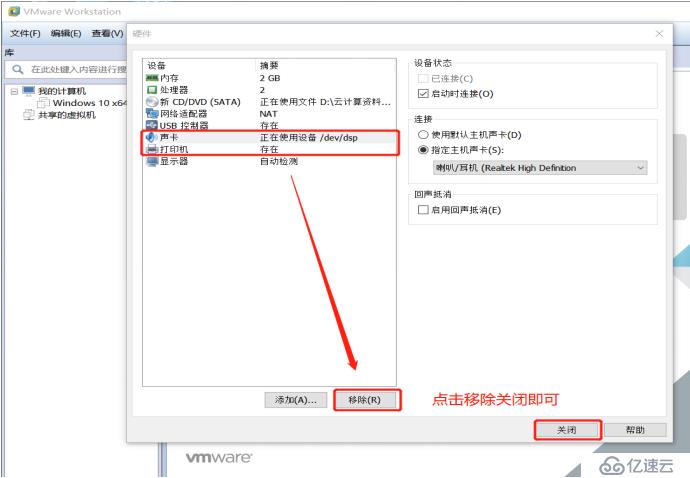

以上就是我們的所有內容了。
免責聲明:本站發布的內容(圖片、視頻和文字)以原創、轉載和分享為主,文章觀點不代表本網站立場,如果涉及侵權請聯系站長郵箱:is@yisu.com進行舉報,并提供相關證據,一經查實,將立刻刪除涉嫌侵權內容。