您好,登錄后才能下訂單哦!
您好,登錄后才能下訂單哦!
小編給大家分享一下python配置環境變量的方法,希望大家閱讀完這篇文章后大所收獲,下面讓我們一起去探討吧!
首先,登錄 https://www.python.org/downloads/ 頁面,可以在該頁面上看到兩類下載鏈接,分別是 Python 3.x 和 Python 2.x 版
本。因為 Python 在同時維護著 3.x 和 2.x 兩個版本,這樣既可讓早期項目繼續使用 Python 2.x,也可讓新的項目使用 Python 3.x 。
在該頁面下方的“Looking for a specific release?”列表中選擇“Python 3.6.x”,可以看到如下圖所示的下載列表。
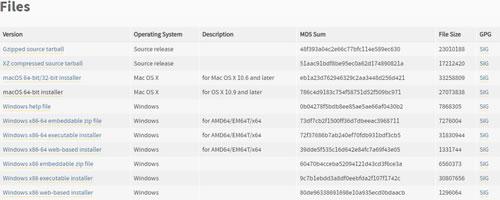
在下載列表中,以“Windows x86-64”開頭的鏈接才是 64 位的 Python 安裝程序;以“Windows x86”開頭的鏈接是 32 位的 Python 安裝程序。
根據 Windows 系統平臺下載合適的安裝程序(64 位的平臺下載 64 位的安裝程序,32 位的平臺下載 32 位的安裝程序),本教程以 64
位的安裝程序為例,下載完成后得到 python-3.6.x-amd64.exe 安裝文件。
雙擊 python-3.6.x-amd64.exe 文件,系統將會開啟 Python 安裝向導,如下圖所示。
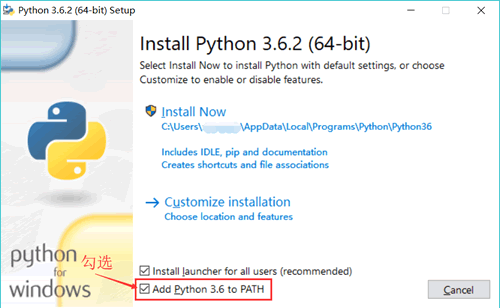
勾選“Add Python 3.6 to PATH” 復選框,可以將 Python 命令工具所在目錄添加到系統 Path 環境變量中;單擊“Customize installation”,可以在安裝時指定自定義的安裝路徑。單擊該選項即可開始安裝。
在接下來的安裝界面中只要改變 Python 的安裝路徑(建議安裝在指定盤符的根路徑下,比如安裝在 D:\Python\ 目錄下),其他地方使用默認選項即可。
安裝完成后,啟動 Windows 的命令行程序,在命令行窗口中輸入“python”命令(字母 p 是小寫的),如果出現 Python 提示符(>>>),就說明安裝成功了,如圖下圖 所示。
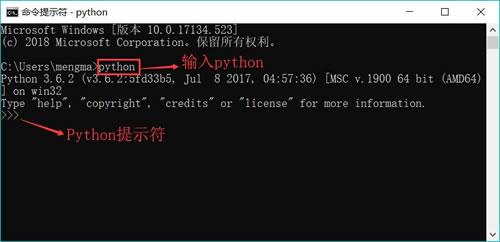
使用 python 命令啟動的就是 Python 的交互式解釋器,如果要退出交互式解釋器,則可按“Ctrl+Z”快捷鍵或使用 exit() 命令。
需要額外說明的是,在 Windows 的“開始”菜單中,也可找到 Python 3.x(或者 Python 2.x)的菜單組,在這些菜單組中可找到 Python 提供的 IDLE 工具,如下圖所示,該工具是一個簡易開發環境,提供了簡易的 Python 編輯工具,編輯完成后按 F5 鍵即可運行 Python 程序。
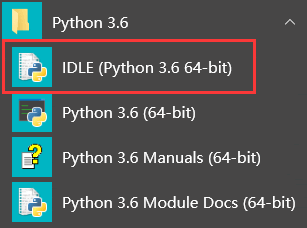
看完了這篇文章,相信你對python配置環境變量的方法有了一定的了解,想了解更多相關知識,歡迎關注億速云行業資訊頻道,感謝各位的閱讀!
免責聲明:本站發布的內容(圖片、視頻和文字)以原創、轉載和分享為主,文章觀點不代表本網站立場,如果涉及侵權請聯系站長郵箱:is@yisu.com進行舉報,并提供相關證據,一經查實,將立刻刪除涉嫌侵權內容。