您好,登錄后才能下訂單哦!
您好,登錄后才能下訂單哦!
接著上篇博文cacti配置安裝,接下來在講一下對cacti自主開發模板的一些操作。登錄自己設置好的虛擬主機,在上一篇中,我設置的虛擬主機為 cacti.gaowei.com。第一次登錄的時候,會提示你安裝cacti,按照提示的一步一步來就可一了,默認的用戶名和密碼是admin和 admin,登錄后會讓你改一下密碼。安裝好之后的界面如下;
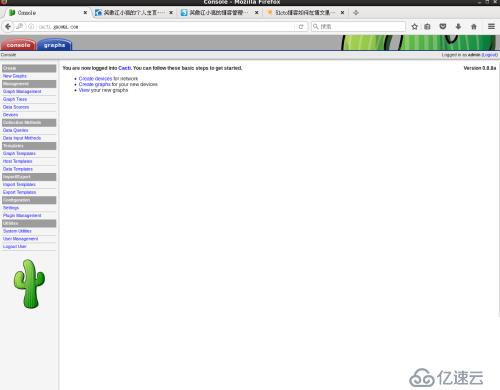
點擊graphs,這里有五個默認的模板,可以檢測主機的狀態,如下;
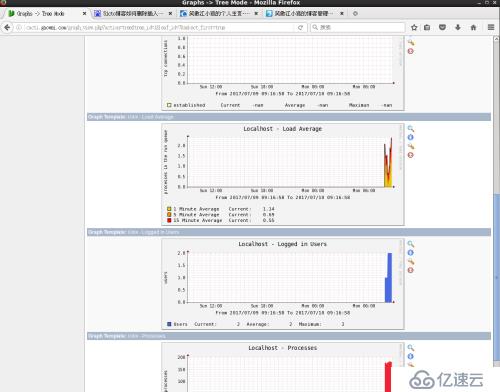
這里不多說,具體說一下怎么開發模板,打開本機中端,輸入
#cd /web/vhost/cacti-0.8.8a/scripts
#vim tcp3c.sh //添加想要檢測的項目,例如
#!/bin/bash
#
#$1:hostname or IP
#$2:snmp community
SNMPNETSTAT=/usr/bin/snmpnetstat
TEMPFILE=`mktemp /tmp/$1_tcpconn.XXXXXXXX`
$SNMPNETSTAT -v 2c -c $2 -Can -Cp tcp $1 > $TEMPFILE
ESTABLISHED=`grep -i "ESTABLISHED" $TEMPFILE | wc -l`
TIMEWAIT=`grep -i "TIMEWAIT" $TEMPFILE | wc -l`
SYNRECEIVED=`grep -i "SYNRECEIVED" $TEMPFILE | wc -l`
echo -n "established:$ESTABLISHED timewait:$TIMEWAIT synreceived:$SYNRECEIVED" //腳本是截取tcp3個狀態信息。
下面開始開發這三個項目的模板,進入cacti前端界面。
點擊 Date Input Methods,再次點擊右上角的add

之后填寫如下信息:

這里的信息我解釋一下;
首先第一欄里為模板的名字,可以隨便寫。第二欄里選項為數據輸入的方式,這里我們是以腳本的形式輸入的,所以這里我們就選擇腳本。第三欄里為腳本執行方式,這里寫的腳本是shell腳本,用bash執行,所以這里首先寫下/bin/bash,之后是腳本的路徑,<path_cacti>為cacti內部的變量,這個就是cacti安裝的路徑。 <hostname> <snmp_cummunity>為參數,這里的腳本是需要參數的。
這個寫好之后,下邊會兩個選項也需要設置,如下;
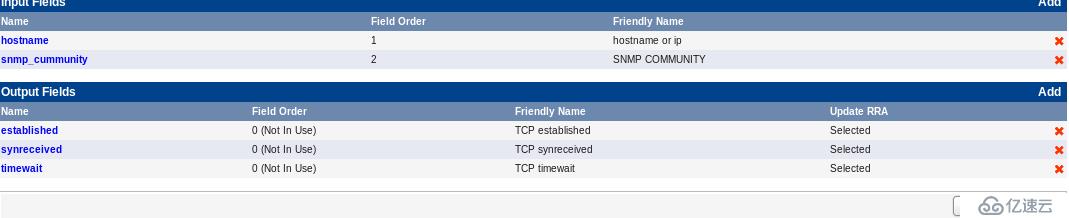
點擊input fields的add,這里是添加腳本參數的一下設置,設置如下;
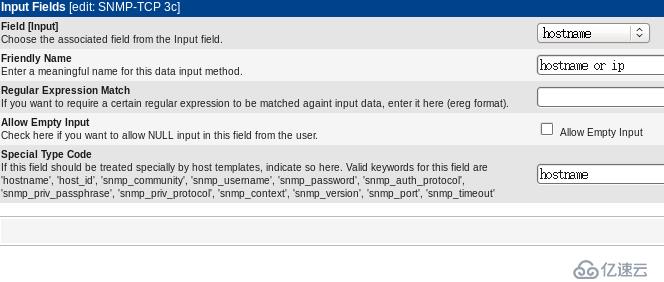
第一欄里是之前在date input methods里設置的參數,首先設置hostname。第二欄里為第一欄的別名,隨便。第三欄不用管。第四欄中是一下數據輸入方式有效的keywords,這里就選則hostname。將allow empty input的勾選去掉,設置后保存。
第二個參數的設置類似不多說了,看圖;
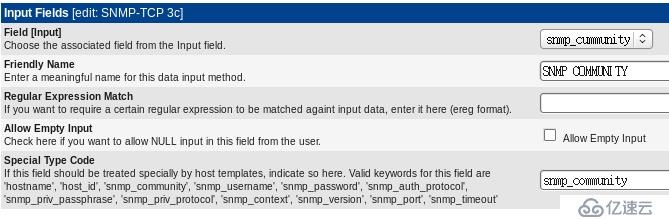
這里是參數的設置,之后開始設置output fields ,點擊add,如下;
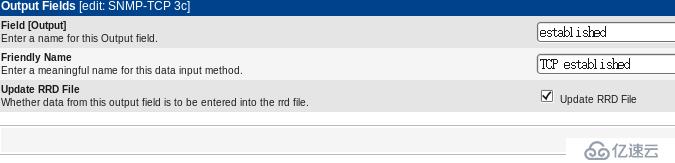
這里我截圖為檢測的三個項目的established選項,第一欄里設置必須和腳本輸出的一致。下一欄的為別名,隨便。修改后保存。
剩下的兩個檢測項目不多說,直接上圖;
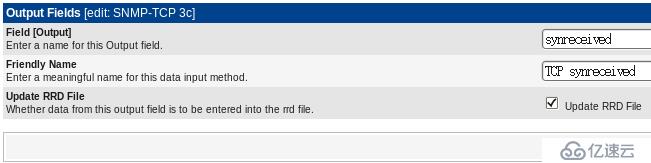
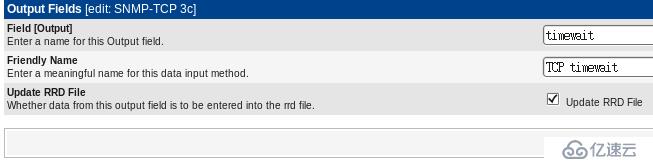
到這里,date input methods這個選項已經全部設置完成,保存即可。
接下來是設置第二個大選項,date templates,設置好數據輸入的方式,就要設置相應的數據模板,點擊date templates,如圖:
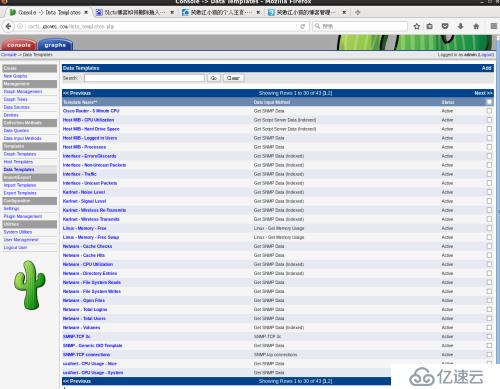
點擊右上角的add,如圖;

這里為我自己添加的模板,我解釋一下,第一欄為模板名稱,第二欄也為名稱,這個選項可以參考別的模板寫,幾乎所有的莫版都是||-格式開始的,這個參考一下別的模板。第三欄選擇之前設置好的數據輸入方式。第四欄除了第一個選項,其他都選。第五欄默認。
接下來是date source item,數據源選項,這里就是說咱們監測的項目,第一欄為內部數據源的名字,隨便,第二蘭和第三欄為最大值和最小值,如圖設置,第四欄為數據排序的方式。rrdttool的相關知識。第五欄默認,第六欄選擇相應設置好的output field。設置好后選擇保存。這只是一個監測項目,還需要添加兩個項目,點擊date source item對其的new,繼續添加,不多說。設置好所有的監測項目后,點擊最下面的保存。
開始設置第三個大選項,點擊date source,進行數據源的添加,如圖;
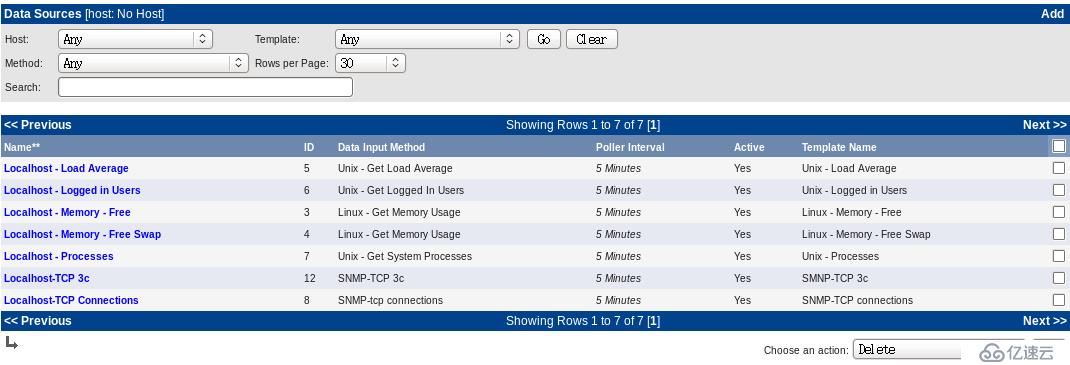
點擊右邊的add,如圖:

如圖設置,第一蘭選擇咱們設置的數據模板,第二蘭選擇本機,這時第三欄會自動生成.rrd文件,這里可以修改名字,也可不改,直接保存。第三個大項目完成。
之后開始設置第四個大選項,點擊graph templates ,如圖:

點擊右上角的add,如圖;
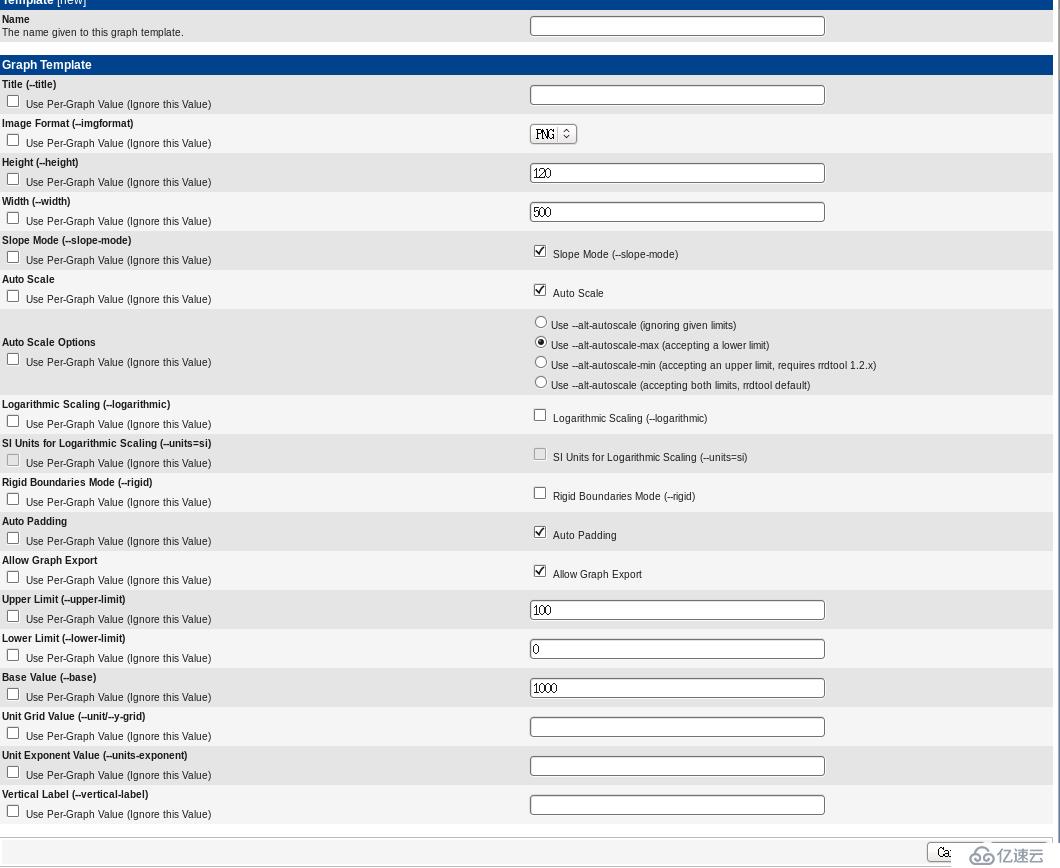
這里我設置為:
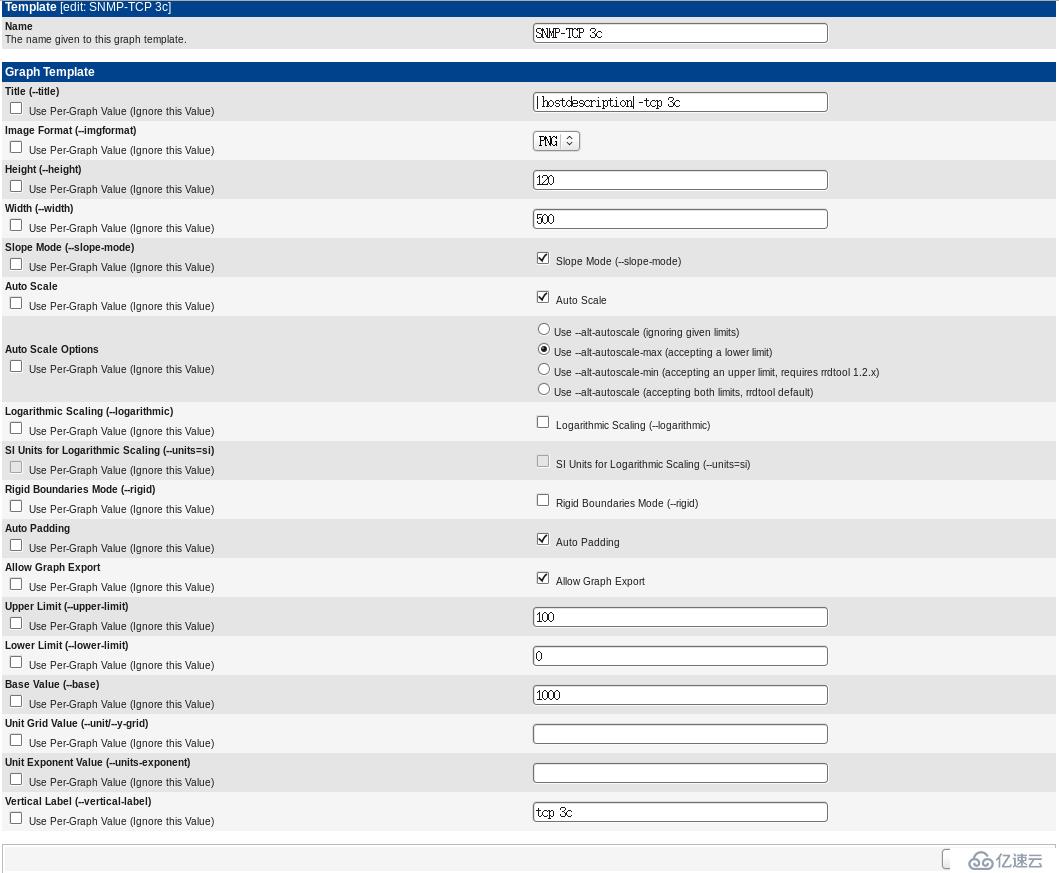
第一欄名字隨便,第二欄參考其他的模板寫,別的選項默認,最后一行為vertical label,隨便起。設置好后點擊create。
保存之后繼續在里邊添加項目,如圖:

點擊右邊的add,將要監測的項目添加到圖片模板中,如圖:
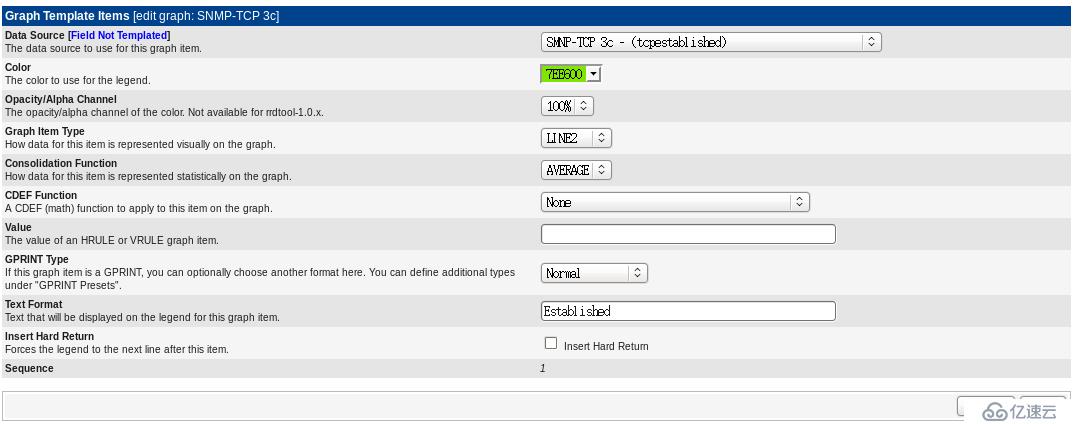
這里是我添加的一個項目,這里解釋一下,第一欄為選擇數據源,就是之前設置好的,第二欄為選擇顏色,第三欄默認,第四欄是圖片類型,是線型的還是區域型的,第五欄是數據采集的類型,這里必須選擇average。最后一欄是legend,這可以自己設置名字,這個就是監測的標簽,剩下的默認。點擊create即可。
之后繼續點擊add,這里同一個數據源要設置不同數據采集類型,如圖:
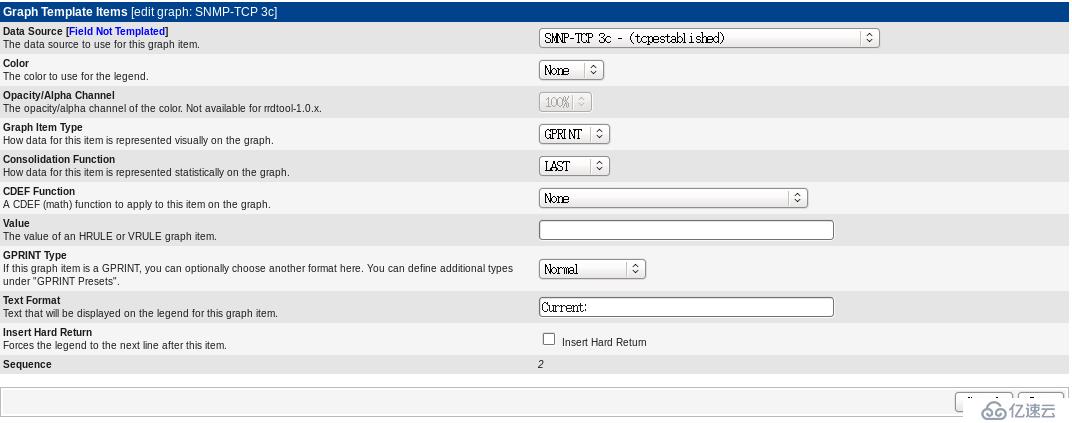
這里第一欄還是選擇established這個數據源,在第四欄一定要選擇gprint,第五欄選擇數據采集的類型,這回是可以選的,可選擇當前,平均等。最后一欄為legend的項目,這個隨便起名字,如果是當前值,就寫current:,平均值就寫average:等,其他默認。點擊create。我這里創建的數據收集類型是當前值,平均值和最大值我就不說了,直接上圖。
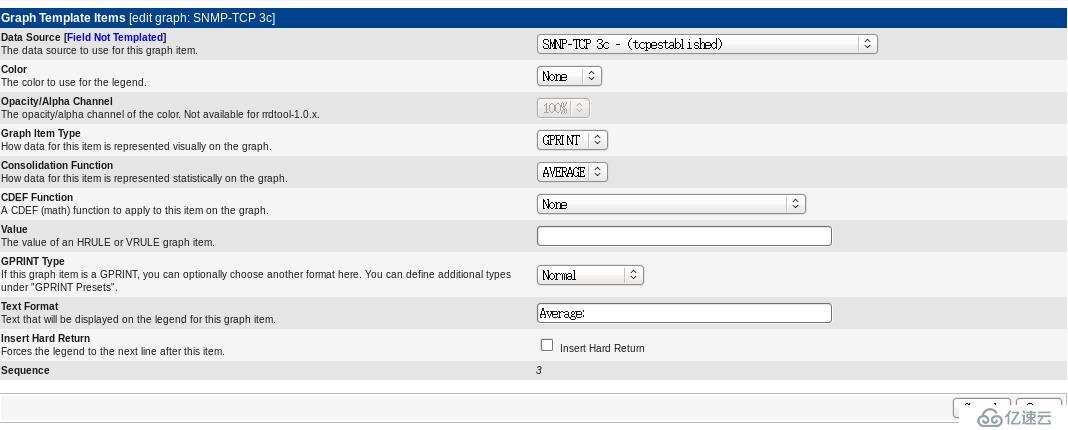
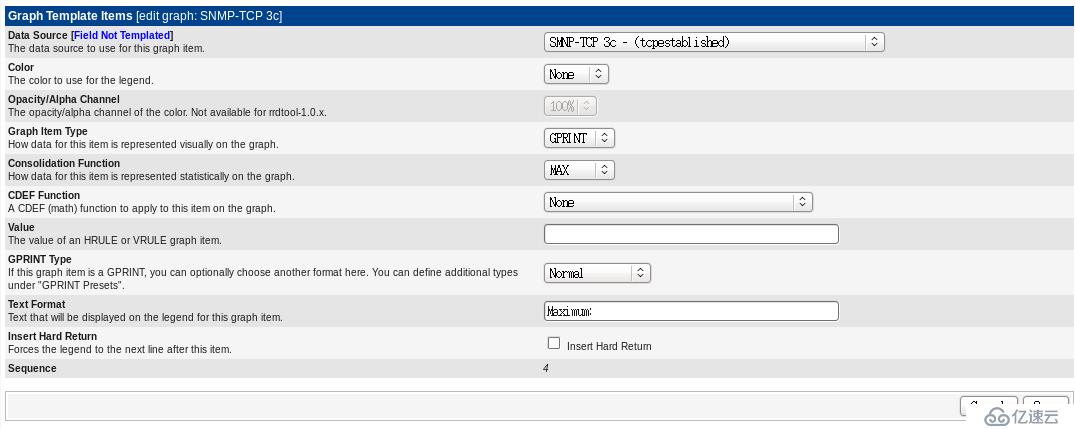
剩下的兩個數據源的添加重復established的添加步驟即可,全部的數據源添加完成后,一定要點擊保存,我這里就不說了。到此,第四個大選項就說完了。
接下來是第五個大選項的設置,將設置好的圖形模板添加進圖形樹,點擊graph management,在點擊add,如圖:
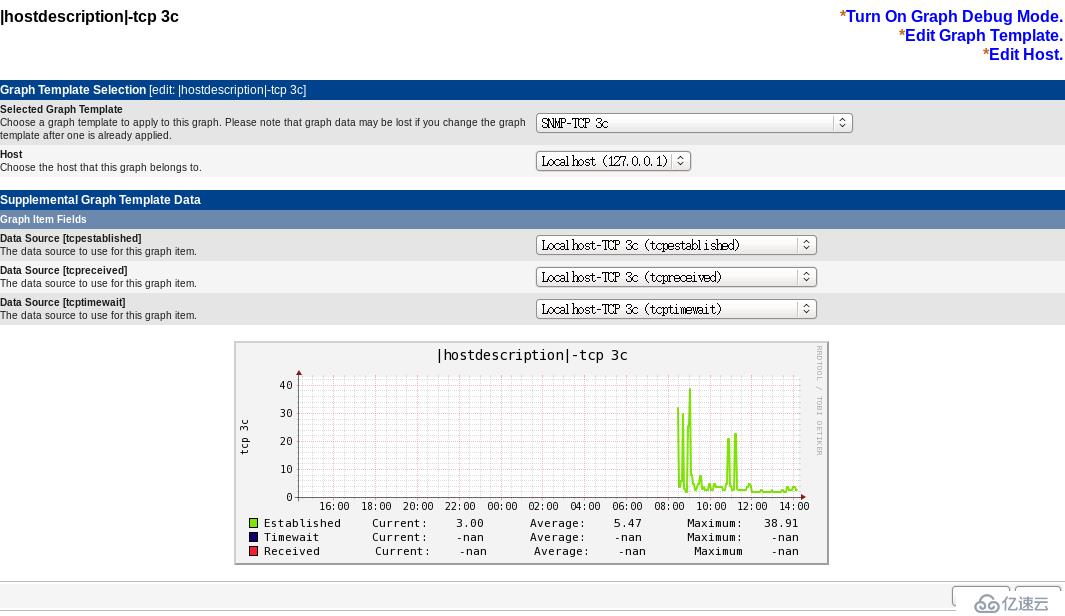
第一欄選擇設置好的圖形模板,第二欄選擇本機,剩下的三欄一次選擇數據源相應的圖形項目。點擊保存。至此,第五個大選項也完成。這也是最后一個選項。點擊左上角的graph大標。就可以看見設置好的圖形,直接上圖;
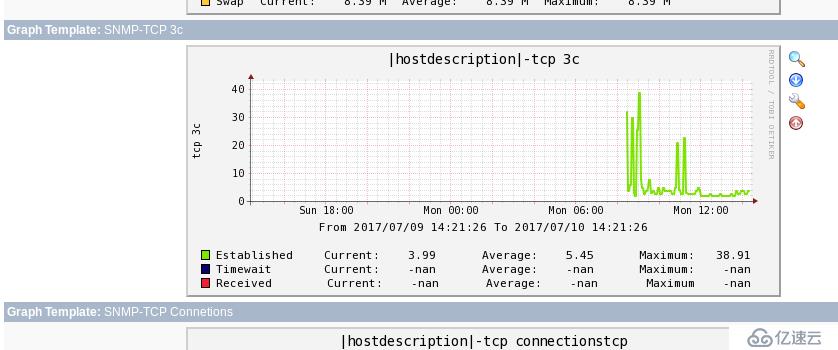
至此,我所自定義的模板就完成了。
謝謝大家!
免責聲明:本站發布的內容(圖片、視頻和文字)以原創、轉載和分享為主,文章觀點不代表本網站立場,如果涉及侵權請聯系站長郵箱:is@yisu.com進行舉報,并提供相關證據,一經查實,將立刻刪除涉嫌侵權內容。