您好,登錄后才能下訂單哦!
您好,登錄后才能下訂單哦!
首先檢查下系統版本
[root@localhost ~]# cat /etc/issue
CentOS release 6.5 (Final)
Kernel \r on an \m
一、若未安裝桌面,先安裝下桌面環境
安裝X Windows System:
1驗證可以安裝的組件
#yum grouplist
2 安裝X Windows System
[root@test ~]# yum groupinstall "X Window System"
3 安裝gnome
[root@test sysconfig]#yum groupinstall "Desktop"
4 安裝kde
[root@test ~]# yum groupinstall "KDE Desktop"
二, 安裝中文支持
yum groupinstall "Chinese Support"
注意:如果默認選擇的是英文,需要修改/etc/sysconfig/i18n,將LANG修改為LANG=”zh_CN.UTF-8”
sed -i 's/LANG=.*/LANG="zh_CN.UTF-8"/' /etc/sysconfig/i18n
三、配置文件設置:
1 檢查啟動級別。命令如下:
cat /etc/inittab|grep id
看是否為5,如果不是則是字符界面
請保證紅色框內的內容是5
2 配置/etc/gdm/custom.conf在[xdmcp]下添加這樣幾句
Enable=true
Port=177
在[security]下添加:
AllowRoot=trueAllowRemoteRoot=true
3 修改/etc/X11/xdm/xdm-config如圖:

在DisplayManager.requestPort: 0前面加一個“!”,干掉這句。
4 修改/etc/X11/xdm/Xaccess。直接上圖:
在紅色框內的語句之前原本都有“#”,干掉這個#,將這兩句放出來。
接下來就沒什么了,如果是實驗環境就不用開啟防火墻了,命令很簡單:
# service iptables stop
四, Xmanager遠程連接linux圖形界面
注意:本地windows防火墻一定要關閉,或者加入177端口
方法1:使用Xmanager的Xmanager -> Passive
客戶端打開 Xmanager - Passive
linux上命令臨時修改環境變量
export DISPLAY=192.168.198.132:0.0 ---客戶端windows的ip地址
查看是否生效
[root@localhost ~]# xdpyinfo |head -1
xdpyinfo: unable to open display "192.168.198.132:0.0".
或者添加到 .bash_profile文件,永久生效
遠程連接Linux桌面,比如應用程序圖像化安裝
gnome-session 或者startkde ----這兩個命令都可以啟動一個桌面,在桌面中啟動應用程序
xclock ----也可以直接調用應用程序
1、首先下載xmanager并安裝;
2、打開xmanager,啟動xbrowser,按提示輸入,這是會用到XDMCP和177端口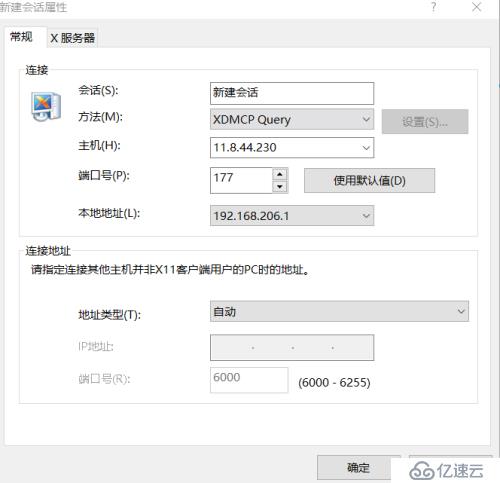
3、另外一種方式,打開xmanager,啟動xstart,按提示輸入:主機IP,協議,用戶名,命令,完成后點擊“保存”,接著點擊“運行”,運行xmanager;

注:不配置/etc/gdm/custom.conf,以命令/usr/bin/gnome-session --display $DISPLAY也可進圖形
4、 以用戶登錄Linux系統,然后,在用戶的目錄下找到文件.bash_profile或profile,用vi對其進行編輯,加入下列命令:
DISPLAY=11.11.2.9:0.0;export DISPLAY
完成后,保存文件.bash_profile,并退出。
5、如果只想臨時在客戶端用一下圖形界面,無需進行第3步,直接在xterm界面的命令行中輸入:
export DISPLAY=11.11.2.9:0.0
然后就可以在命令行中運行圖形界面程序了
6、 測試,運行netca(數據庫相關服務),應該出現圖形界面
注:11.11.2.9是自己客戶端的IP地址
更多關于xmanager的使用方法,請關注xmanager中文版網站的最新消息。
免責聲明:本站發布的內容(圖片、視頻和文字)以原創、轉載和分享為主,文章觀點不代表本網站立場,如果涉及侵權請聯系站長郵箱:is@yisu.com進行舉報,并提供相關證據,一經查實,將立刻刪除涉嫌侵權內容。