溫馨提示×
您好,登錄后才能下訂單哦!
點擊 登錄注冊 即表示同意《億速云用戶服務條款》
您好,登錄后才能下訂單哦!
這篇文章主要介紹C# PDF Page操作如何設置頁面切換按鈕,文中介紹的非常詳細,具有一定的參考價值,感興趣的小伙伴們一定要看完!
說明
這里的代碼示例需要使用類庫Spire.PDF for .NET,版本4.0 。在使用該類庫時,在項目程序中引用Spire.Pdf.dll即可(dll文件在安裝路徑下的Bin文件中獲取)。
如:

代碼操作示例(供參考)
1.跳轉至特定頁(首頁、下一頁、上一頁、最后一頁)
【C#】
using Spire.Pdf;
using Spire.Pdf.Actions;
using Spire.Pdf.Fields;
using Spire.Pdf.Graphics;
using System.Drawing;
namespace ButtonToAppointedPage_PDF
{
class Program
{
static void Main(string[] args)
{
//實例化PdfDocument類,加載PDF測試F文檔
PdfDocument doc = new PdfDocument();
doc.LoadFromFile("sample.pdf");
//允許添加Form
doc.AllowCreateForm = true;
//獲取文檔最后一頁
PdfPageBase lastPage = doc.Pages[doc.Pages.Count - 1];
//在頁面指定位置添加指定大小的按鈕
PdfButtonField button = new PdfButtonField(lastPage, "Click To Back ");
button.Bounds = new RectangleF(lastPage.ActualSize.Width - 150, lastPage.ActualSize.Height - 400, 60, 20);
//設置按鈕邊框顏色
button.BorderStyle = PdfBorderStyle.Solid;
button.BorderColor = new PdfRGBColor(Color.White);
//設置按鈕背景色
button.BackColor = Color.Azure;
//設置按鈕提示語
button.ToolTip = "To the first page";
//設置按鈕文字字體和顏色
PdfTrueTypeFont trueTypeFont = new PdfTrueTypeFont(new Font("Avant Garde", 9f), true);
button.Font = trueTypeFont;
button.ForeColor = Color.Black;
//創建PdfNamedAction實例,在傳入的參數中選擇上一頁、下一頁、首頁或最后一頁
PdfNamedAction namedAction = new PdfNamedAction(PdfActionDestination.FirstPage);
//應用動作
button.Actions.MouseDown = namedAction;
//添加按鈕到文檔
doc.Form.Fields.Add(button);
//保存并打開PDF文檔
doc.SaveToFile("result.pdf", FileFormat.PDF);
System.Diagnostics.Process.Start("result.pdf");
}
}
}PS:這里的PdfNameAction類支持四種按鈕跳轉動作
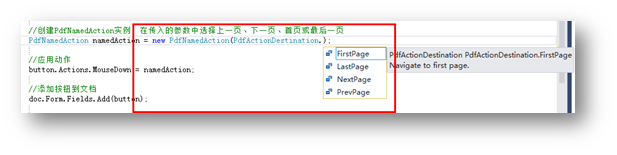
添加效果(截圖):
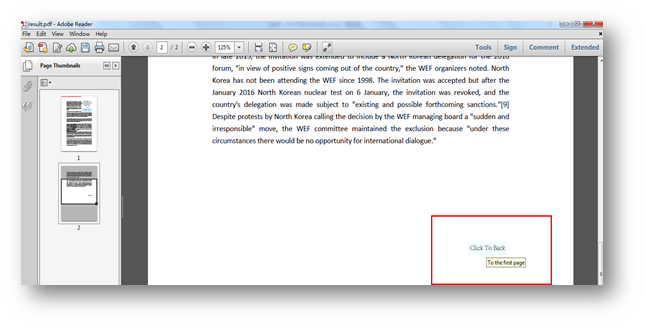
點擊文中的按鈕時,即可跳轉至按鈕指向的頁面。
2.跳轉至指定頁面
【C#】
using Spire.Pdf;
using Spire.Pdf.Actions;
using Spire.Pdf.Fields;
using Spire.Pdf.General;
using Spire.Pdf.Graphics;
using System.Drawing;
namespace Buttom2
{
class Program
{
static void Main(string[] args)
{
//實例化PdfDocument類,加載PDF文檔
PdfDocument doc = new PdfDocument();
doc.LoadFromFile("sample.pdf");
//允許添加Form
doc.AllowCreateForm = true;
//獲取最后一頁
PdfPageBase lastPage = doc.Pages[doc.Pages.Count - 1];
//在頁面指定位置添加按鈕
PdfButtonField button = new PdfButtonField(lastPage, "Back");
button.Bounds = new RectangleF(lastPage.ActualSize.Width - 150, lastPage.ActualSize.Height - 700, 50, 20);
//設置按鈕邊框顏色
button.BorderStyle = PdfBorderStyle.Solid;
button.BorderColor = new PdfRGBColor(Color.Transparent);
//設置按鈕背景色
button.BackColor = Color.WhiteSmoke;
//設置按鈕提示語
button.ToolTip = "Click and back to the third page";
//設置按鈕文字字體和顏色
PdfTrueTypeFont trueTypeFont = new PdfTrueTypeFont(new Font("Avant Garde", 9f), true);
button.Font = trueTypeFont;
button.ForeColor = Color.Black;
//實例化PdfDestination對象,傳入指定頁碼到第3頁
PdfDestination destination = new PdfDestination(doc.Pages[2]);
//創建go to動作
PdfGoToAction goToAction = new PdfGoToAction(destination);
//應用動作
button.Actions.MouseDown = goToAction;
//添加按鈕到文檔
doc.Form.Fields.Add(button);
//保存并打開PDF文檔
doc.SaveToFile("result.pdf", FileFormat.PDF);
System.Diagnostics.Process.Start("result.pdf");
}
}
}添加效果(截圖):
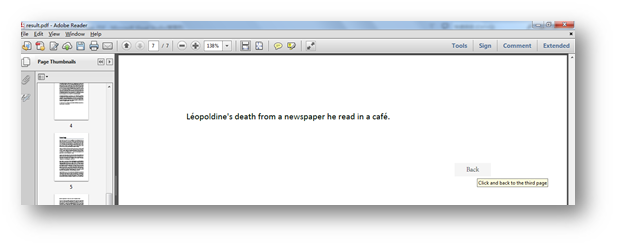
點擊按鈕,即可跳轉至指定的文檔第3頁。
以上是“C# PDF Page操作如何設置頁面切換按鈕”這篇文章的所有內容,感謝各位的閱讀!希望分享的內容對大家有幫助,更多相關知識,歡迎關注億速云行業資訊頻道!
免責聲明:本站發布的內容(圖片、視頻和文字)以原創、轉載和分享為主,文章觀點不代表本網站立場,如果涉及侵權請聯系站長郵箱:is@yisu.com進行舉報,并提供相關證據,一經查實,將立刻刪除涉嫌侵權內容。