您好,登錄后才能下訂單哦!
您好,登錄后才能下訂單哦!
這篇文章主要介紹了如何利用Python代碼實現數據可視化,具有一定借鑒價值,感興趣的朋友可以參考下,希望大家閱讀完這篇文章之后大有收獲,下面讓小編帶著大家一起了解一下。
前言
數據可視化是數據科學家工作中的重要組成部分。在項目的早期階段,你通常會進行探索性數據分析(Exploratory Data Analysis,EDA)以獲取對數據的一些理解。創建可視化方法確實有助于使事情變得更加清晰易懂,特別是對于大型、高維數據集。在項目結束時,以清晰、簡潔和引人注目的方式展現最終結果是非常重要的,因為你的受眾往往是非技術型客戶,只有這樣他們才可以理解。
Matplotlib 是一個流行的 Python 庫,可以用來很簡單地創建數據可視化方案。但每次創建新項目時,設置數據、參數、圖形和排版都會變得非常繁瑣和麻煩。在這篇博文中,我們將著眼于 5 個數據可視化方法,并使用 Python Matplotlib 為他們編寫一些快速簡單的函數。與此同時,這里有一個很棒的圖表,可用于在工作中選擇正確的可視化方法!
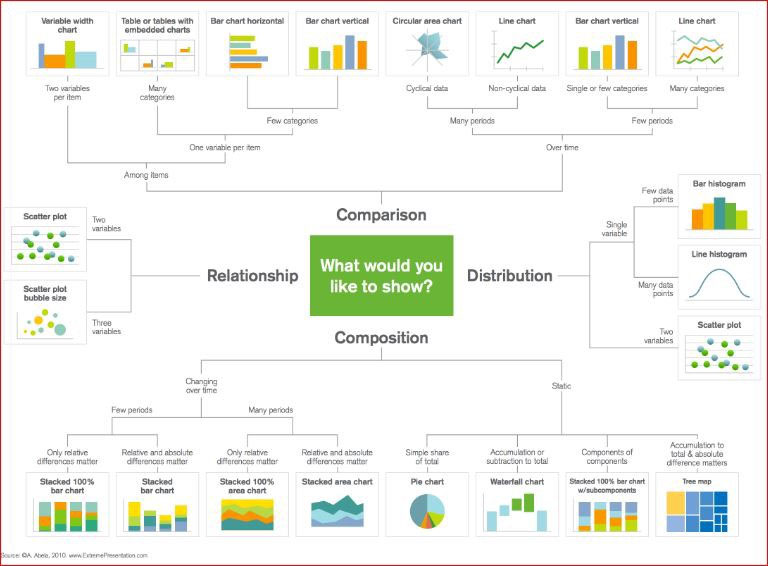
散點圖
散點圖非常適合展示兩個變量之間的關系,因為你可以直接看到數據的原始分布。 如下面第一張圖所示的,你還可以通過對組進行簡單地顏色編碼來查看不同組數據的關系。想要可視化三個變量之間的關系? 沒問題! 僅需使用另一個參數(如點大小)就可以對第三個變量進行編碼,如下面的第二張圖所示。
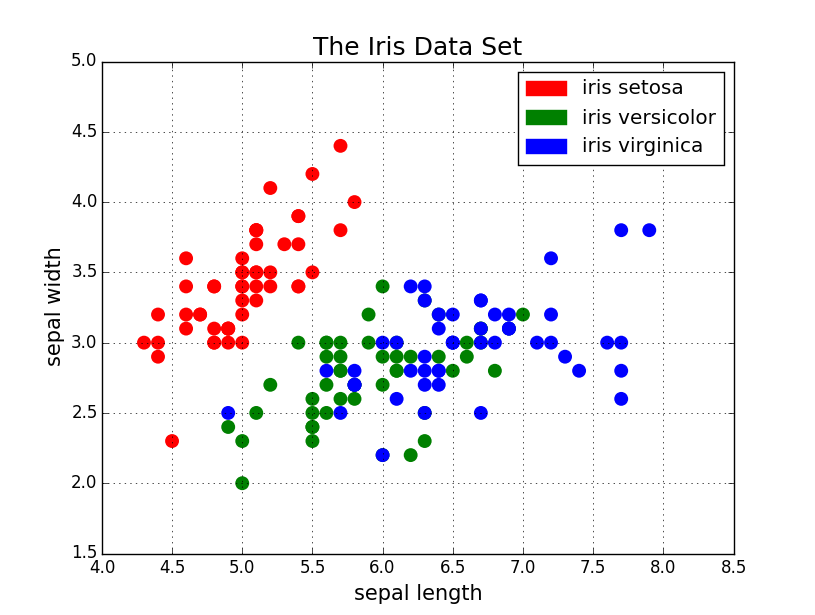
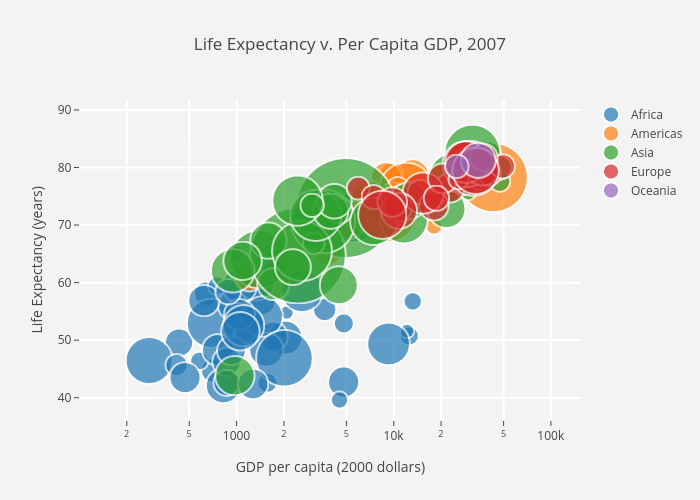
現在開始討論代碼。我們首先用別名 “plt” 導入 Matplotlib 的 pyplot 。要創建一個新的點陣圖,我們可調用 plt.subplots() 。我們將 x 軸和 y 軸數據傳遞給該函數,然后將這些數據傳遞給 ax.scatter() 以繪制散點圖。我們還可以設置點的大小、點顏色和 alpha 透明度。你甚至可以設置 Y 軸為對數刻度。標題和坐標軸上的標簽可以專門為該圖設置。這是一個易于使用的函數,可用于從頭到尾創建散點圖!
import matplotlib.pyplot as pltimport numpy as npdef scatterplot(x_data, y_data, x_label="", y_label="", title="", color = "r", yscale_log=False):
# Create the plot object
_, ax = plt.subplots() # Plot the data, set the size (s), color and transparency (alpha)
# of the points
ax.scatter(x_data, y_data, s = 10, color = color, alpha = 0.75) if yscale_log == True:
ax.set_yscale('log') # Label the axes and provide a title
ax.set_title(title)
ax.set_xlabel(x_label)
ax.set_ylabel(y_label)折線圖
當你可以看到一個變量隨著另一個變量明顯變化的時候,比如說它們有一個大的協方差,那最好使用折線圖。讓我們看一下下面這張圖。我們可以清晰地看到對于所有的主線隨著時間都有大量的變化。使用散點繪制這些將會極其混亂,難以真正明白和看到發生了什么。折線圖對于這種情況則非常好,因為它們基本上提供給我們兩個變量(百分比和時間)的協方差的快速總結。另外,我們也可以通過彩色編碼進行分組。

這里是折線圖的代碼。它和上面的散點圖很相似,只是在一些變量上有小的變化。
def lineplot(x_data, y_data, x_label="", y_label="", title=""): # Create the plot object _, ax = plt.subplots() # Plot the best fit line, set the linewidth (lw), color and # transparency (alpha) of the line ax.plot(x_data, y_data, lw = 2, color = '#539caf', alpha = 1) # Label the axes and provide a title ax.set_title(title) ax.set_xlabel(x_label) ax.set_ylabel(y_label)
直方圖
直方圖對于查看(或真正地探索)數據點的分布是很有用的。查看下面我們以頻率和 IQ 做的直方圖。我們可以清楚地看到朝中間聚集,并且能看到中位數是多少。我們也可以看到它呈正態分布。使用直方圖真得能清晰地呈現出各個組的頻率之間的相對差別。組的使用(離散化)真正地幫助我們看到了“更加宏觀的圖形”,然而當我們使用所有沒有離散組的數據點時,將對可視化可能造成許多干擾,使得看清真正發生了什么變得困難。
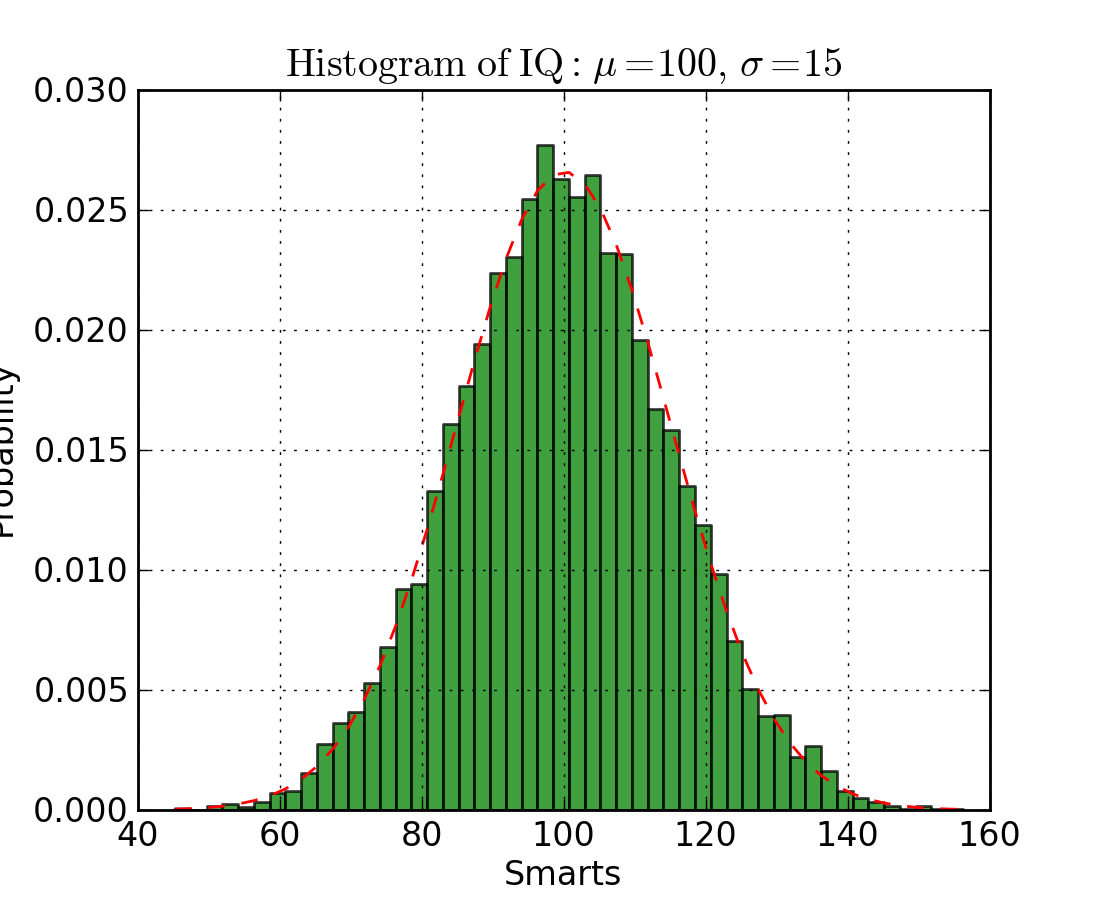
下面是在 Matplotlib 中的直方圖代碼。有兩個參數需要注意一下:首先,參數 n_bins 控制我們想要在直方圖中有多少個離散的組。更多的組將給我們提供更加完善的信息,但是也許也會引進干擾,使得我們遠離全局;另一方面,較少的組給我們一種更多的是“鳥瞰圖”和沒有更多細節的全局圖。其次,參數 cumulative 是一個布爾值,允許我們選擇直方圖是否為累加的,基本上就是選擇是 PDF(Probability Density Function,概率密度函數)還是 CDF(Cumulative Density Function,累積密度函數)。
def histogram(data, n_bins, cumulative=False, x_label = "", y_label = "", title = ""): _, ax = plt.subplots() ax.hist(data, n_bins = n_bins, cumulative = cumulative, color = '#539caf') ax.set_ylabel(y_label) ax.set_xlabel(x_label) ax.set_title(title)
想象一下我們想要比較數據中兩個變量的分布。有人可能會想你必須制作兩張直方圖,并且把它們并排放在一起進行比較。然而,實際上有一種更好的辦法:我們可以使用不同的透明度對直方圖進行疊加覆蓋。看下圖,均勻分布的透明度設置為 0.5 ,使得我們可以看到他背后的圖形。這樣我們就可以直接在同一張圖表里看到兩個分布。
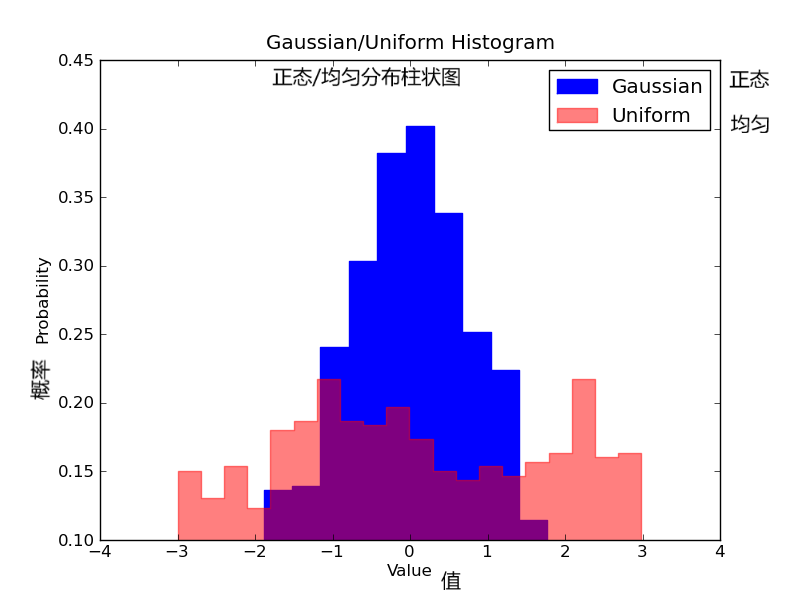
對于重疊的直方圖,需要設置一些東西。首先,我們設置可同時容納不同分布的橫軸范圍。根據這個范圍和期望的組數,我們可以真正地計算出每個組的寬度。最后,我們在同一張圖上繪制兩個直方圖,其中有一個稍微更透明一些。
# Overlay 2 histograms to compare themdef overlaid_histogram(data1, data2, n_bins = 0, data1_name="", data1_color="#539caf", data2_name="", data2_color="#7663b0", x_label="", y_label="", title=""): # Set the bounds for the bins so that the two distributions are fairly compared max_nbins = 10 data_range = [min(min(data1), min(data2)), max(max(data1), max(data2))] binwidth = (data_range[1] - data_range[0]) / max_nbins if n_bins == 0 bins = np.arange(data_range[0], data_range[1] + binwidth, binwidth) else: bins = n_bins # Create the plot _, ax = plt.subplots() ax.hist(data1, bins = bins, color = data1_color, alpha = 1, label = data1_name) ax.hist(data2, bins = bins, color = data2_color, alpha = 0.75, label = data2_name) ax.set_ylabel(y_label) ax.set_xlabel(x_label) ax.set_title(title) ax.legend(loc = 'best')
柱狀圖
當你試圖將類別很少(可能小于10)的分類數據可視化的時候,柱狀圖是最有效的。如果我們有太多的分類,那么這些柱狀圖就會非常雜亂,很難理解。柱狀圖對分類數據很好,因為你可以很容易地看到基于柱的類別之間的區別(比如大小);分類也很容易劃分和用顏色進行編碼。我們將會看到三種不同類型的柱狀圖:常規的,分組的,堆疊的。在我們進行的過程中,請查看圖形下面的代碼。
常規的柱狀圖如下面的圖1。在 barplot() 函數中,xdata 表示 x 軸上的標記,ydata 表示 y 軸上的桿高度。誤差條是一條以每條柱為中心的額外的線,可以畫出標準偏差。
分組的柱狀圖讓我們可以比較多個分類變量。看看下面的圖2。我們比較的第一個變量是不同組的分數是如何變化的(組是G1,G2,……等等)。我們也在比較性別本身和顏色代碼。看一下代碼,y_data_list 變量實際上是一個 y 元素為列表的列表,其中每個子列表代表一個不同的組。然后我們對每個組進行循環,對于每一個組,我們在 x 軸上畫出每一個標記;每個組都用彩色進行編碼。
堆疊柱狀圖可以很好地觀察不同變量的分類。在圖3的堆疊柱狀圖中,我們比較了每天的服務器負載。通過顏色編碼后的堆棧圖,我們可以很容易地看到和理解哪些服務器每天工作最多,以及與其他服務器進行比較負載情況如何。此代碼的代碼與分組的條形圖相同。我們循環遍歷每一組,但這次我們把新柱放在舊柱上,而不是放在它們的旁邊。
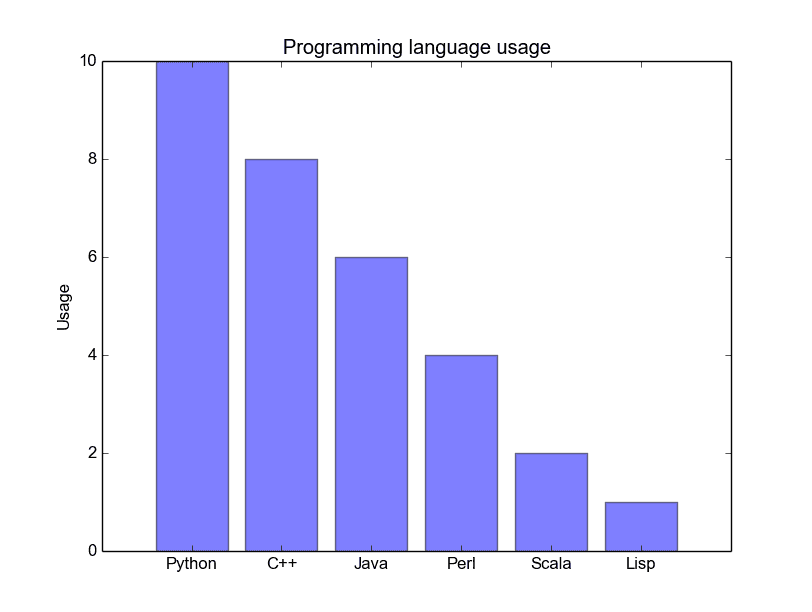


def barplot(x_data, y_data, error_data, x_label="", y_label="", title=""): _, ax = plt.subplots() # Draw bars, position them in the center of the tick mark on the x-axis ax.bar(x_data, y_data, color = '#539caf', align = 'center') # Draw error bars to show standard deviation, set ls to 'none' # to remove line between points ax.errorbar(x_data, y_data, yerr = error_data, color = '#297083', ls = 'none', lw = 2, capthick = 2) ax.set_ylabel(y_label) ax.set_xlabel(x_label) ax.set_title(title) def stackedbarplot(x_data, y_data_list, colors, y_data_names="", x_label="", y_label="", title=""): _, ax = plt.subplots() # Draw bars, one category at a time for i in range(0, len(y_data_list)): if i == 0: ax.bar(x_data, y_data_list[i], color = colors[i], align = 'center', label = y_data_names[i]) else: # For each category after the first, the bottom of the # bar will be the top of the last category ax.bar(x_data, y_data_list[i], color = colors[i], bottom = y_data_list[i - 1], align = 'center', label = y_data_names[i]) ax.set_ylabel(y_label) ax.set_xlabel(x_label) ax.set_title(title) ax.legend(loc = 'upper right') def groupedbarplot(x_data, y_data_list, colors, y_data_names="", x_label="", y_label="", title=""): _, ax = plt.subplots() # Total width for all bars at one x location total_width = 0.8 # Width of each individual bar ind_width = total_width / len(y_data_list) # This centers each cluster of bars about the x tick mark alteration = np.arange(-(total_width/2), total_width/2, ind_width) # Draw bars, one category at a time for i in range(0, len(y_data_list)): # Move the bar to the right on the x-axis so it doesn't # overlap with previously drawn ones ax.bar(x_data + alteration[i], y_data_list[i], color = colors[i], label = y_data_names[i], width = ind_width) ax.set_ylabel(y_label) ax.set_xlabel(x_label) ax.set_title(title) ax.legend(loc = 'upper right')
箱形圖
我們之前看了直方圖,它很好地可視化了變量的分布。但是如果我們需要更多的信息呢?也許我們想要更清晰的看到標準偏差?也許中值與均值有很大不同,我們有很多離群值?如果有這樣的偏移和許多值都集中在一邊呢?
這就是箱形圖所適合干的事情了。箱形圖給我們提供了上面所有的信息。實線框的底部和頂部總是第一個和第三個四分位(比如 25% 和 75% 的數據),箱體中的橫線總是第二個四分位(中位數)。像胡須一樣的線(虛線和結尾的條線)從這個箱體伸出,顯示數據的范圍。
由于每個組/變量的框圖都是分別繪制的,所以很容易設置。xdata 是一個組/變量的列表。Matplotlib 庫的 boxplot() 函數為 ydata 中的每一列或每一個向量繪制一個箱體。因此,xdata 中的每個值對應于 ydata 中的一個列/向量。我們所要設置的就是箱體的美觀。
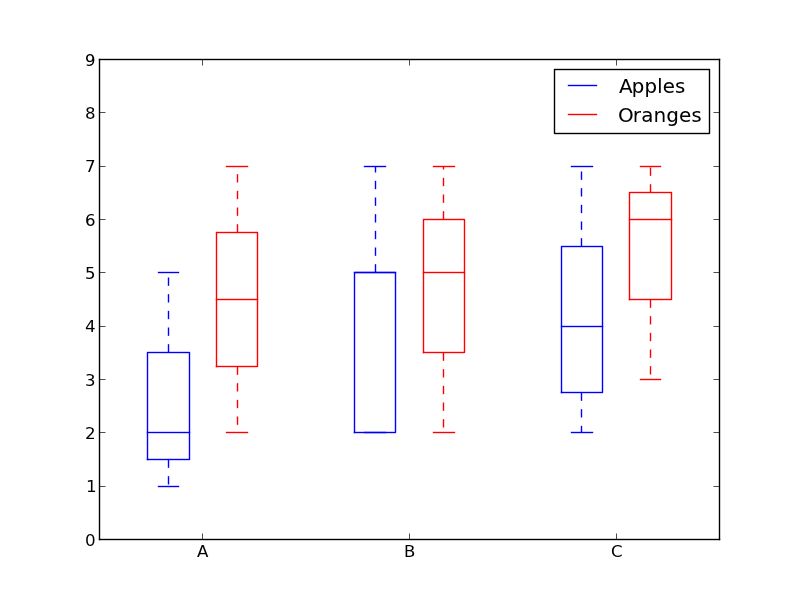
def boxplot(x_data, y_data, base_color="#539caf", median_color="#297083", x_label="", y_label="", title=""):
_, ax = plt.subplots()
# Draw boxplots, specifying desired style
ax.boxplot(y_data
# patch_artist must be True to control box fill
, patch_artist = True
# Properties of median line
, medianprops = {'color': median_color}
# Properties of box
, boxprops = {'color': base_color, 'facecolor': base_color}
# Properties of whiskers
, whiskerprops = {'color': base_color}
# Properties of whisker caps
, capprops = {'color': base_color})
# By default, the tick label starts at 1 and increments by 1 for
# each box drawn. This sets the labels to the ones we want
ax.set_xticklabels(x_data)
ax.set_ylabel(y_label)
ax.set_xlabel(x_label)
ax.set_title(title)感謝你能夠認真閱讀完這篇文章,希望小編分享的“如何利用Python代碼實現數據可視化”這篇文章對大家有幫助,同時也希望大家多多支持億速云,關注億速云行業資訊頻道,更多相關知識等著你來學習!
免責聲明:本站發布的內容(圖片、視頻和文字)以原創、轉載和分享為主,文章觀點不代表本網站立場,如果涉及侵權請聯系站長郵箱:is@yisu.com進行舉報,并提供相關證據,一經查實,將立刻刪除涉嫌侵權內容。