您好,登錄后才能下訂單哦!
您好,登錄后才能下訂單哦!
這篇文章主要介紹PyQt5中UI主線程與耗時線程分離的示例分析,文中介紹的非常詳細,具有一定的參考價值,感興趣的小伙伴們一定要看完!
首先看下工程目錄結構

main.py,這是工程入口文件,它負責創建app
# -*- coding: utf-8 -*- import sys from PyQt5.QtWidgets import QApplication from gui.mainwindow import MainWindow if __name__ == '__main__': app = QApplication(sys.argv) main_window = MainWindow() main_window.show() sys.exit(app.exec_())
ui_mainwindow.py,負責界面的繪制,這個文件通過designer圖形化工具作圖然后使用pyuic工具生成對應的python代碼
# -*- coding: utf-8 -*-
# Form implementation generated from reading ui file '.\mainwindow.ui'
#
# Created by: PyQt5 UI code generator 5.6
#
# WARNING! All changes made in this file will be lost!
from PyQt5 import QtCore, QtGui, QtWidgets
class Ui_MainWindow(object):
def setupUi(self, MainWindow):
MainWindow.setObjectName("MainWindow")
MainWindow.resize(800, 600)
MainWindow.setMinimumSize(QtCore.QSize(800, 600))
MainWindow.setMaximumSize(QtCore.QSize(800, 600))
self.centralwidget = QtWidgets.QWidget(MainWindow)
self.centralwidget.setObjectName("centralwidget")
self.button_ok = QtWidgets.QPushButton(self.centralwidget)
self.button_ok.setGeometry(QtCore.QRect(260, 220, 230, 140))
self.button_ok.setMinimumSize(QtCore.QSize(230, 140))
self.button_ok.setMaximumSize(QtCore.QSize(230, 140))
font = QtGui.QFont()
font.setPointSize(50)
self.button_ok.setFont(font)
self.button_ok.setFocusPolicy(QtCore.Qt.TabFocus)
self.button_ok.setObjectName("button_ok")
MainWindow.setCentralWidget(self.centralwidget)
self.statusbar = QtWidgets.QStatusBar(MainWindow)
self.statusbar.setObjectName("statusbar")
MainWindow.setStatusBar(self.statusbar)
self.menubar = QtWidgets.QMenuBar(MainWindow)
self.menubar.setGeometry(QtCore.QRect(0, 0, 800, 23))
self.menubar.setObjectName("menubar")
self.menuFile = QtWidgets.QMenu(self.menubar)
self.menuFile.setObjectName("menuFile")
self.menuHelp = QtWidgets.QMenu(self.menubar)
self.menuHelp.setObjectName("menuHelp")
MainWindow.setMenuBar(self.menubar)
self.actionExit = QtWidgets.QAction(MainWindow)
self.actionExit.setObjectName("actionExit")
self.actionCopy = QtWidgets.QAction(MainWindow)
self.actionCopy.setObjectName("actionCopy")
self.actionPaste = QtWidgets.QAction(MainWindow)
self.actionPaste.setObjectName("actionPaste")
self.actionCut = QtWidgets.QAction(MainWindow)
self.actionCut.setObjectName("actionCut")
self.actionHelp = QtWidgets.QAction(MainWindow)
self.actionHelp.setObjectName("actionHelp")
self.actionAbout = QtWidgets.QAction(MainWindow)
self.actionAbout.setObjectName("actionAbout")
self.action_query = QtWidgets.QAction(MainWindow)
self.action_query.setObjectName("action_query")
self.action_backupDB = QtWidgets.QAction(MainWindow)
self.action_backupDB.setObjectName("action_backupDB")
self.action_reset_mac = QtWidgets.QAction(MainWindow)
self.action_reset_mac.setObjectName("action_reset_mac")
self.menuFile.addSeparator()
self.menuFile.addAction(self.actionExit)
self.menuFile.addSeparator()
self.menuHelp.addSeparator()
self.menuHelp.addSeparator()
self.menuHelp.addAction(self.actionAbout)
self.menuHelp.addSeparator()
self.menubar.addAction(self.menuFile.menuAction())
self.menubar.addAction(self.menuHelp.menuAction())
self.retranslateUi(MainWindow)
QtCore.QMetaObject.connectSlotsByName(MainWindow)
def retranslateUi(self, MainWindow):
_translate = QtCore.QCoreApplication.translate
MainWindow.setWindowTitle(_translate("MainWindow", "分離UI主線程和工作線程"))
self.button_ok.setText(_translate("MainWindow", "確定"))
self.menuFile.setTitle(_translate("MainWindow", "File"))
self.menuHelp.setTitle(_translate("MainWindow", "Help"))
self.actionExit.setText(_translate("MainWindow", "退出"))
self.actionHelp.setText(_translate("MainWindow", "軟件使用說明"))
self.actionAbout.setText(_translate("MainWindow", "關于"))mainwindow.py,主要負責界面上控件的事件處理
import time from PyQt5.QtWidgets import QMainWindow from gui.ui_mainwindow import * class MainWindow(QMainWindow, Ui_MainWindow): def __init__(self, parent=None): super(MainWindow, self).__init__(parent) self.setupUi(self) # 綁定點擊事件 self.button_ok.clicked.connect(self.button_start) def button_start(self): self.button_ok.setChecked(True) self.button_ok.setDisabled(True) time.sleep(20)
這里我們使用time.sleep(20)來模擬耗時任務,執行python main.py后一會,界面就會出現無響應,假死的現象,等到20秒過后,界面又恢復了正常,用戶體驗非常差。
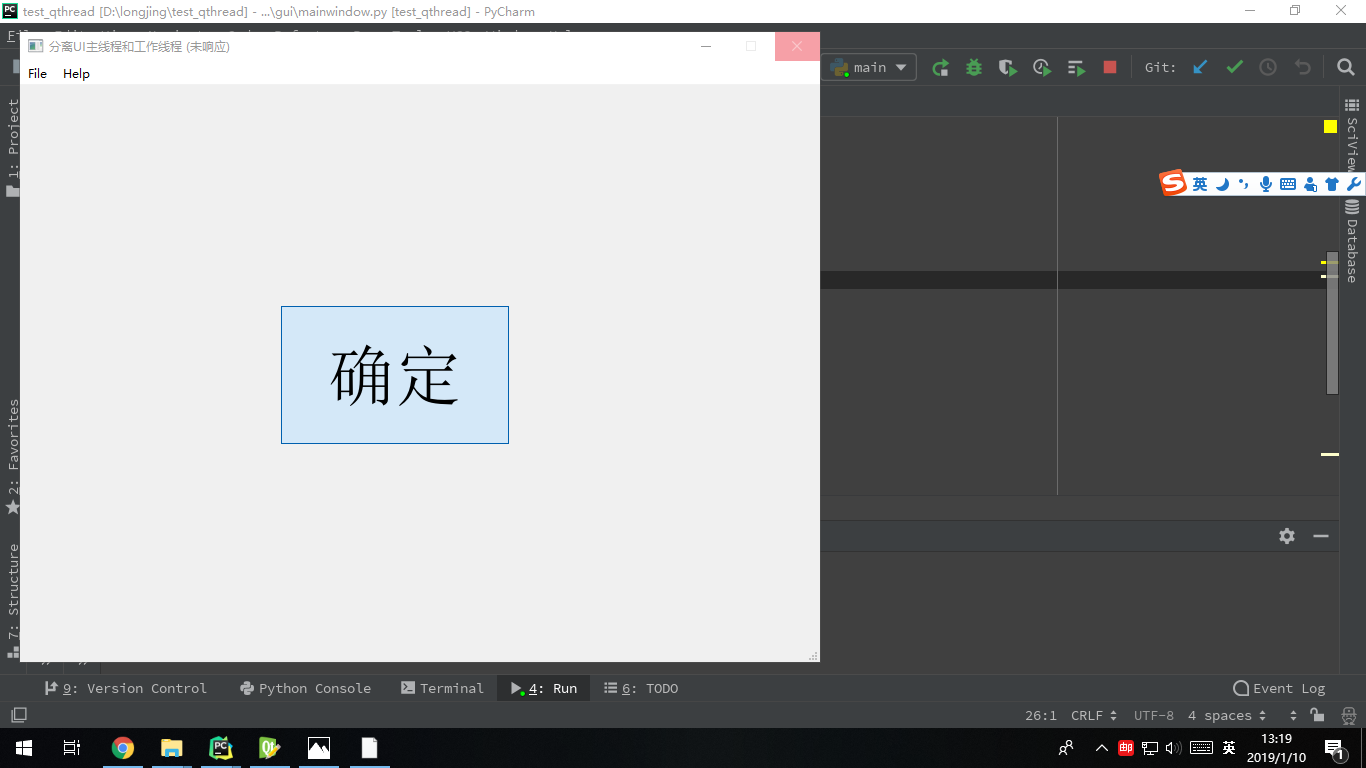
其實要解決這個問題,也非常簡單。我們將UI主線程中的time.sleep(20)移動到子線程中就可以了。PyQt5中提供了線程類QThread,我們繼承它并重寫它的run方法,新建一個新的文件threads.py
# -*- coding: utf-8 -*-
import time
from PyQt5.QtCore import QThread, pyqtSignal
class WorkThread(QThread):
# 使用信號和UI主線程通訊,參數是發送信號時附帶參數的數據類型,可以是str、int、list等
finishSignal = pyqtSignal(str)
# 帶參數示例
def __init__(self, ip, port, parent=None):
super(WorkThread, self).__init__(parent)
self.ip = ip
self.port = port
def run(self):
'''
重寫
'''
print('=============sleep======ip: {}, port: {}'.format(self.ip, self.port))
time.sleep(20)
self.finishSignal.emit('This is a test.')
return注意到這里我們使用了pyqtSignal,我們使用它來跟UI主線程通訊,一般用于界面元素的刷新,在子線程的最后,我們發送這個信號。
對應的mainwindow.py,需要進行如下修改
from gui.threads import WorkThread
# 其它部分省略
def button_start(self):
print('button_start clicked.')
# 設置按鈕不可用
self.button_ok.setChecked(True)
self.button_ok.setDisabled(True)
self.th = WorkThread(ip='192.168.1.1', port=4000)
# 將線程th的信號finishSignal和UI主線程中的槽函數button_finish進行連接
self.th.finishSignal.connect(self.button_finish)
# 啟動線程
self.th.start()
def button_finish(self, msg):
print('msg: {}'.format(msg))
# 設置按鈕可用
self.button_ok.setChecked(False)
self.button_ok.setDisabled(False)一頓操作之后,再次執行python main.py,界面就再也不會出現No Resonding的提示了,可以在子線程執行過程中可以隨意操作界面上的其它控件
以上是“PyQt5中UI主線程與耗時線程分離的示例分析”這篇文章的所有內容,感謝各位的閱讀!希望分享的內容對大家有幫助,更多相關知識,歡迎關注億速云行業資訊頻道!
免責聲明:本站發布的內容(圖片、視頻和文字)以原創、轉載和分享為主,文章觀點不代表本網站立場,如果涉及侵權請聯系站長郵箱:is@yisu.com進行舉報,并提供相關證據,一經查實,將立刻刪除涉嫌侵權內容。