您好,登錄后才能下訂單哦!
您好,登錄后才能下訂單哦!
這篇文章主要講解了“怎么安裝Windows+Anaconda3+PyTorch+PyCharm”,文中的講解內容簡單清晰,易于學習與理解,下面請大家跟著小編的思路慢慢深入,一起來研究和學習“怎么安裝Windows+Anaconda3+PyTorch+PyCharm”吧!

運行下載好的.exe文件
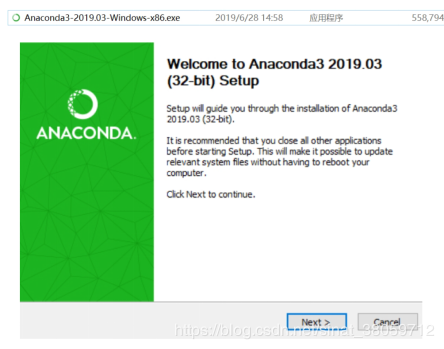
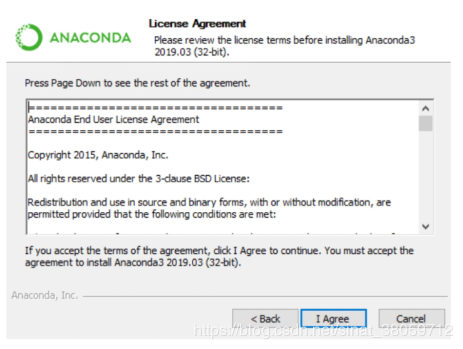
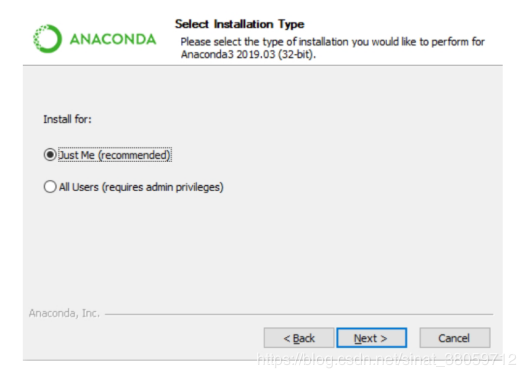

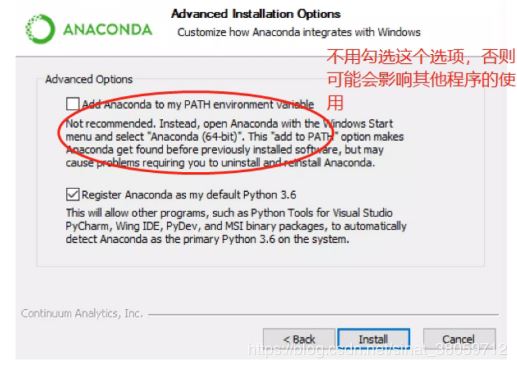
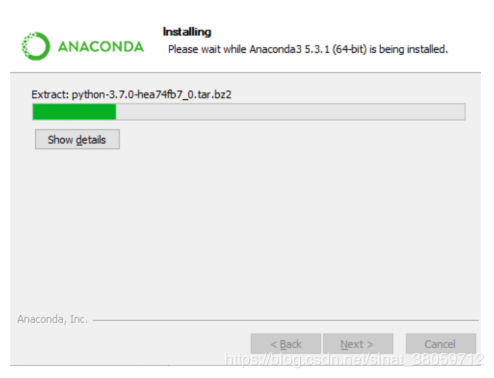
Win+R 調出運行對話框,輸入 cmd 回車,輸入 python,如果出現python版本信息,表明安裝成功。
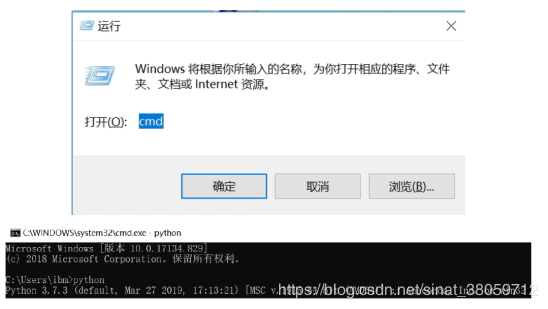
添加環境變量:高級系統設置 -> 環境變量

2. 查看電腦顯卡信息
以 Win10 為例,控制面板 -> NVIDIA控制面板 -> 幫助 -> 系統信息 -> 組件


3. 創建PyTorch環境
卸載原來的pytorch和torchvision,之前沒有安裝則忽略這一步。
Win+R,輸入cmd,pip uninstall torch,結束后再輸入pip uninstall torchvision
打開Anaconda Prompt:
創建PyTorch環境
conda create -n pytorch python=3.6
激活PyTorch環境
activate pytorch
退出:deactivate pytorch
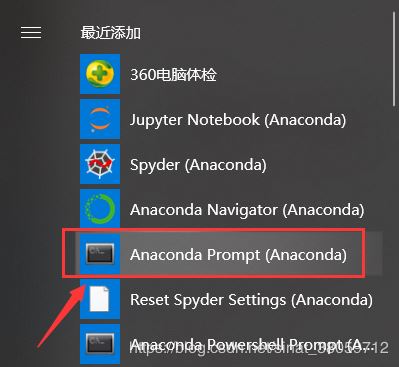
4. PyTorch安裝
官網下載PyTorch:https://pytorch.org/
p.s. 注意對照版本:)
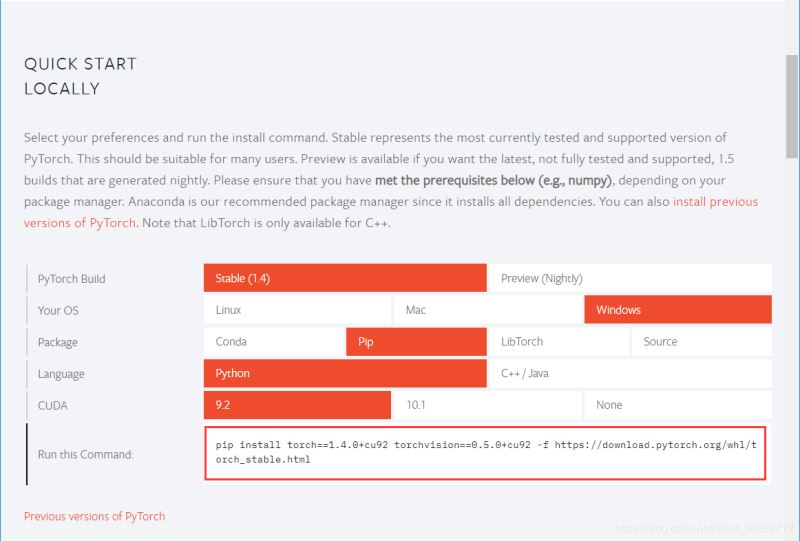
在Anaconda Prompt中激活PyTorch環境
activate pytorch
安裝PyTorch
pip install torch==1.4.0+cu92 torchvision==0.5.0+cu92 -f https://download.pytorch.org/whl/torch_stable.html
如果安裝太慢,可以現在「 源網站 」中下載好,用pip安裝
上述版本的下載鏈接如下:
https://download.pytorch.org/whl/cu92/torch-1.4.0%2Bcu92-cp36-cp36m-win_amd64.whl
https://download.pytorch.org/whl/cu92/torchvision-0.5.0%2Bcu92-cp36-cp36m-win_amd64.whl
pip install (路徑)/torch-1.4.0+cu92-cp36-cp36m-win_amd64.whl
pip install (路徑)/torchvision-0.5.0+cu92-cp36-cp36m-win_amd64.whl
5. 驗證安裝成功
python
>>>import torch
>>>import torchvision
均未報錯 ,則說明安裝成功。

6. PyCharm中配置PyTorch
新建一個PyCharm工程,然后File -> Settings -> Project Interpreter, 這時會發現項目解釋器是PyCharm自帶的或者是Anaconda自帶的python.exe。然而,我們需要使用pytorch的庫,所以點擊右邊代表設置符號,點擊add, 選中Existing environment,找到目錄并選中:D:\Anaconda\envs\pytorch\python.exe 作為該項目的解釋器。
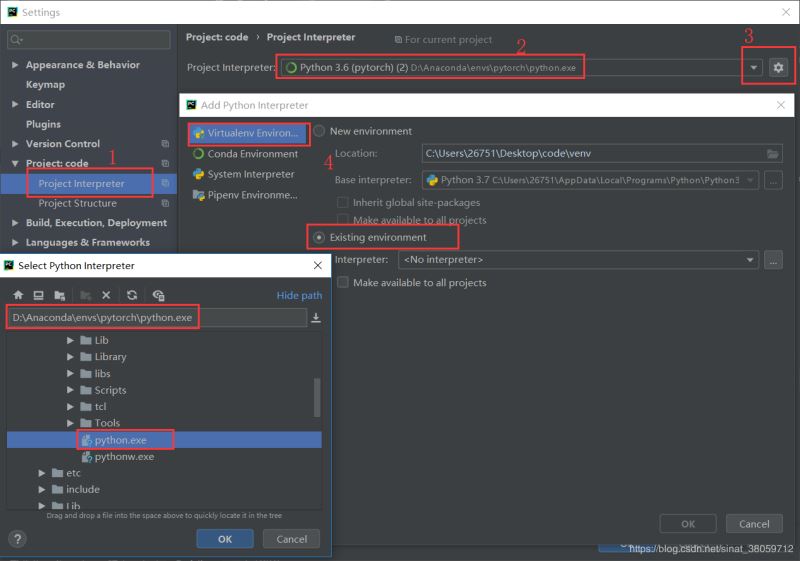
驗證Pytorch是否導入Pycharm環節,輸入:
from future import print_function
import torch
x = torch.rand(5, 3)
print(x)
點擊運行沒報錯就說明可以了
驗證Pytorch是否可以使用GPU和CUDA
import torch
torch.cuda.is_available()
點擊運行沒報錯,輸出 True 就說明配置成功了。
總結
感謝各位的閱讀,以上就是“怎么安裝Windows+Anaconda3+PyTorch+PyCharm”的內容了,經過本文的學習后,相信大家對怎么安裝Windows+Anaconda3+PyTorch+PyCharm這一問題有了更深刻的體會,具體使用情況還需要大家實踐驗證。這里是億速云,小編將為大家推送更多相關知識點的文章,歡迎關注!
免責聲明:本站發布的內容(圖片、視頻和文字)以原創、轉載和分享為主,文章觀點不代表本網站立場,如果涉及侵權請聯系站長郵箱:is@yisu.com進行舉報,并提供相關證據,一經查實,將立刻刪除涉嫌侵權內容。