您好,登錄后才能下訂單哦!
您好,登錄后才能下訂單哦!
今天就跟大家聊聊有關如何分析GNS3環境部署和兩種測試方法,可能很多人都不太了解,為了讓大家更加了解,小編給大家總結了以下內容,希望大家根據這篇文章可以有所收獲。
今天所講述的案例就是配合使用vmare連接GNS3中交換機實現互聯互通。實現互聯互通一般有兩種方式:
1.使用自帶VPC連接交換機互聯互通
2.配合使用vmare連接GNS3中交換機互連互通
因此需要創建如下幾個環境
1.GNS3環境
2.Wireshark
3.SecureCRT的環境
一:
GNS3是一款具有圖形化界面可以運行在多平臺(包括Windows, Linux, and MacOS等)的網絡虛擬軟件。Cisco網絡設備管理員或是想要通過CCNA,CCNP,CCIE等Cisco認證考試的相關人士可以通過它來完成相關的實驗模擬操作。同時它也可以用于虛擬體驗Cisco網際操作系統IOS或者是檢驗將要在真實的路由器上部署實施的相關配置。
目的:提供訪問網絡底層能力
優點:具有較好兼容性支持文件格式導出
二:
Wireshark是一個網絡封包分析軟件。網絡封包分析軟件的功能是擷取網絡封包,并盡可能顯示出最為詳細的網絡封包資料。Wireshark使用WinPCAP作為接口,直接與網卡進行數據報文交換。
用途:數據報文交換
應用:Wireshark不會對網絡封包產生內容的修改,它只會反映出目前流通的封包資訊。 Wireshark本身也不會送出封包至網絡上。
三:
SecureCRT支持SSH,同時支持Telnet和rlogin協議。SecureCRT是一款用于連接運行包括Windows、UNIX和VMS的理想工具。通過使用內含的VCP命令行程序可以進行加密文件的傳輸。有流行CRTTelnet客戶機的所有特點,包括:自動注冊、對不同主機保持不同的特性、打印功能、顏色設置、可變屏幕尺寸、用戶定義的鍵位圖和優良的VT100,VT102,VT220和ANSI競爭.能從命令行中運行或從瀏覽器中運行.其它特點包括文本手稿、易于使用的工具條、用戶的鍵位圖編輯器、可定制的ANSI顏色等.SecureCRT的SSH協議支持DES,3DES和RC4密碼和密碼與RSA鑒別。
了解今天需要安裝的環境之后馬上進入案例,下面是三個環境的安裝包下載地址
百度云盤:https://pan.baidu.com/s/1dXDcDtBdIJJxSxxpmAfqWg 提取碼:lggz
SecureCRT壓縮包的解壓密碼為:SPOTO
①GNS3的安裝,如圖: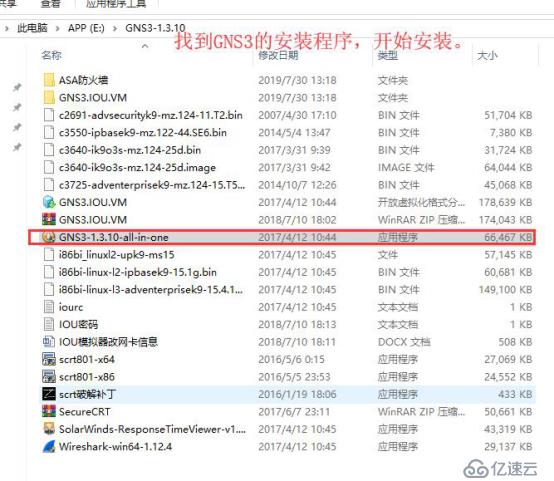
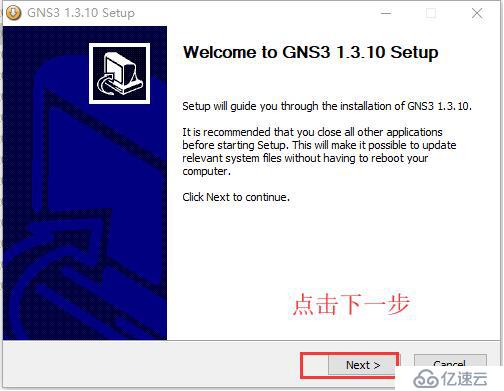
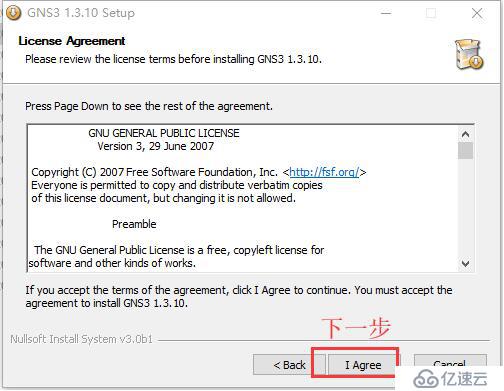
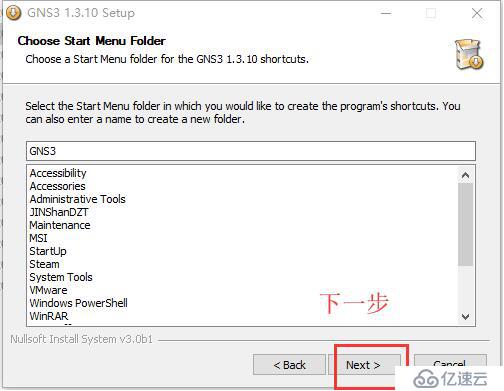
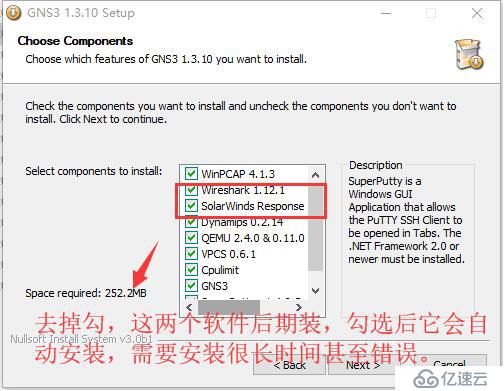
不勾選Wireshark和Solar,勾選后他會在線下載在線安裝,需要很長時間,甚至安裝錯誤,所以我們選擇后期直接安裝。下一步: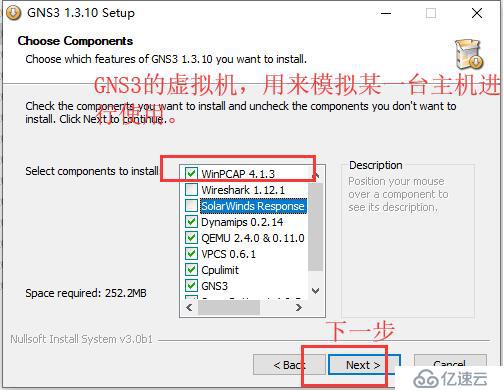
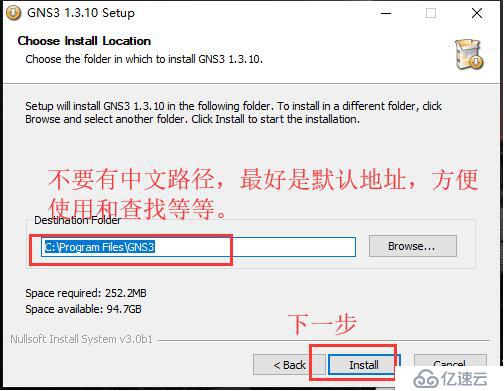
需要注意的是在安裝時文件路徑一定不要有中文,最好是默認地址,方便使用查找等,點擊下一步后,此時彈出WinPcap的安裝界面,點擊安裝,如圖: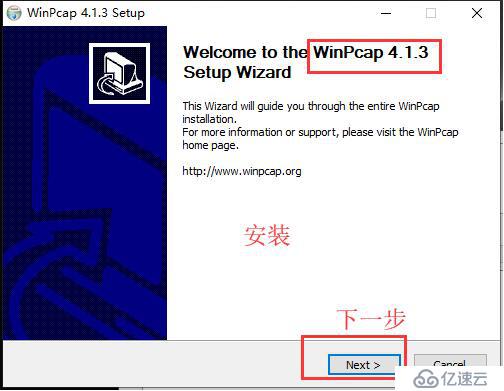

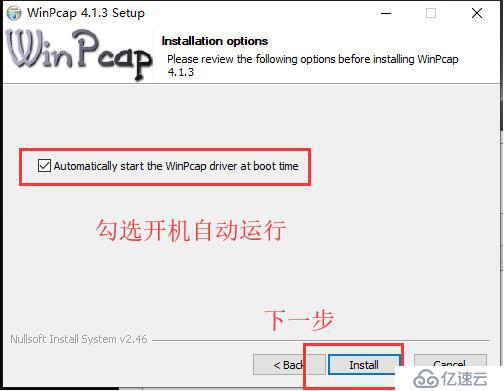
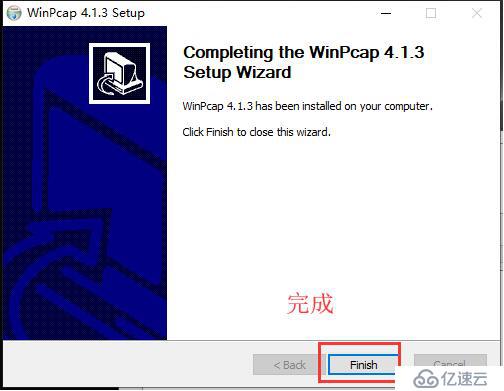
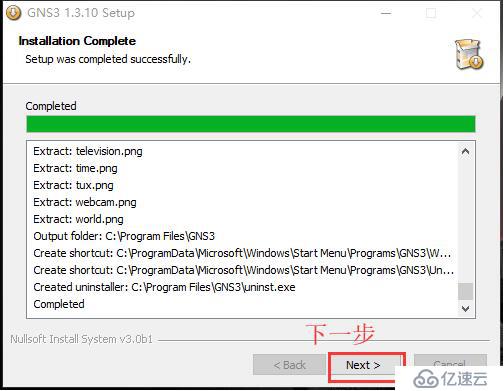
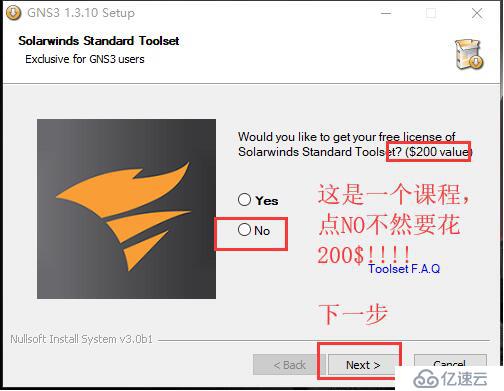
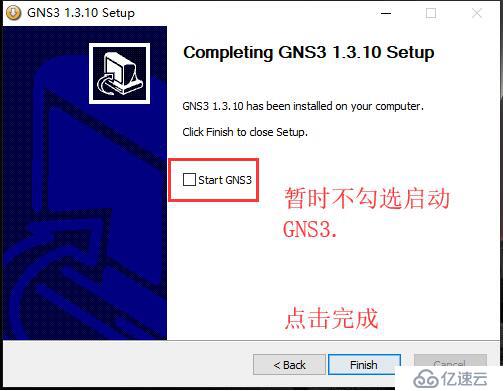
此時GNS3已經安裝完成。
②我們進入Wireshark的安裝,如圖: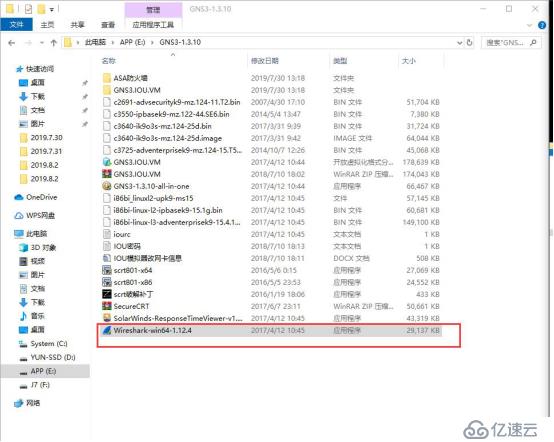
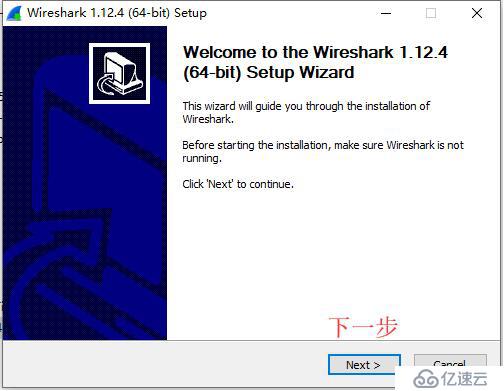
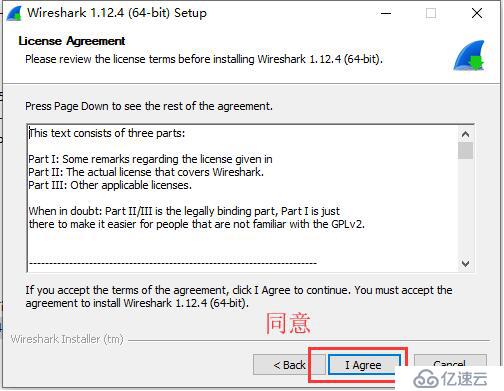
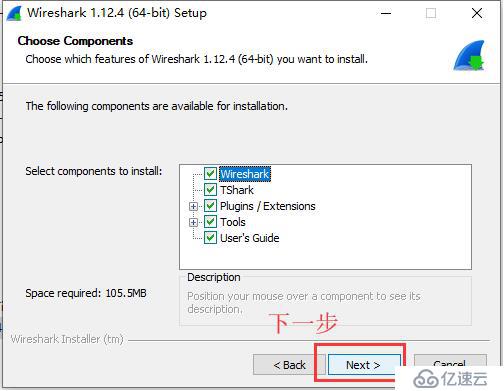
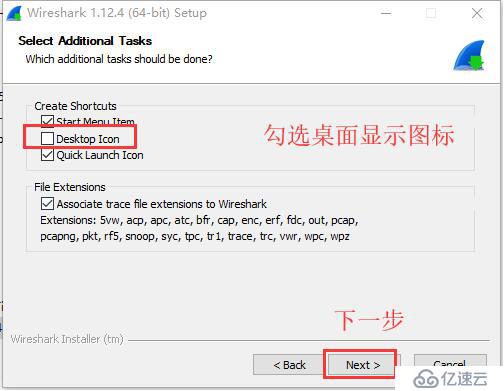
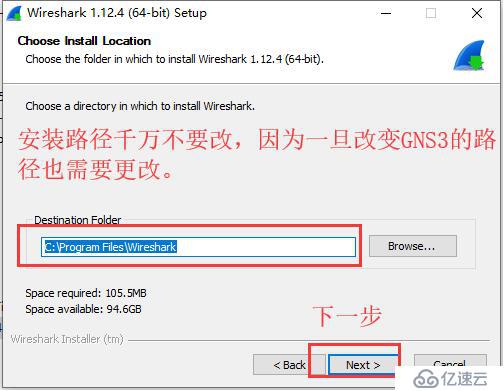
同樣安裝時不要有中文路徑,也不要改變安裝路徑,因為一旦改變那么GNS3中的路徑也需要更改,非常麻煩。所以選擇默認路徑,點擊下一步,如圖: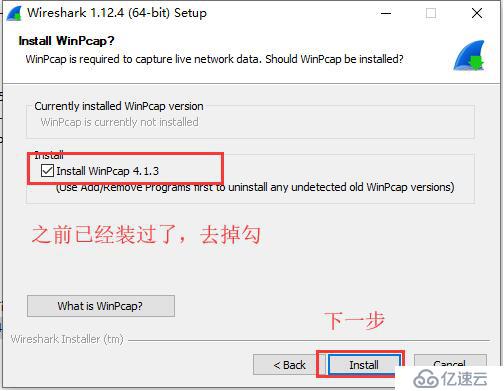
這一步要去掉這個勾,不然它會幫你再次下載安裝。下一步:
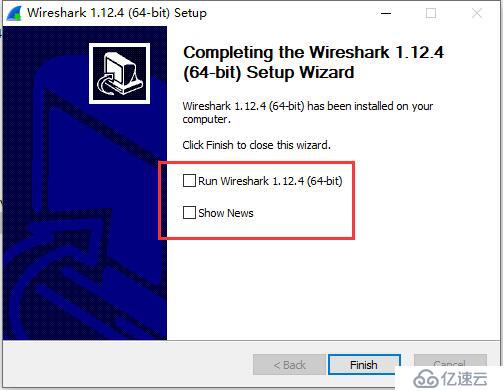
此時不要勾選選項,點擊完成。
完成了GNS3和Wireshark的安裝后,可以雙擊打開GNS3。
打開軟件后,進入歡迎界面,點擊勾選Dont show this again。再點擊close。以后再開啟軟件時就不會彈出這個界面了。如圖: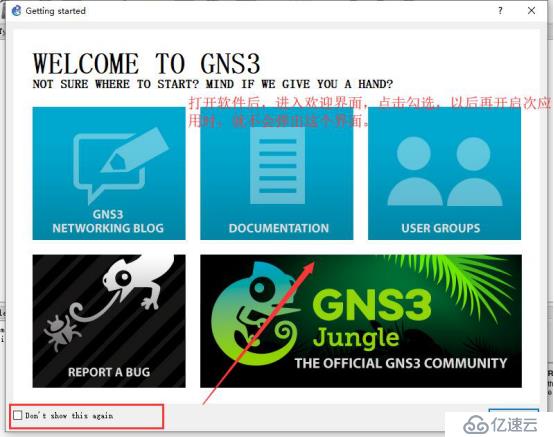
點擊關閉后,它會自動彈出一個窗口,讓你創建新的項目,可以選擇保存路徑等。我們暫時不選擇創建,把它關閉。現在認識一下每一個圖標的含義。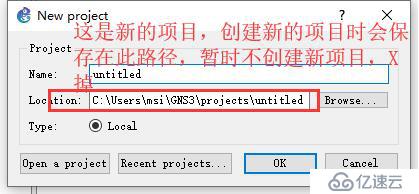

點擊第一個路由的圖標,會彈出這個對話框,表示你沒有路由器已經配置好了,需要安裝鏡像文件。
我們繼續認識圖標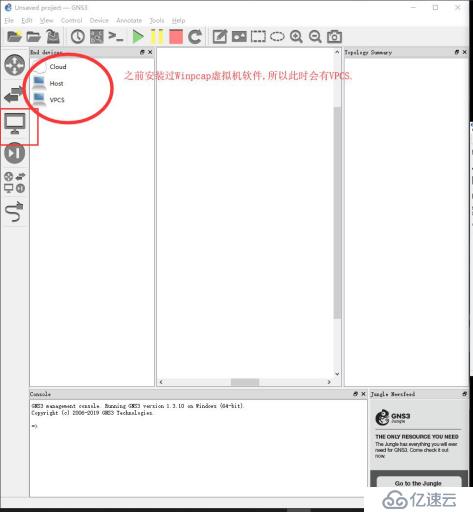
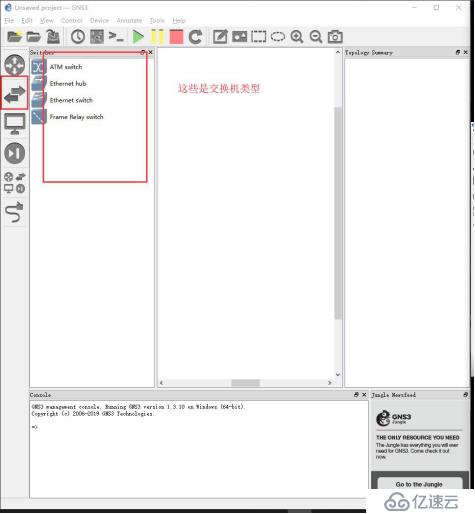
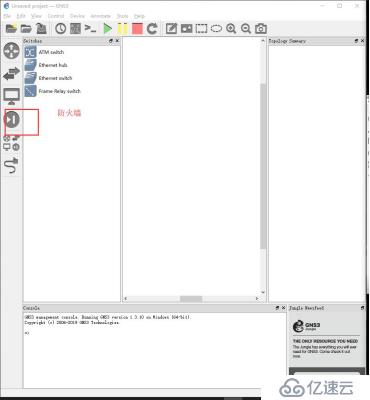


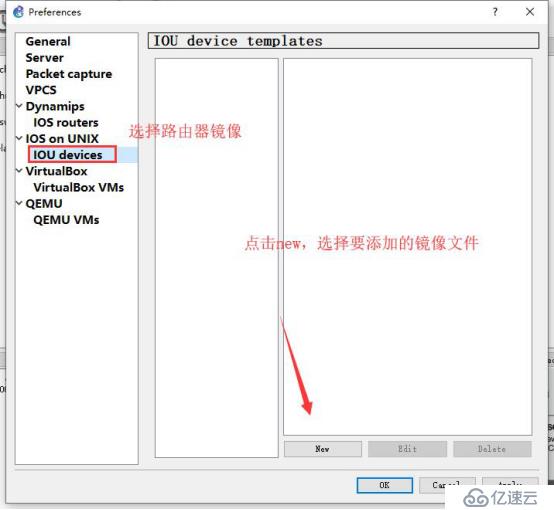
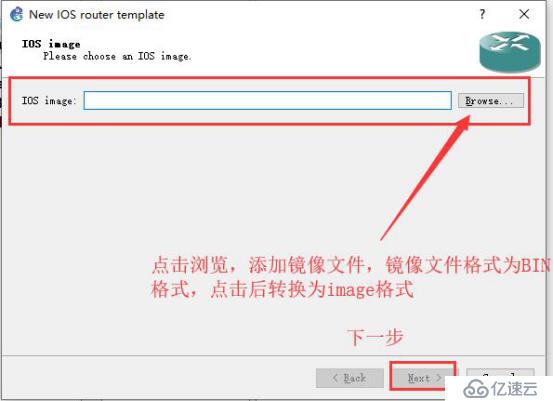
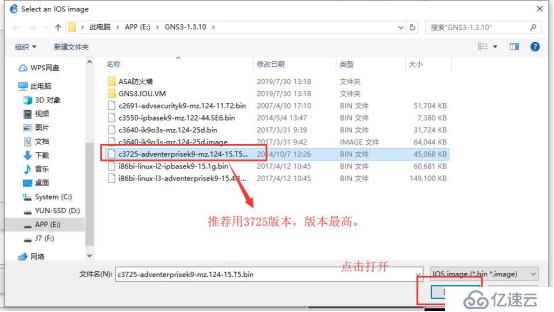

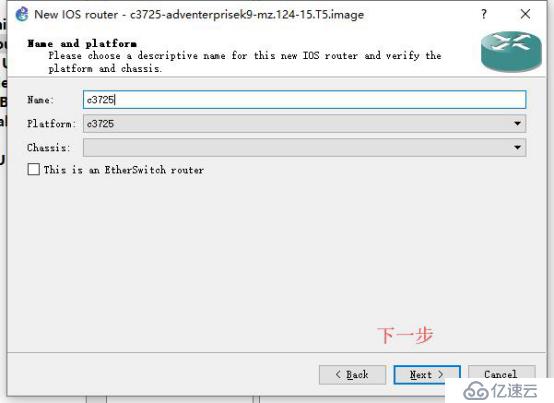
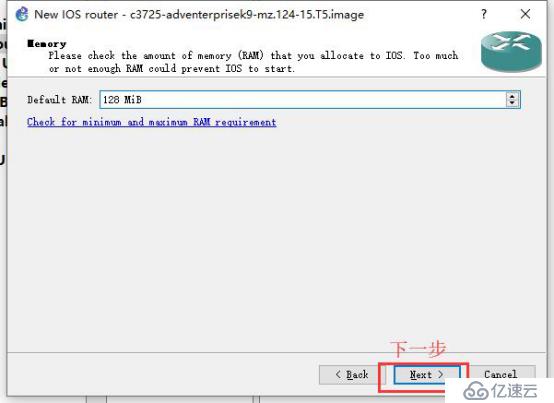

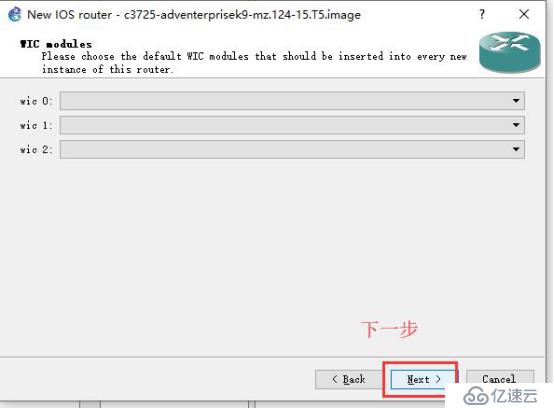

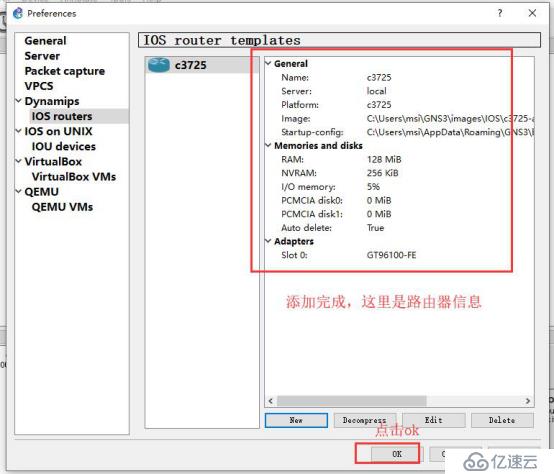
安裝完成后,我們能夠看到安裝的路由信息。點擊ok完成。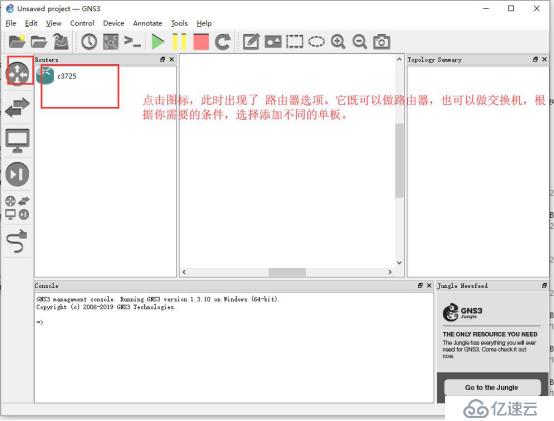
此時再次點擊便出現了選項,我們可以直接點擊拖入右側區域,可以拖入兩個路由,如圖: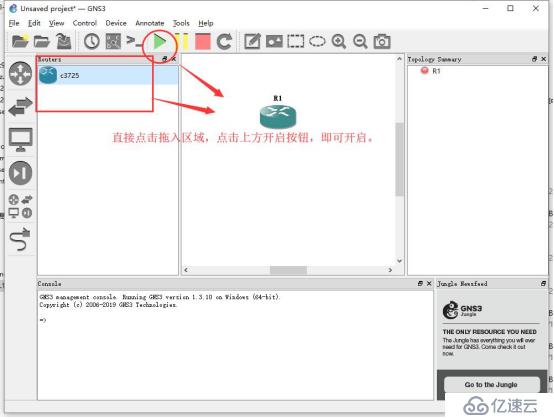
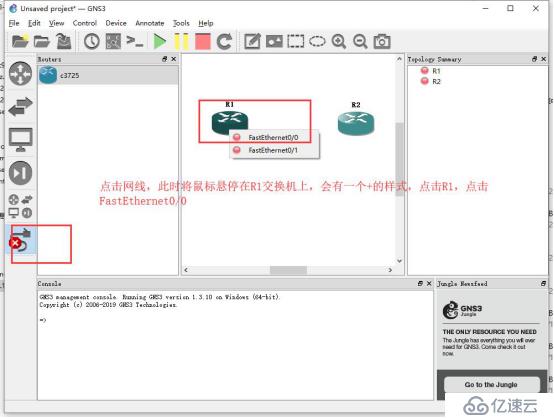
此時點擊網線,將兩個路由間連起來,如圖操作。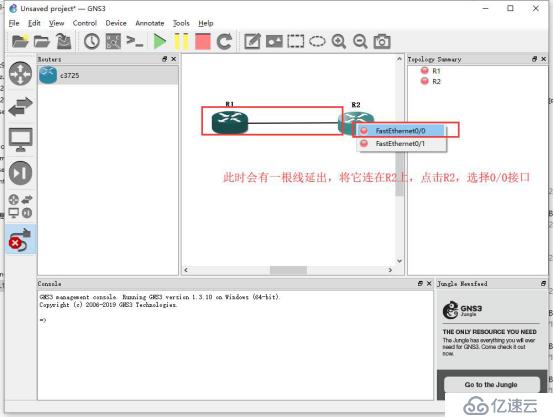

點擊顯示接口后,就能看到連接的端口了。此時右擊R1,我們來認識一下每一個的含義: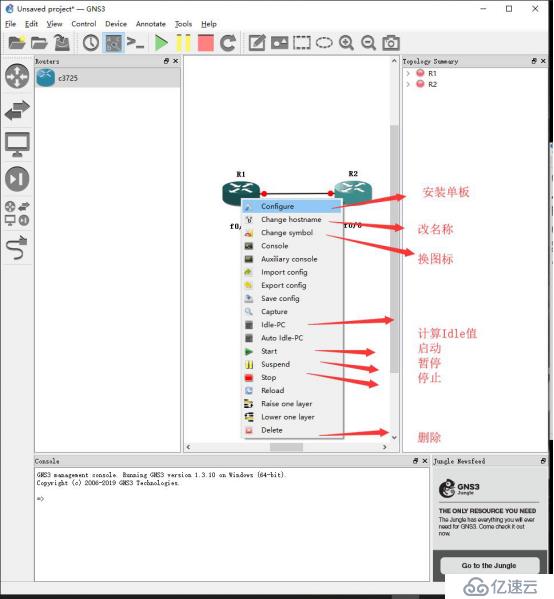
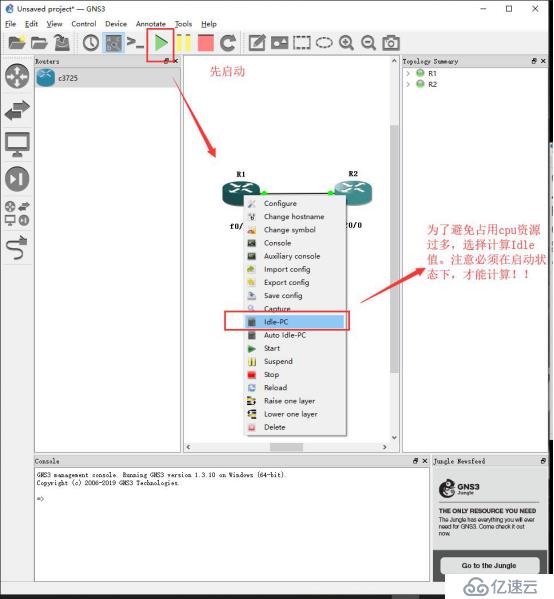
這里能看到我們安裝時沒有選擇計算你的Idle值,此時我們可以開始計算,注意必須在啟動狀態下才可以計算!!!如圖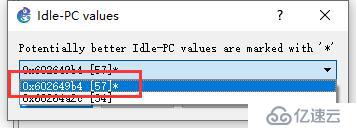
此時選擇帶星號的值,如果沒有星號,可以選擇最小值或者重新計算,這樣cpu占用的資源會減少,使得操作更為流暢。
下一步我們就可以為這兩個路由設置IP地址,并實現互連互通了。
雙擊R1,我們可以看到如圖的操作界面,和我們電腦中CMD的界面相似。
點擊開始輸入命令,首先我們需要進入接口模式才能對路由進行IP地址的設置
如圖輸入命令: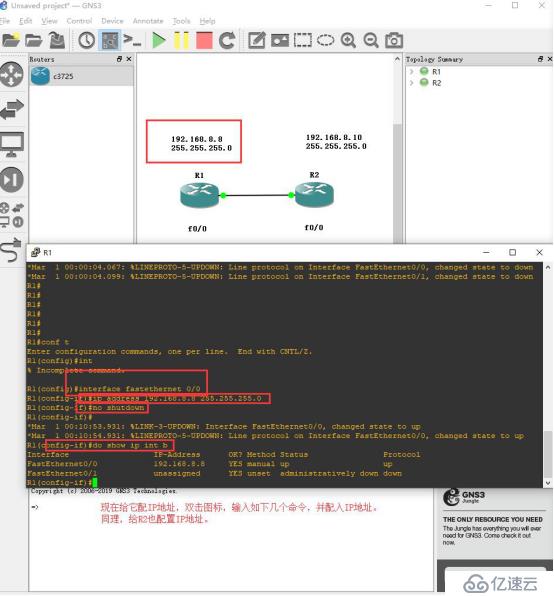
同理,對于R2的設置也是如此,如圖:

此時兩臺路由的IP地址已經設置完成。我們可以利用之前安裝的Wireshark抓包工具進行查看ping包,可以用命令ping查看兩臺路由是否互聯互通。
右擊網線,start capture。如圖: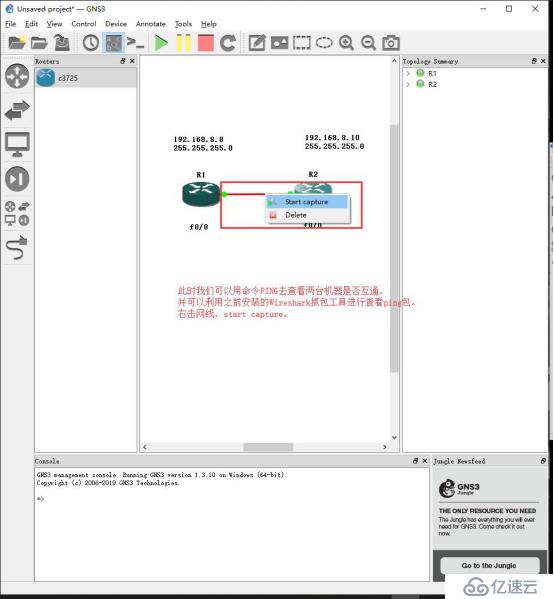
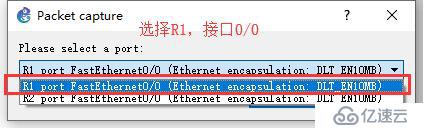
此時先退回到特權模式,ping R2的ip地址,可以看到互通成功!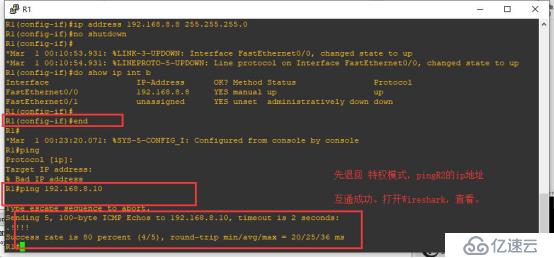
此時我們打開Wireshark查看ping包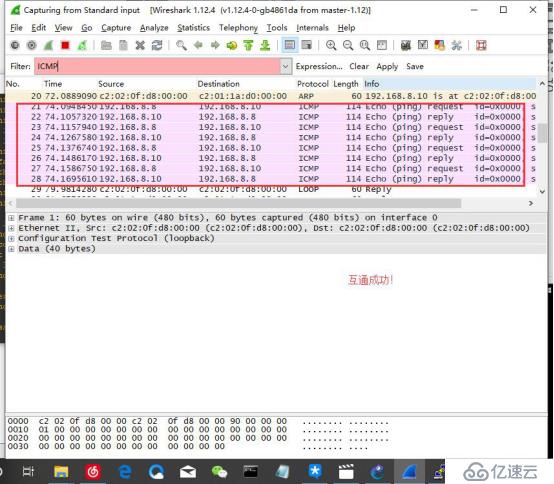
互通成功!
方法一完成后,我們可以使用,遠程終端配合GNS3使用,在未來的工作中這將是一個非常方便的工具。
方法二的案例,我們將安裝CRT環境,并使用它配合GNS3使得vmare的兩臺虛擬機連接互通!
那么就開始部署吧,如圖:
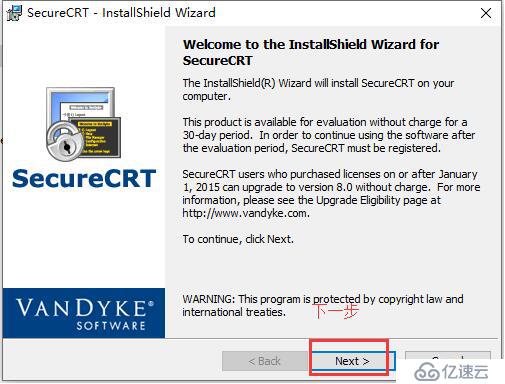
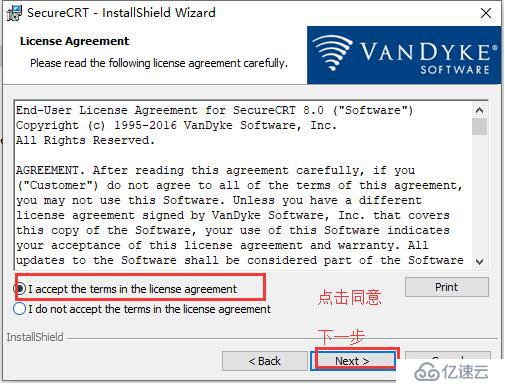
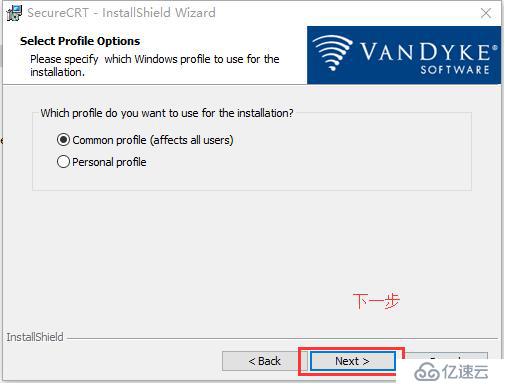
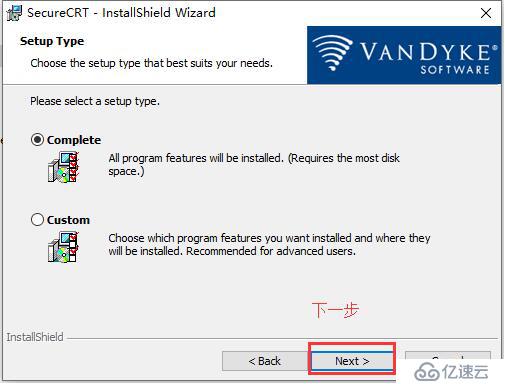

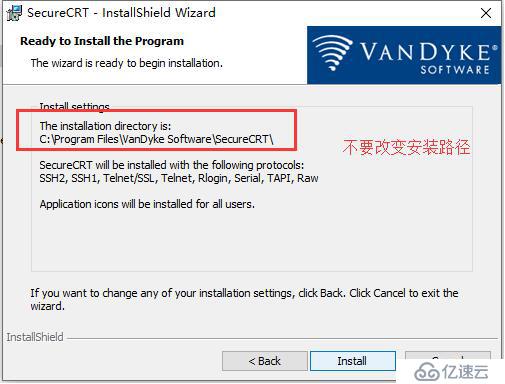
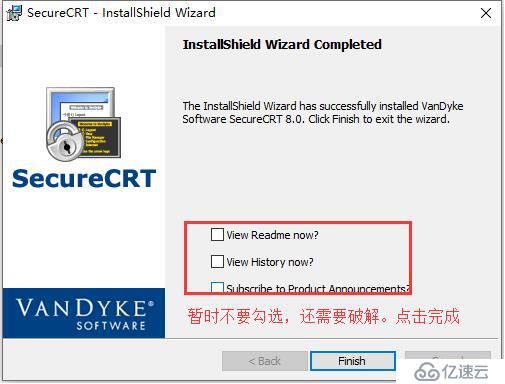
安裝完成后,我們需要破解才能永久免費試用它,哈哈。
如圖。右擊桌面圖標,點擊屬性。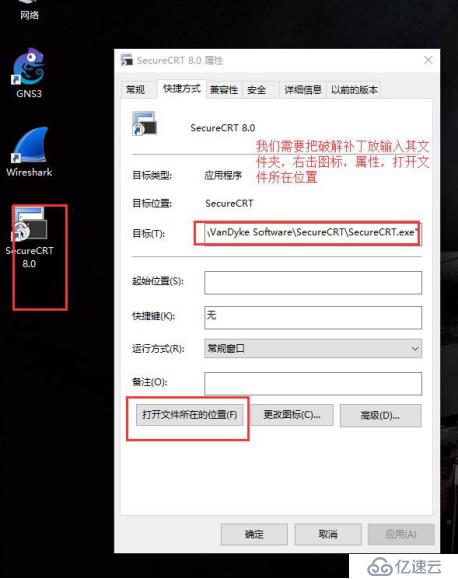
在安裝文件中(已上傳到百度云盤,需要的同學可以下載)找到SecureCRT破解補丁,直接拖入CRT的文件位置路徑。打開后如圖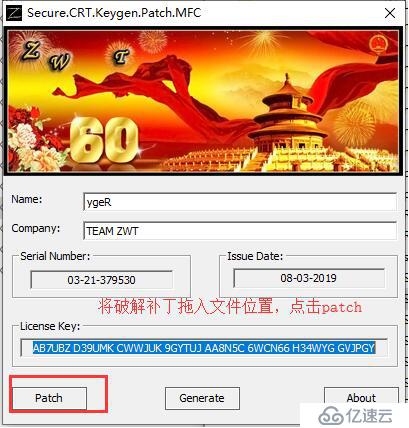
點擊Patch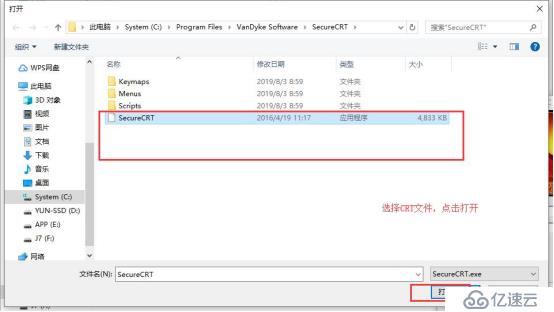

完成后,雙擊桌面圖標,打開軟件,這時它會讓你輸入激活碼等,如圖操作: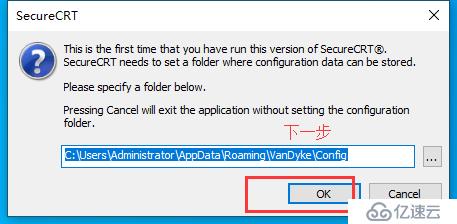
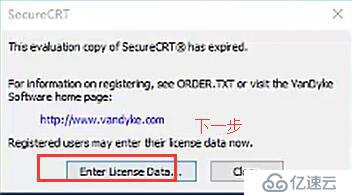
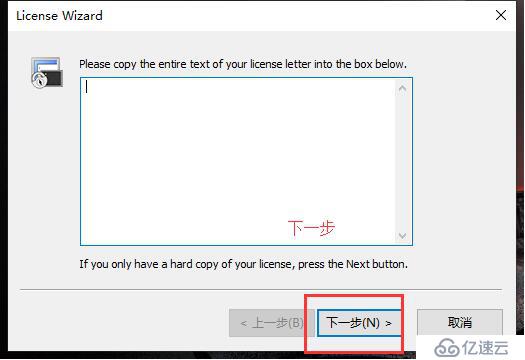

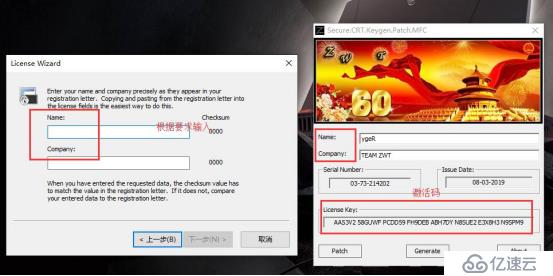
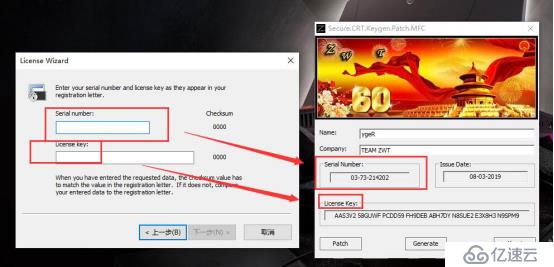
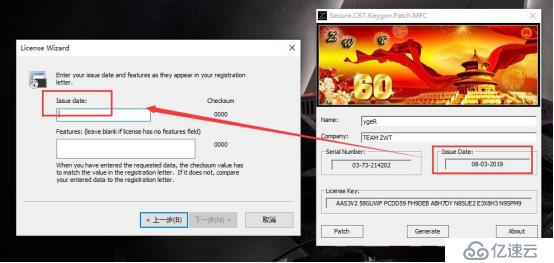
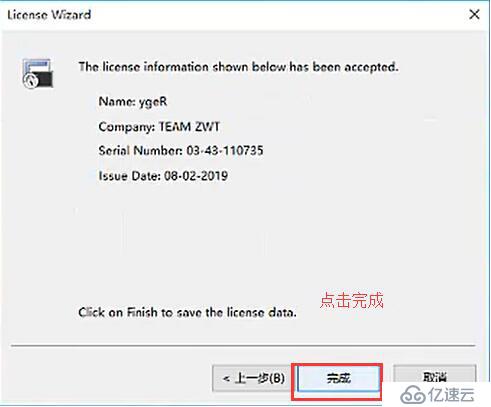
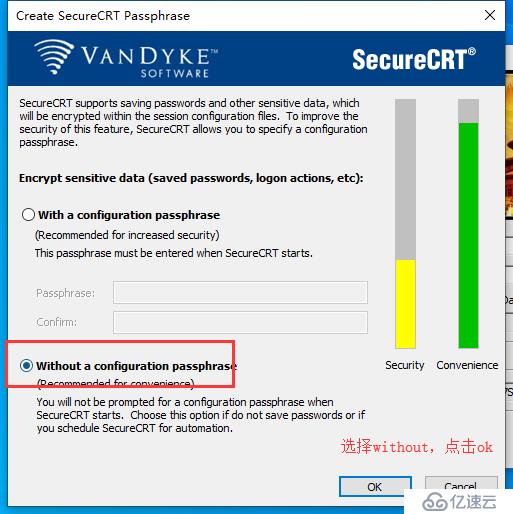
此時SecureCRT已經可以永久免費使用了。
我們打開軟件來看一下,它會彈出下面窗口,我們暫時退出,打開gns3,由它來選擇完成。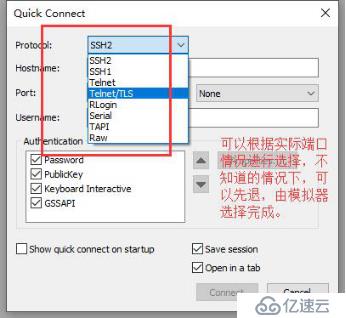
打開后,我們在編輯處,選擇剛剛安裝的CRT,點擊右側set,查看下面文件路徑是否正確。完成后點擊ok就可以開始使用了。如圖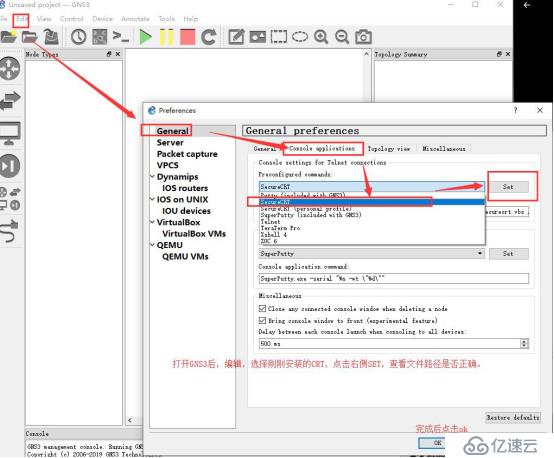
此時我們已經完成了基本的環境部署。打開vmare虛擬機,開始設置咱們虛擬機的網絡IP地址,來去完成互通。當然網卡不夠的同學們,可以如圖操作,添加網卡。
此時我們先設置第一臺虛擬機的IP地址,以及網卡對應的端口。如圖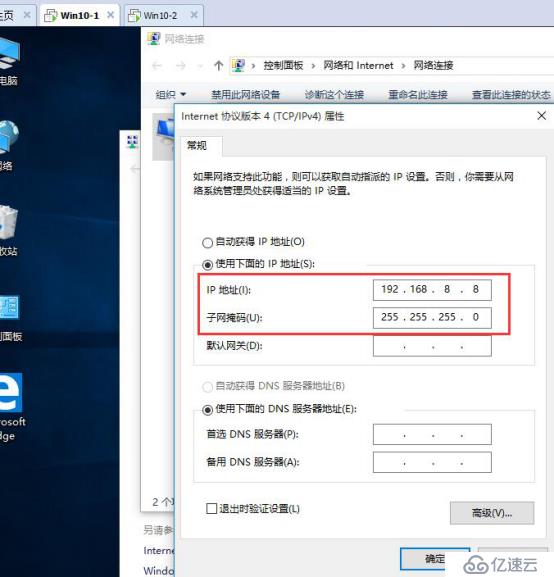
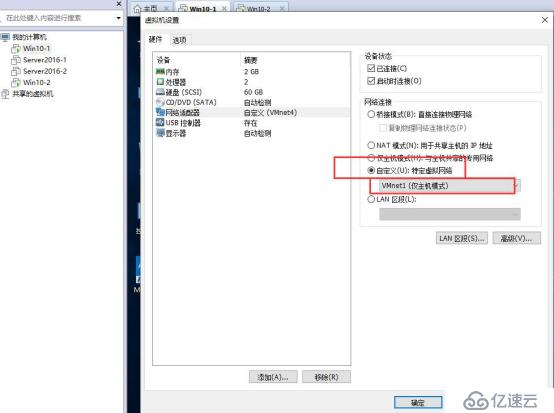
這樣設置才能夠在GNS3上選擇我們的虛擬機端口。同理,第二臺虛擬機也是如此,如圖: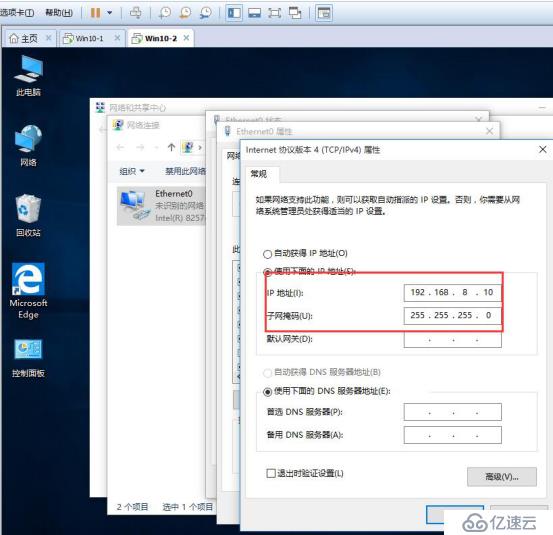
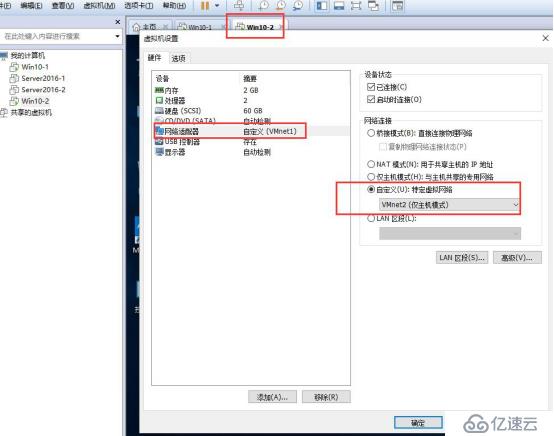
完成設置后,我們回到GNS3對它進行設置。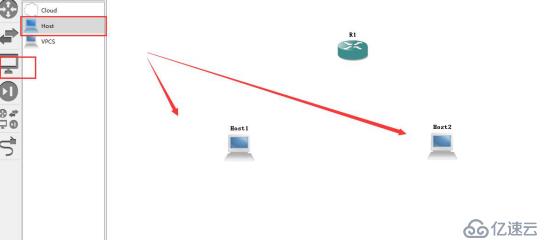
將HOST拖入右側區域,將路由器的圖標、功能、名稱改變,并安裝單板使其成為交換機。如圖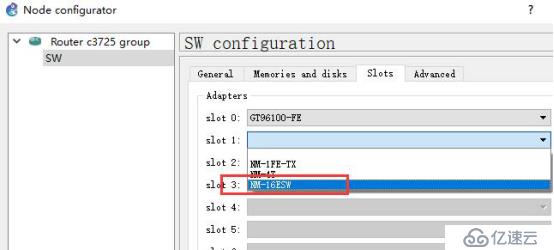
設置完成后,點擊左側網線開始連接,點擊HOST1,我們選擇VMNET1,因為我們第一臺虛擬機網卡綁定的便是VMnet1,如圖: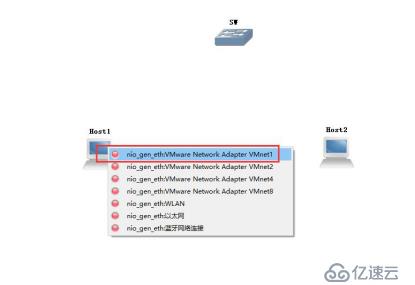
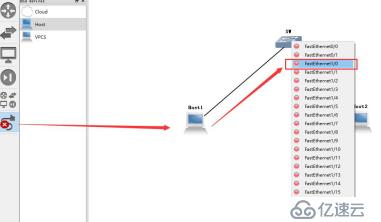
使其連接SW交換機,選擇端口1/0,不選擇0開頭是因為前兩個端口是路由器端口。下一步,同理也將HOST2連接至SW交換機,如圖: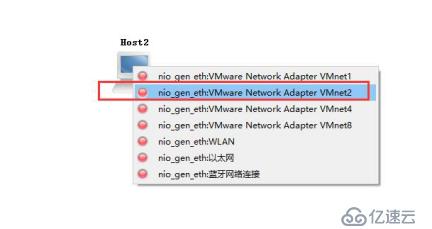
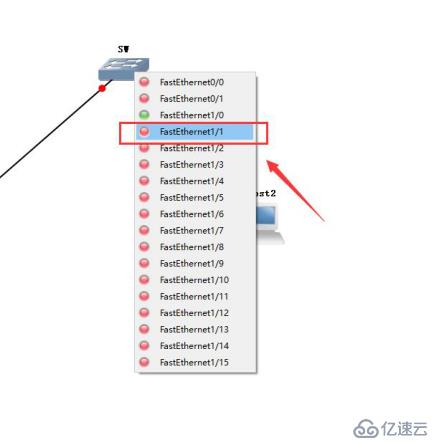
連接完成后,點擊啟動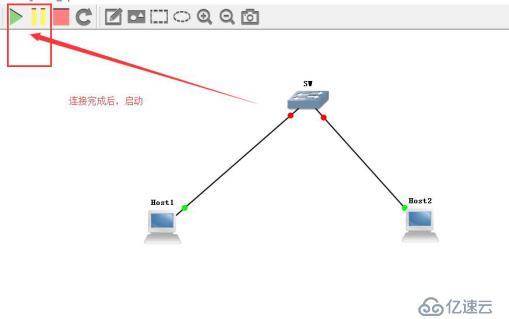
此時點擊顯示端口。我們能清楚看到各個端口,現在為了HOST1能連上HOST2,點擊F
1/1接口網線,開始抓包。與此同時,我們打開第一臺虛擬機,開始ping第二胎虛擬機的IP地址。如圖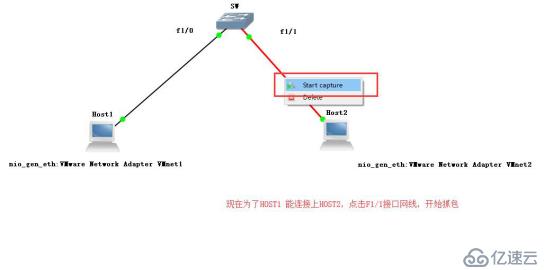
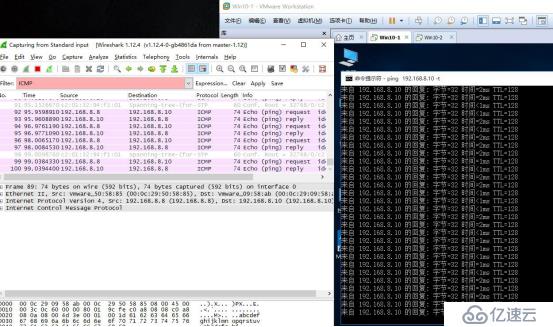
打開cmd命令后,輸入ping 192.168.8.10(此為第二臺虛擬機IP地址) -t
輸入命令后使它一直發送ping包。此時我們點開抓包軟件,我們能夠看到ICMP文件一直在發送并回復。
到此,我們的實驗也就成功了。虛擬機1和虛擬機2已經實現互聯互通。
實驗成功!
看完上述內容,你們對如何分析GNS3環境部署和兩種測試方法有進一步的了解嗎?如果還想了解更多知識或者相關內容,請關注億速云行業資訊頻道,感謝大家的支持。
免責聲明:本站發布的內容(圖片、視頻和文字)以原創、轉載和分享為主,文章觀點不代表本網站立場,如果涉及侵權請聯系站長郵箱:is@yisu.com進行舉報,并提供相關證據,一經查實,將立刻刪除涉嫌侵權內容。