您好,登錄后才能下訂單哦!
您好,登錄后才能下訂單哦!
這篇文章主要講解了“怎么修復配置Windows更新還原更改錯誤的失敗”,文中的講解內容簡單清晰,易于學習與理解,下面請大家跟著小編的思路慢慢深入,一起來研究和學習“怎么修復配置Windows更新還原更改錯誤的失敗”吧!
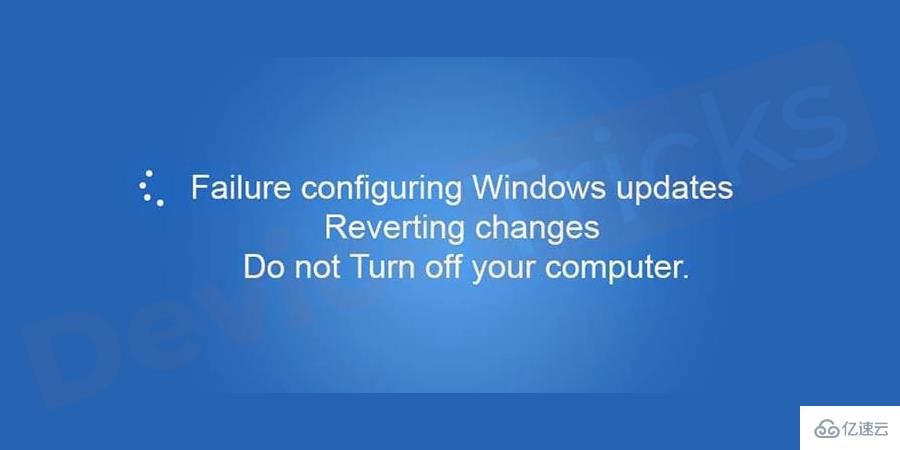
將您的系統升級到更高級別,很多時候最終會凍結窗口并彈出一條錯誤消息,提示“配置 Windows 更新失敗正在恢復更改循環。不要關閉您的電腦”。此錯誤表明當前操作系統嘗試回滾到以前的 Windows 系統,因為它是更新之前的狀態。更新 Windows 失敗的原因有很多,下面列出了其中的每一個。
在更新 Windows 時,可能有很多事情會導致 Windows 凍結。在發生此錯誤的早期 Windows 版本上,Windows 操作系統會嘗試回滾到其先前版本。當您在屏幕上看到此錯誤時,總會發生這種情況。
可能有多種原因導致更新失敗。下面列出了其中一些:
安裝的軟件與電腦不兼容。
在測試期間,沒有發現任何問題,但有時更新本身是主要原因。
可移動媒體觀察到干擾。
一次,許多更新會在操作系統上產生負載。
眾所周知,Windows Update 可能會為操作系統引入一些新功能并修復一些錯誤。這些更新可能會給用戶帶來一些問題:例如數據丟失或更新后 Windows 無法啟動。因此,在解決此問題之前,始終建議采取一些預防措施來避免此類意外問題。
始終建議您創建系統映像以保護您的重要數據,以便在發生任何意外時可以輕松地將您的計算機恢復到以前的工作狀態。要創建系統映像,可以在線下載許多工具和軟件。使用它們中的任何一個來根據您的方便創建系統映像。
創建系統映像后,您可以輕松嘗試下面提到的解決方案來修復錯誤。
我們為您嘗試了一些易于執行的解決方案來修復此錯誤。讓我們一一看看這些修復。
從 Microsoft下載Windows 更新疑難解答。
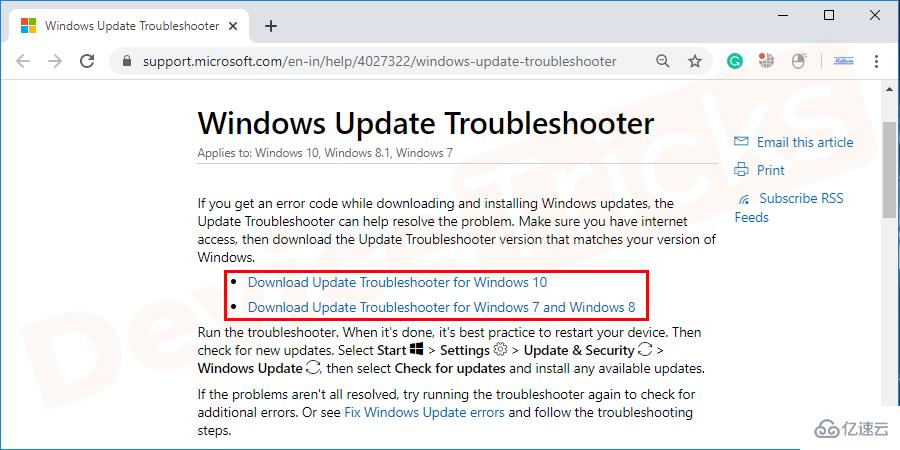
點擊疑難解答顯示窗口上的下一步按鈕。
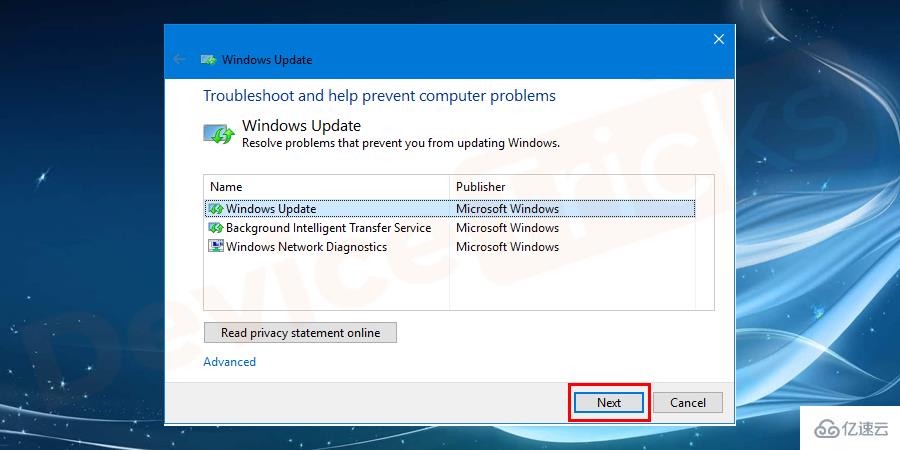
故障排除后,一旦問題解決,請嘗試安裝Windows 更新。
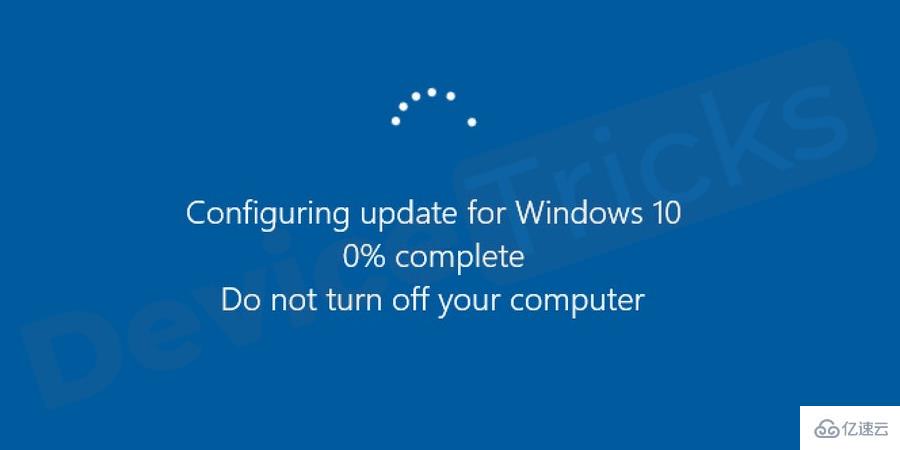
以管理員模式運行操作系統并通過完全按 Windows + R 鍵打開運行程序,然后鍵入msconfig并按enter 。
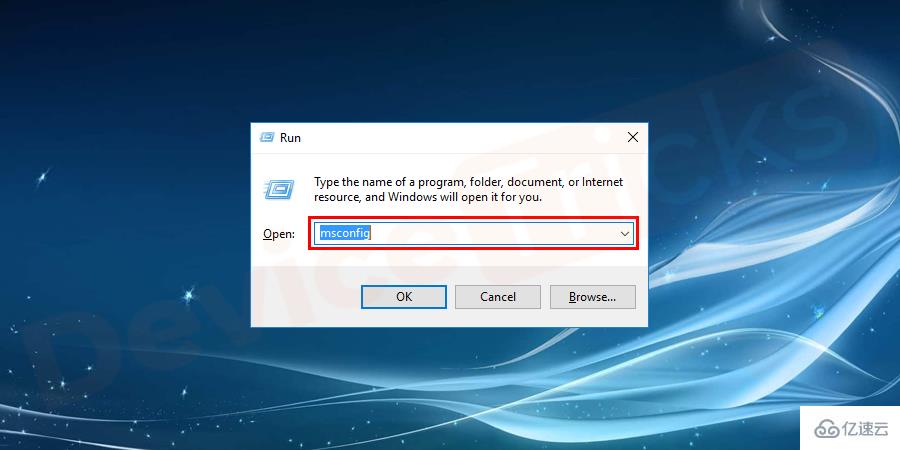
選擇 窗口中的選擇性啟動,并取消勾選加載啟動項。
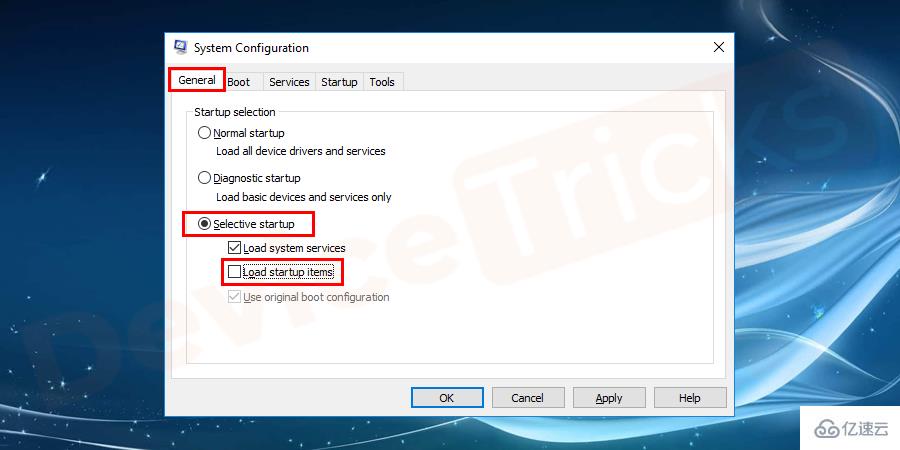
在菜單欄中,通過單擊隱藏所有 Microsoft 服務選項選擇服務選項卡并勾選標記,同時單擊禁用所有選項并單擊確定以保存更改。
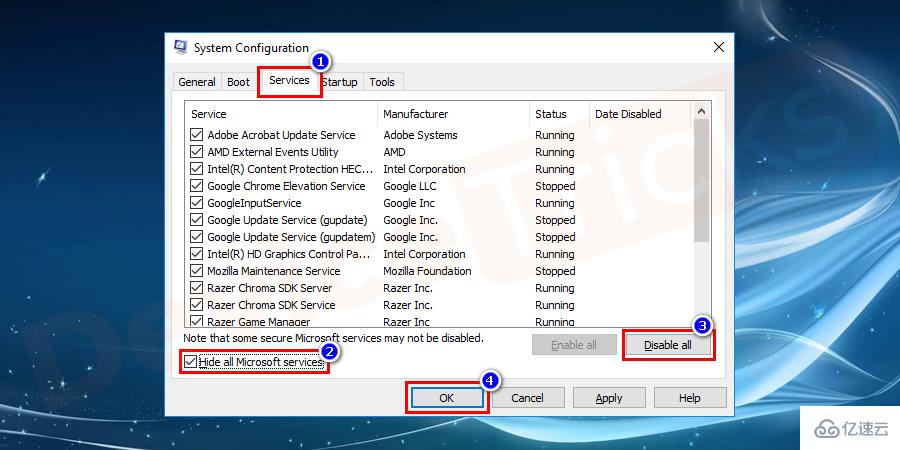
重新啟動計算機以使您的計算機在重新啟動后處于干凈啟動狀態。
打開運行程序并輸入services.msc,然后按OK打開服務窗口。
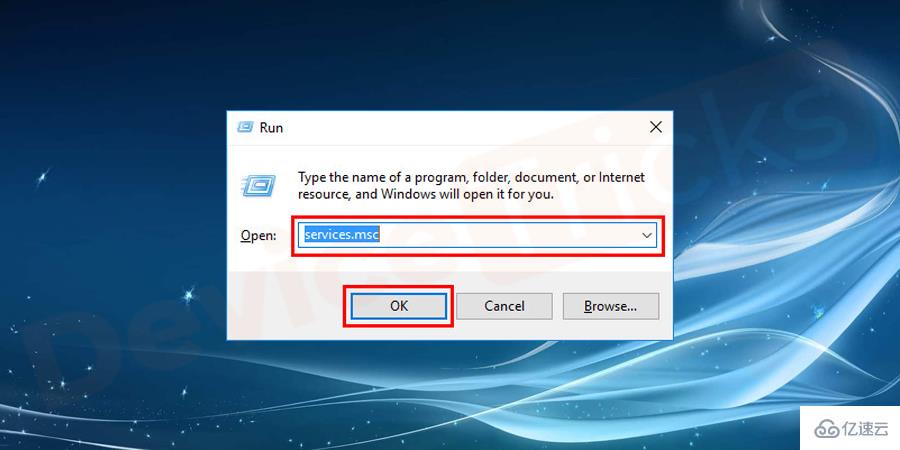
向下滾動列表并搜索Windows 更新并雙擊它。
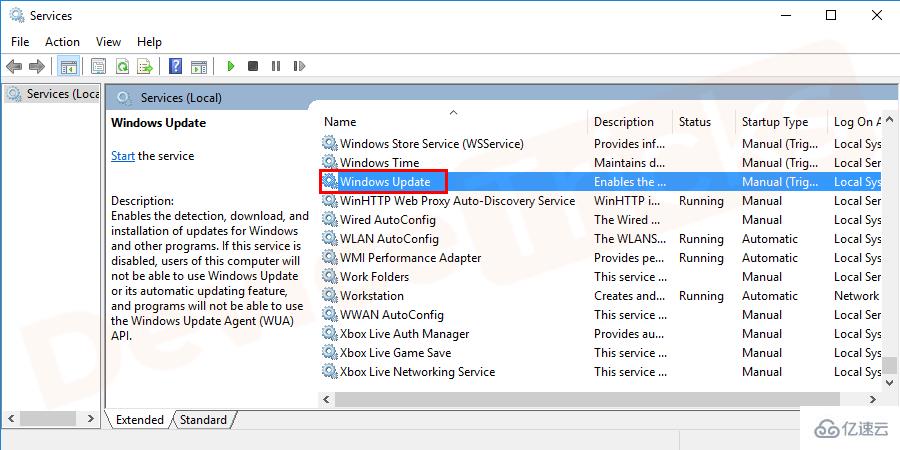
要停止服務,請單擊停止按鈕并按OK保存更改。
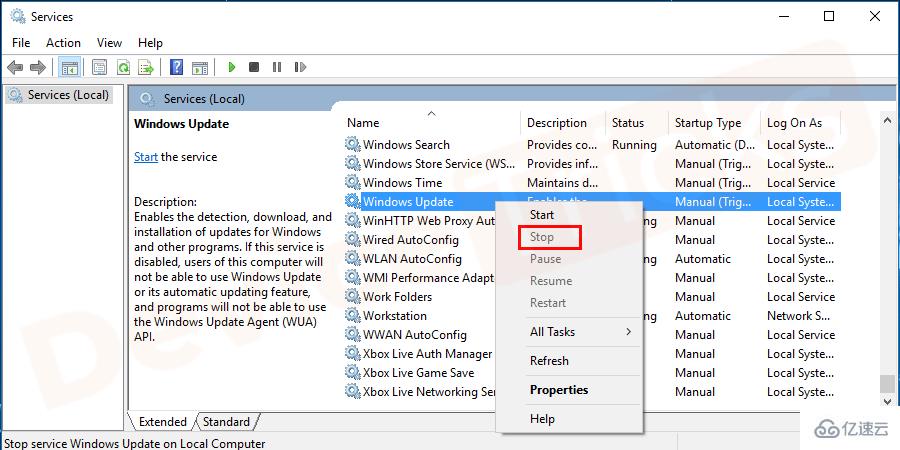
再次向下滾動列表并搜索后臺智能傳輸服務。雙擊它以停止服務,如上一步中所做的那樣。
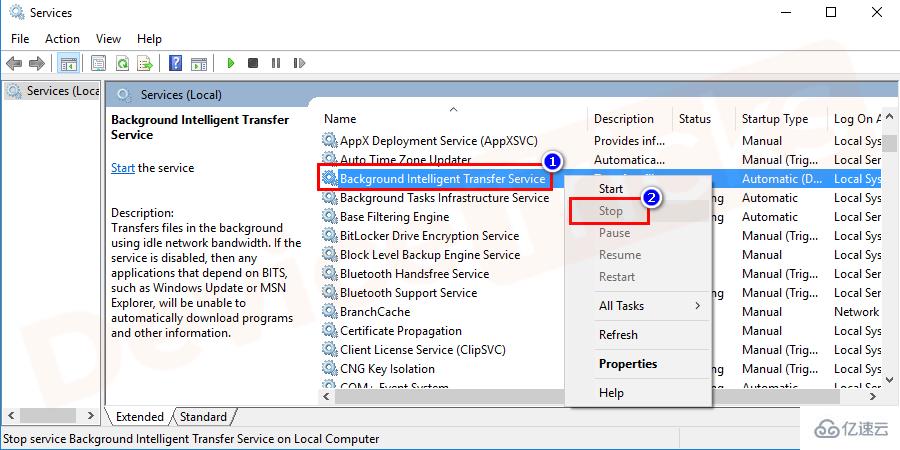
完成后最小化服務窗口。
同時按下Windows 鍵 + E 鍵打開Windows 文件資源管理器。
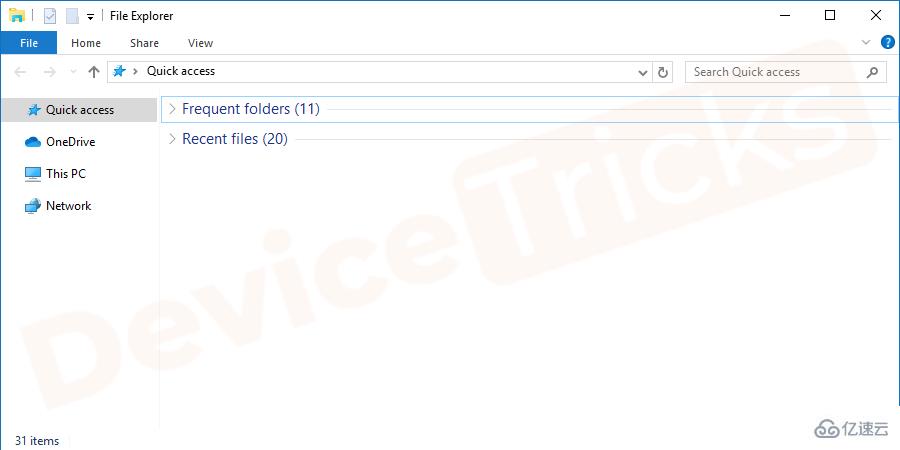
導航到c:\Windows\SoftwareDistribution\Download并通過按Ctrl + A 鍵選擇所有文件來刪除 所有文件。右鍵單擊它,從菜單中選擇刪除選項。
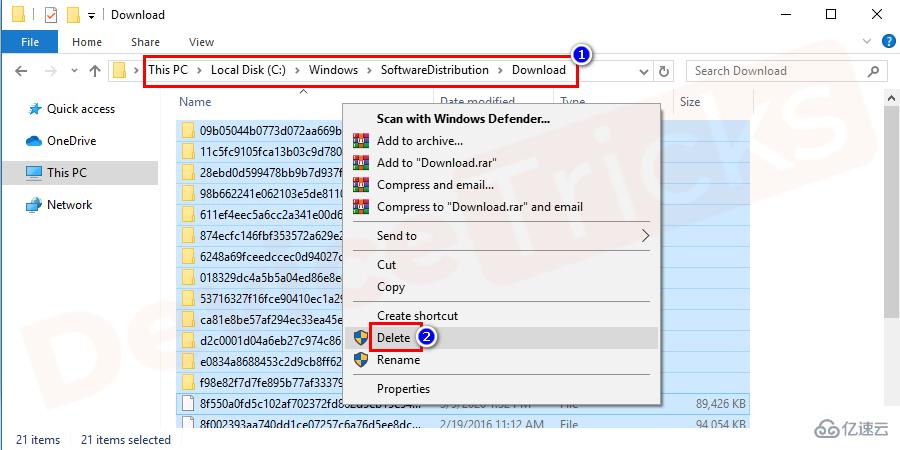
最大化服務窗口并再次在列表中向下滾動以搜索窗口更新和后臺智能傳輸服務并重新啟動之前停止的服務。

重新啟動計算機并查看問題是否已解決。
右鍵單擊此 PC, 從菜單中選擇屬性。

在屬性窗口中選擇系統保護選項。
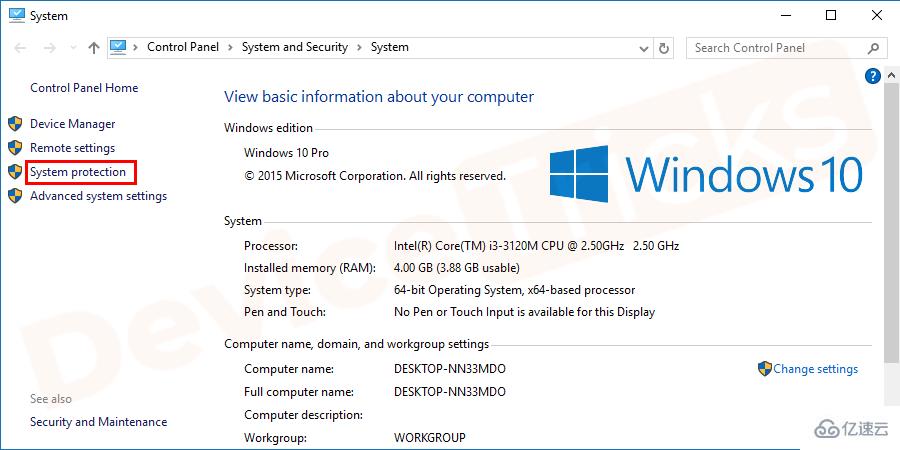
系統保護選項卡將引導您進入系統屬性,您需要在其中選擇系統還原選項。

現在按照屏幕上顯示的說明完成該過程。
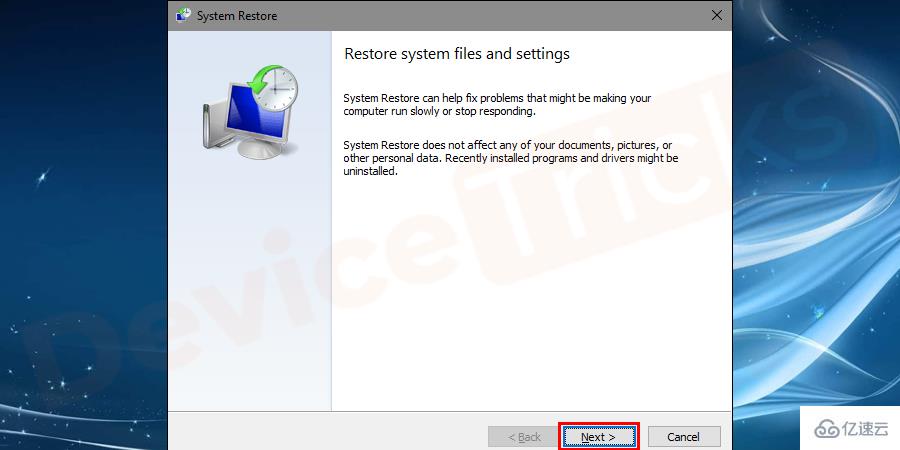
如果問題仍然存在,請按照此方法解決問題,請重新 安裝操作系統。
使用 DVD 或 USB 驅動器等 Windows 安裝介質執行重新安裝并執行完整過程。

最后,在完成所有過程后重新啟動計算機。
在系統重新啟動期間按 F8 鍵,然后選擇“帶網絡的安全模式”。
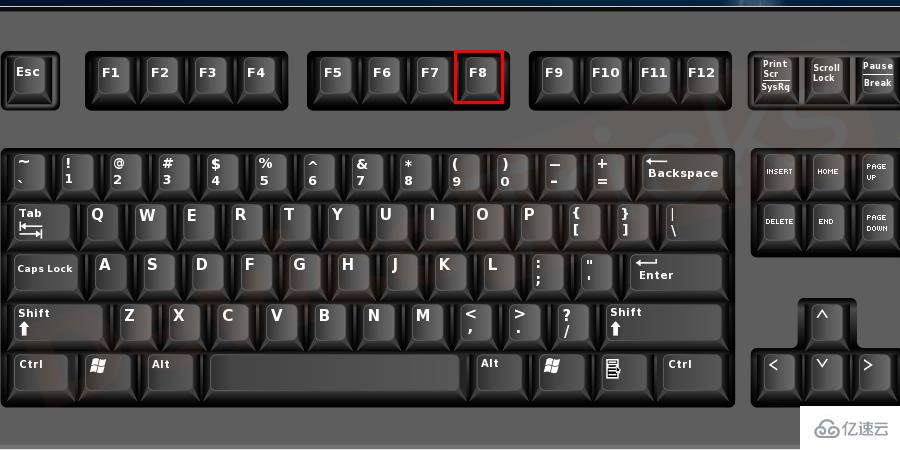
這將有助于您登陸桌面,然后完全按Windows + R鍵打開 RUN 程序并鍵入“ msconfig ”,然后單擊OK 打開程序。
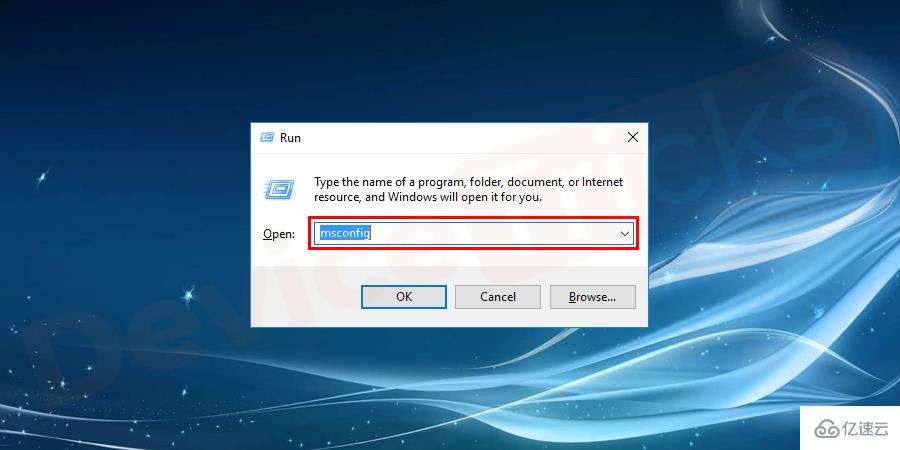
導航到系統配置窗口中 的引導選項卡。確保安全啟動框被標記為勾號,并選擇了顯示在其下方的最小選項。檢查完所有內容后,按OK和 Apply按鈕保存更改。
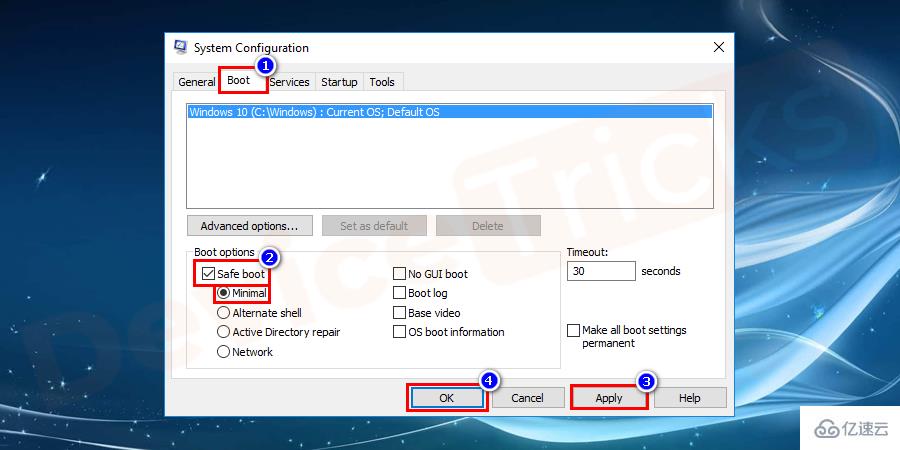
按下應用按鈕后,系統將要求您重新啟動系統,然后按重新啟動按鈕繼續該過程。
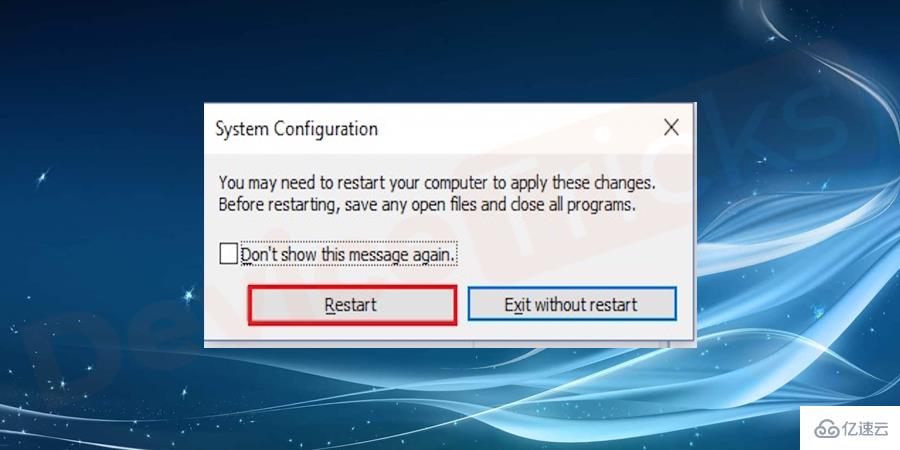
以安全模式重新啟動系統,打開設置并搜索更新和安全。

單擊Windows 更新按鈕以更新 Windows。
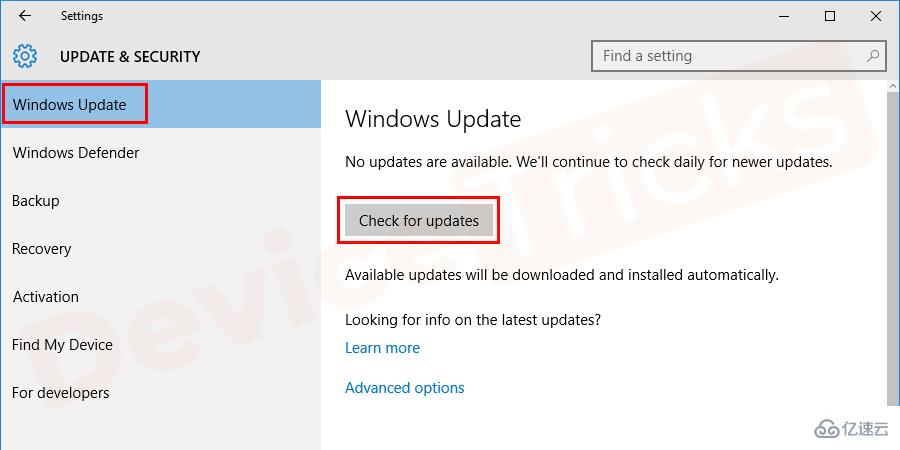
Windows 更新完成后,以安全模式重新啟動計算機。
再次通過在運行程序對話框中鍵入msconfig來打開系統配置,如前面的步驟中所做的那樣。
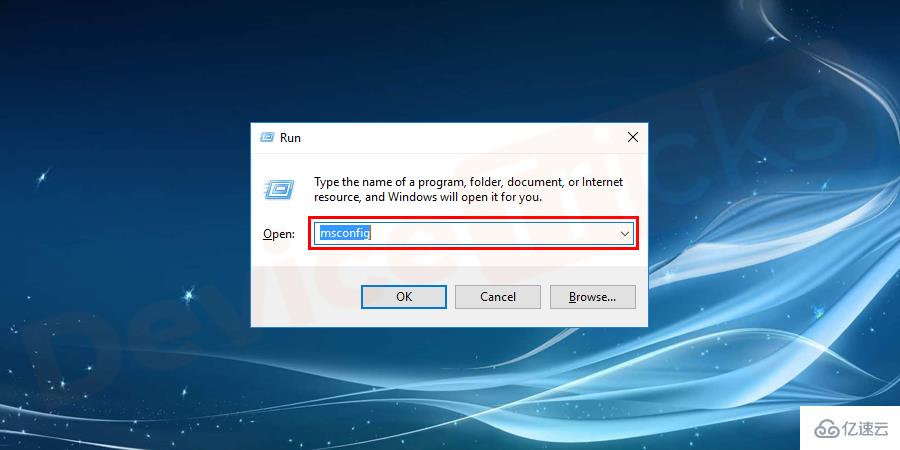
再次返回啟動選項卡,這次取消選中安全啟動框,然后單擊確定并應用 更改并重新啟動計算機。
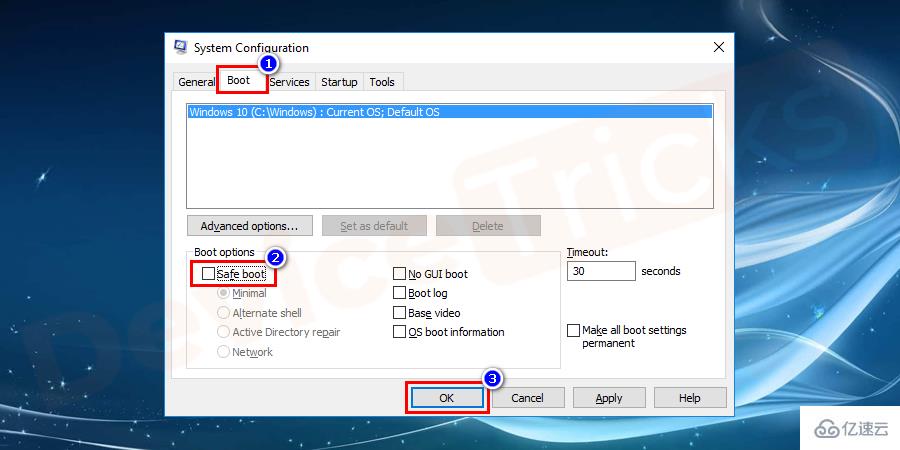
在開始菜單和以管理員身份運行的搜索框中查找命令提示符。

在命令提示符窗口中鍵入sfc /scannow并按 Enter 按鈕開始該過程。

等到該過程完成。重新啟動系統以檢查錯誤。
通常是 USB 驅動器等存儲設備。存儲卡和磁盤不會產生任何問題,但是當系統重新啟動時,媒體存儲驅動器開始執行并可能導致問題。因此,要擺脫這個問題,請按照下面提供的步驟操作。
首先,關閉電腦,然后按住電源按鈕 45 秒。
現在,從 PC 中移除所有外部設備,例如 USB 驅動器、存儲卡以及 CD/DVD ROM 中的任何磁盤。
外部存儲卡可以簡單地取出,但要取出插入光驅的磁盤,您需要一個紙針,然后將其插入磁盤孔中。
卸下所有外部設備后,打開計算機。
這一次,Windows 更新將順利運行。
Windows 更新在一堆中可用,同時下載所有文件可能會導致問題。因此,您可以手動分離更新文件,然后安裝更新以解決問題。
如果您在屏幕上發現“修復配置 Windows 更新還原更改失敗”錯誤,則表示您無法訪問登錄面板。因此,在這里您需要進入安全模式以應用下面列出的過程。
完全關閉您的計算機。
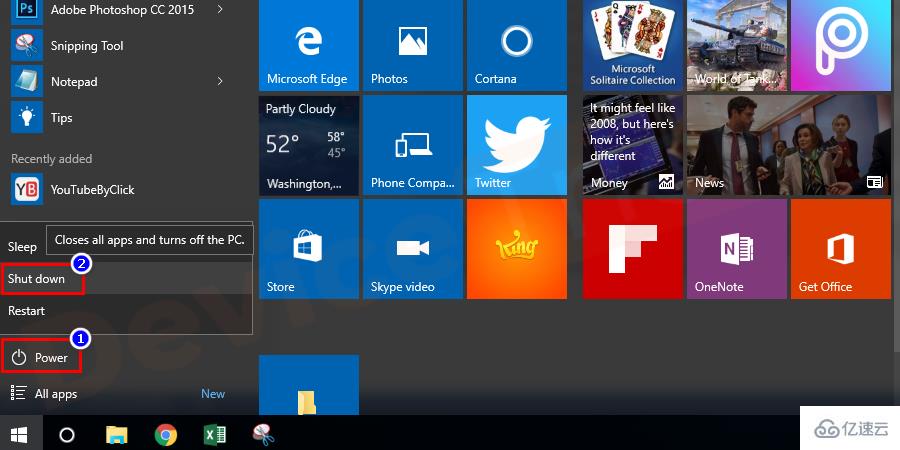
現在,打開你的電腦,如果你發現屏幕上出現連續循環,然后按住電源按鈕 45 秒再次將其關閉。
重復上述過程 3 次,然后您將在屏幕上找到安全模式選項。確保選擇“帶網絡的安全模式”。
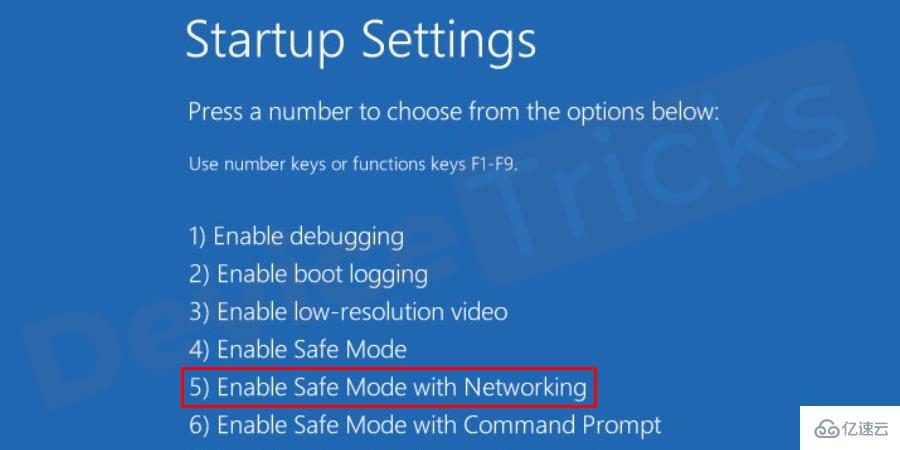
進入安全模式后,單擊開始菜單,在搜索欄中鍵入“控制面板”,然后按“回車”鍵。
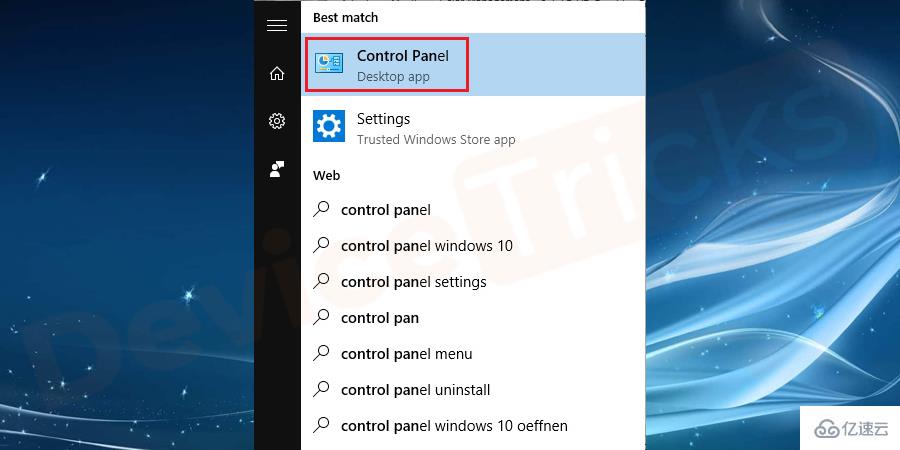
在“控制面板”窗口中,您將獲得幾個選項,選擇“系統和安全”。
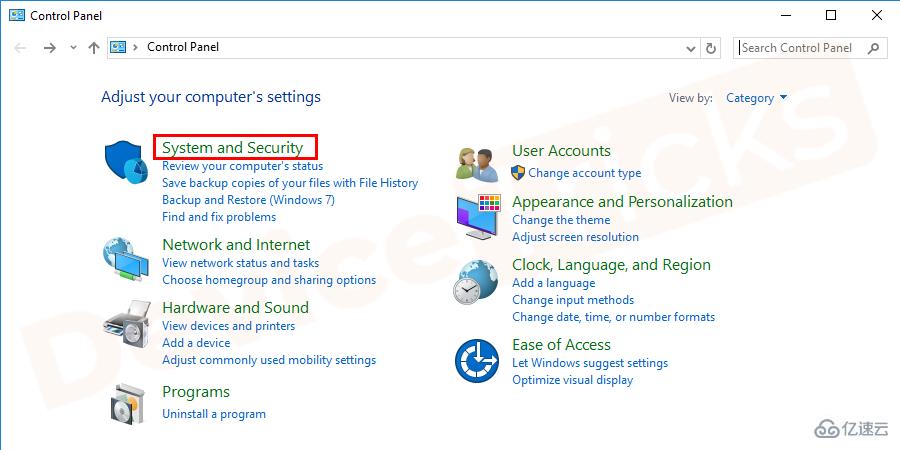
此后,您將找到Windows Update的選項,單擊它。
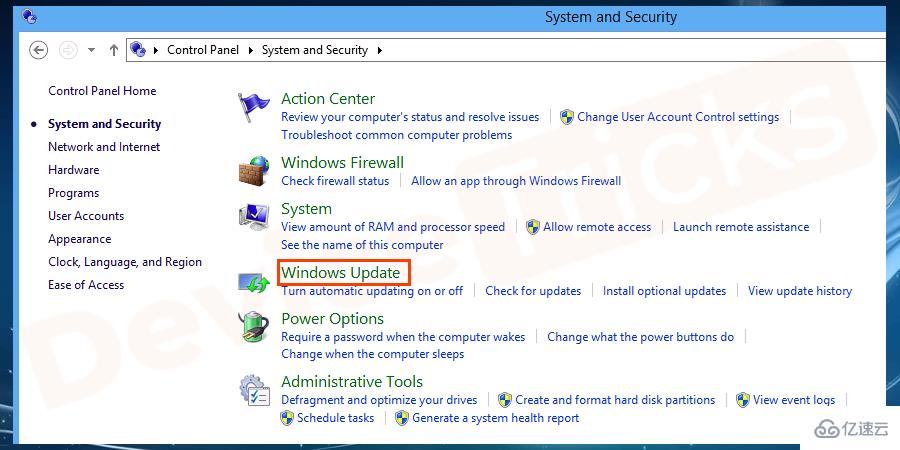
現在,單擊“重要更新”菜單,然后從下拉菜單中選擇“檢查更新,但讓我選擇是否下載并安裝它們”。
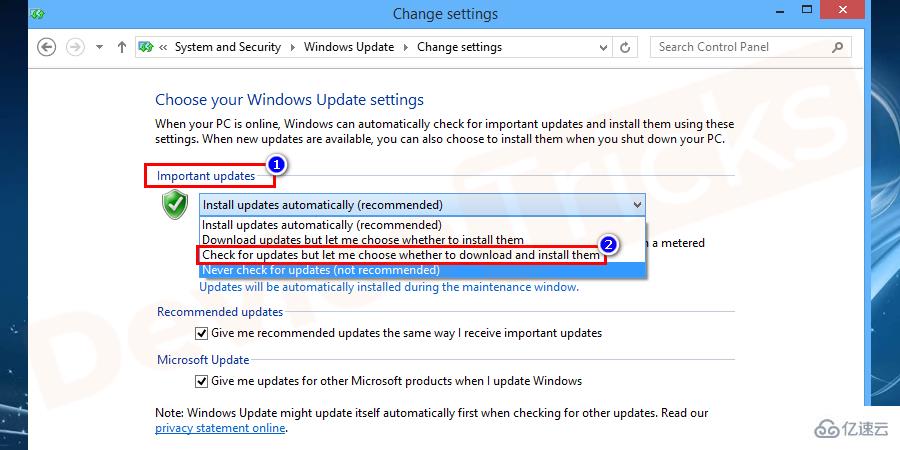
完成上述任務后,單擊“以與接收重要更新相同的方式向我提供推薦更新”的復選框。確保應選中此框,而應取消選中其余框。
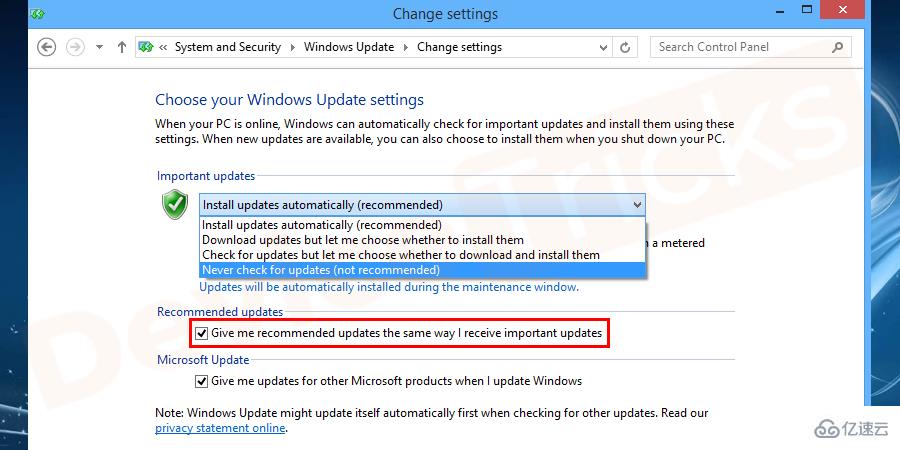
返回 Windows 更新頁面,在左側面板中,您將找到可供您使用的更新數量,單擊它。
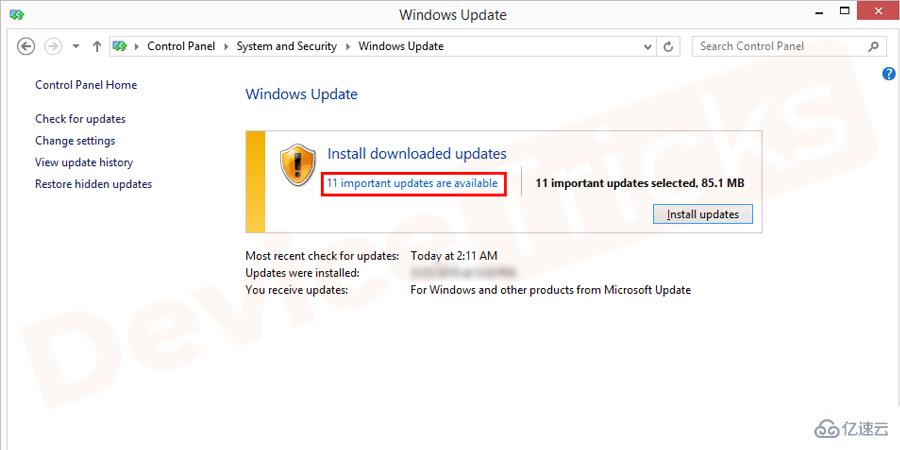
很快,您將找到更新列表以及您需要一一安裝它們的所有內容。安裝更新后,再次重復上述過程以完成完整的更新過程。
完成整個更新過程后,重新啟動計算機。
Windows 操作系統中的系統還原功能就像一臺時間機器,可以將您的操作系統恢復到其運行平穩的狀態。要使用此功能,您必須擁有之前生成的系統還原點。如果您沒有相同的功能,則無法訪問此功能。現在,按照下面提供的步驟將您的操作系統恢復到工作狀態。
打開您的計算機,然后使用管理密碼登錄。

現在,將 Windows 操作系統磁盤插入CD/DVD 驅動器,然后重新啟動計算機。
此后,Windows 安裝頁面將出現在您的屏幕上,選擇時間、日期和語言。完成該步驟后,單擊“下一步”按鈕。
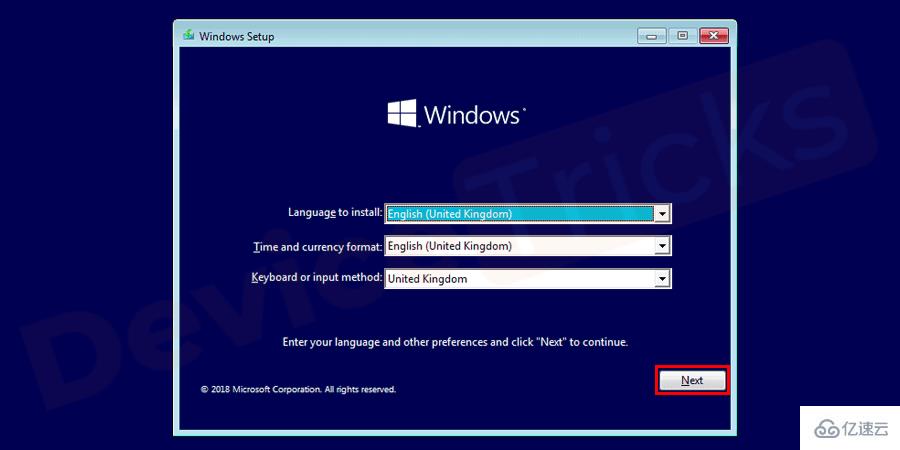
很快,您將獲得“系統恢復選項”,您的工作就是選擇“系統恢復”選項。

之后,您將被定向到生成還原點的頁面,選擇一個,然后單擊“下一步”按鈕。
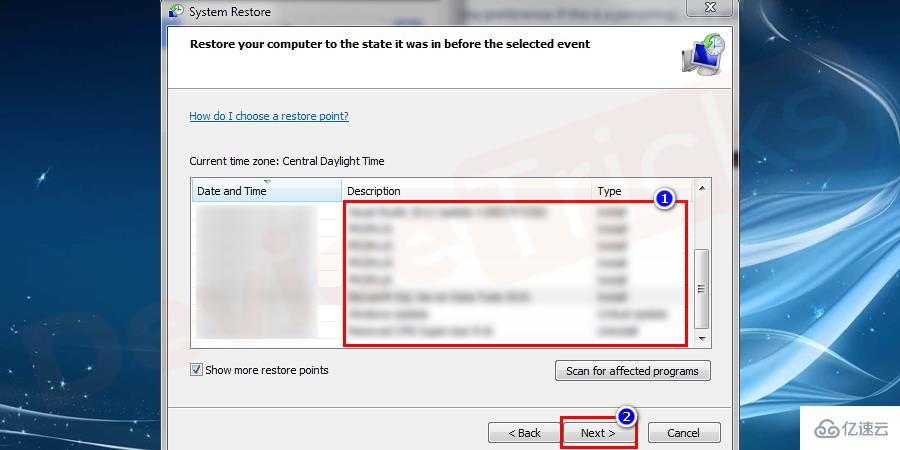
還原過程完成后,重新啟動計算機。
感謝各位的閱讀,以上就是“怎么修復配置Windows更新還原更改錯誤的失敗”的內容了,經過本文的學習后,相信大家對怎么修復配置Windows更新還原更改錯誤的失敗這一問題有了更深刻的體會,具體使用情況還需要大家實踐驗證。這里是億速云,小編將為大家推送更多相關知識點的文章,歡迎關注!
免責聲明:本站發布的內容(圖片、視頻和文字)以原創、轉載和分享為主,文章觀點不代表本網站立場,如果涉及侵權請聯系站長郵箱:is@yisu.com進行舉報,并提供相關證據,一經查實,將立刻刪除涉嫌侵權內容。