您好,登錄后才能下訂單哦!
您好,登錄后才能下訂單哦!
這篇文章主要介紹“Windows11天氣小部件怎么刪除”,在日常操作中,相信很多人在Windows11天氣小部件怎么刪除問題上存在疑惑,小編查閱了各式資料,整理出簡單好用的操作方法,希望對大家解答”Windows11天氣小部件怎么刪除”的疑惑有所幫助!接下來,請跟著小編一起來學習吧!
擺脫天氣小部件的最簡單方法之一是在“設置”中禁用它。
要通過設置禁用天氣小部件,請使用以下步驟:
按開始,然后選擇設置。
當設置打開時,單擊左側列表中的個性化。
在右側,選擇任務欄選項。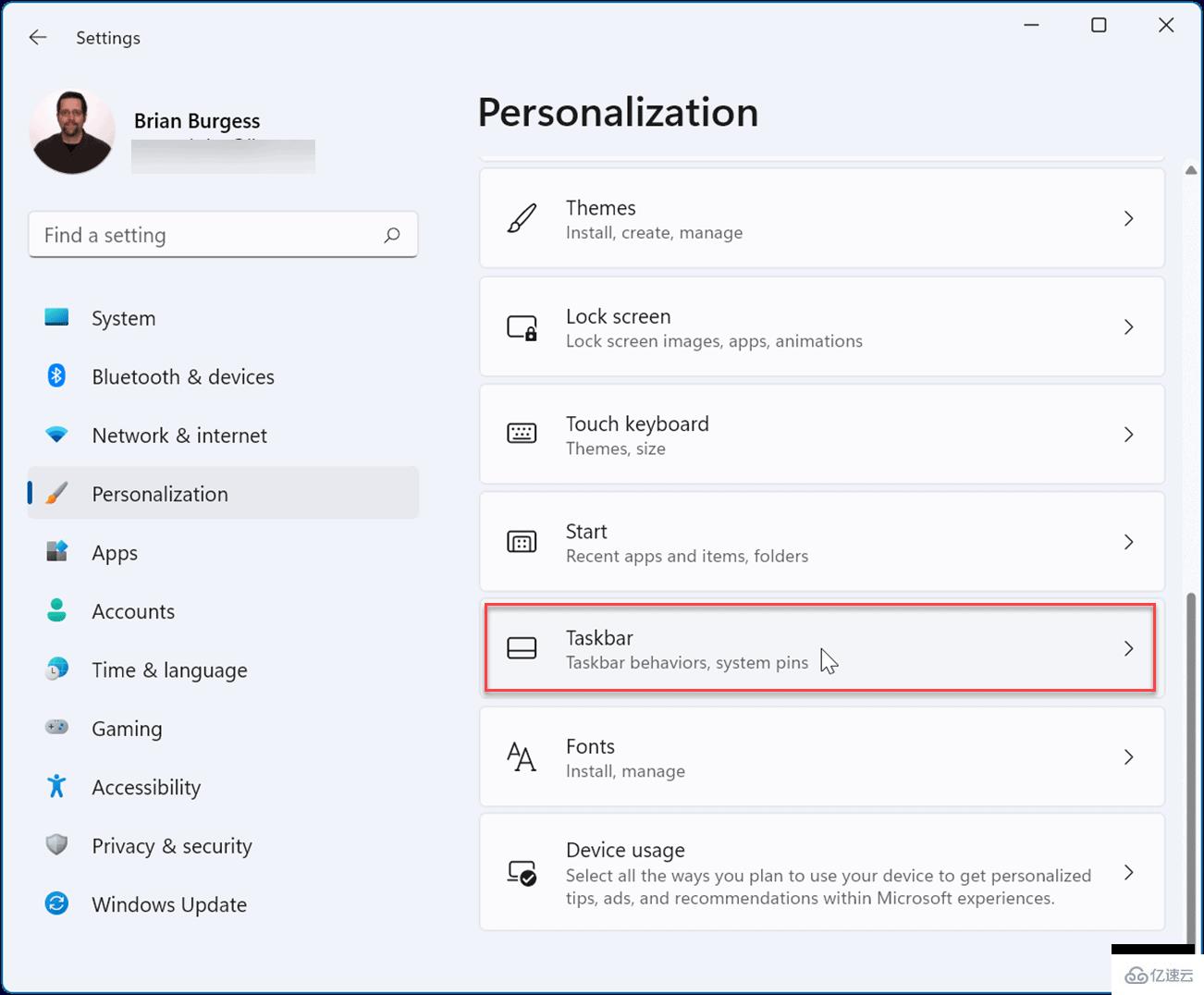
展開任務欄項目部分并關閉小部件開關。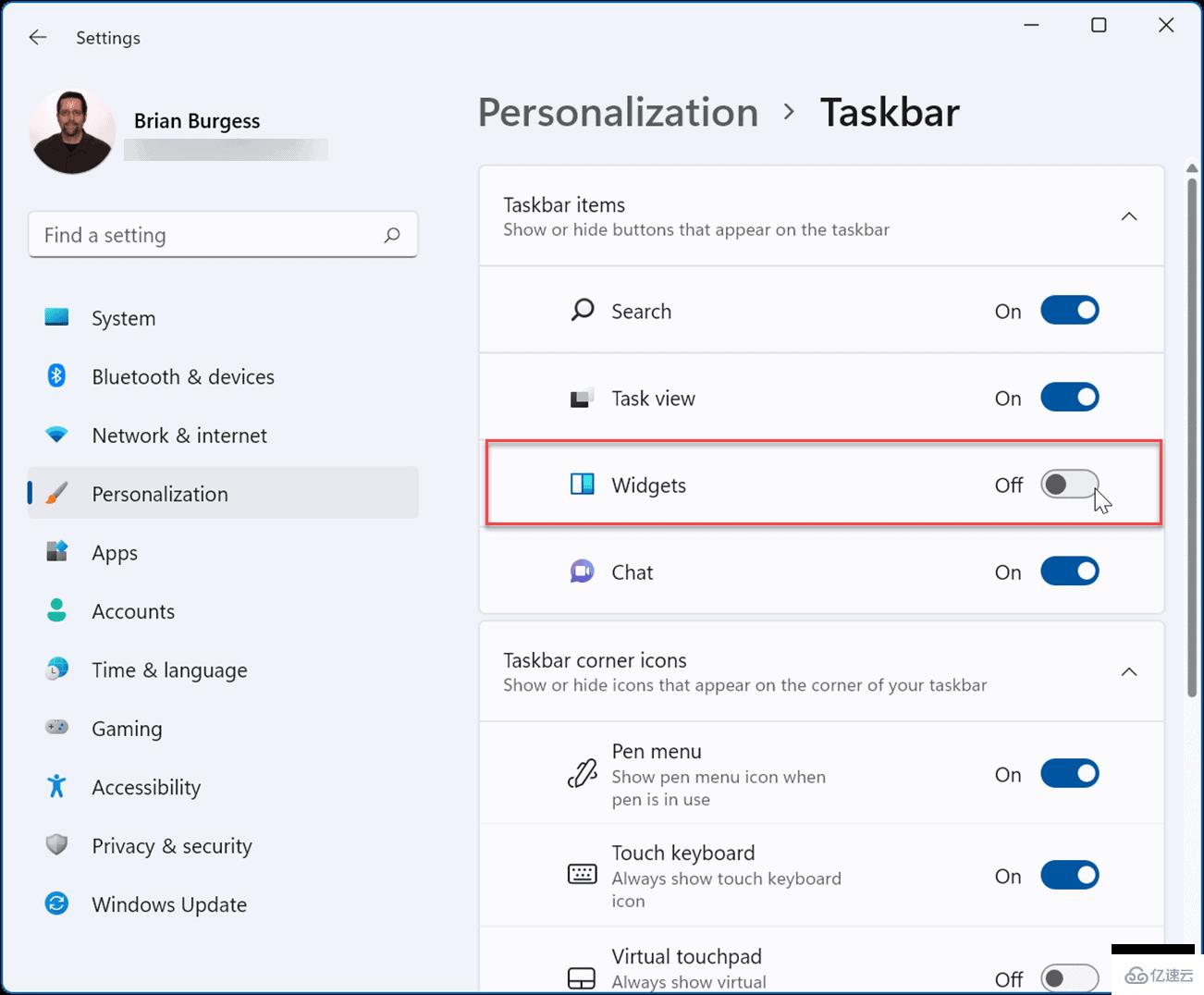
當您關閉開關時,天氣小部件將從任務欄中消失。如果要重新啟用它,請返回開始 > 設置 > 個性化 > 任務欄并重新打開小部件開關。
注意:您可以在“設置”菜單的此區域中打開或關閉其他任務欄按鈕。例如,您可以刪除 Teams 聊天圖標。
如果您運行的是 Windows 11 Pro 或更高版本,則可以使用組策略禁用天氣小部件。
要通過組策略刪除天氣小部件:
使用鍵盤快捷鍵Windows 鍵 + R啟動“運行”對話框。
在運行中,鍵入gpedit.msc并單擊確定。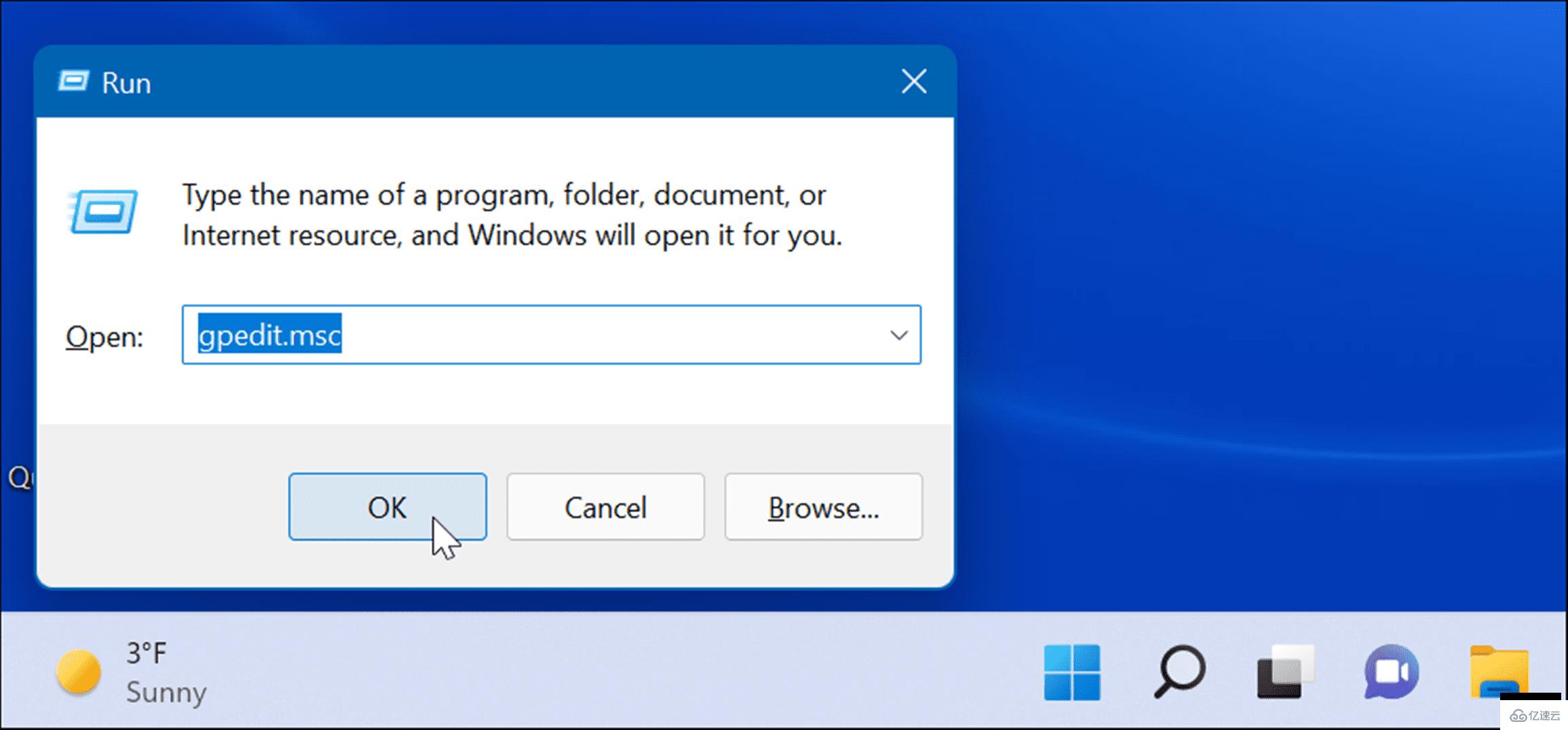
當組策略編輯器打開時,導航到以下路徑:
Computer Configuration -> Administrative Templates -> Windows Components -> Widgets
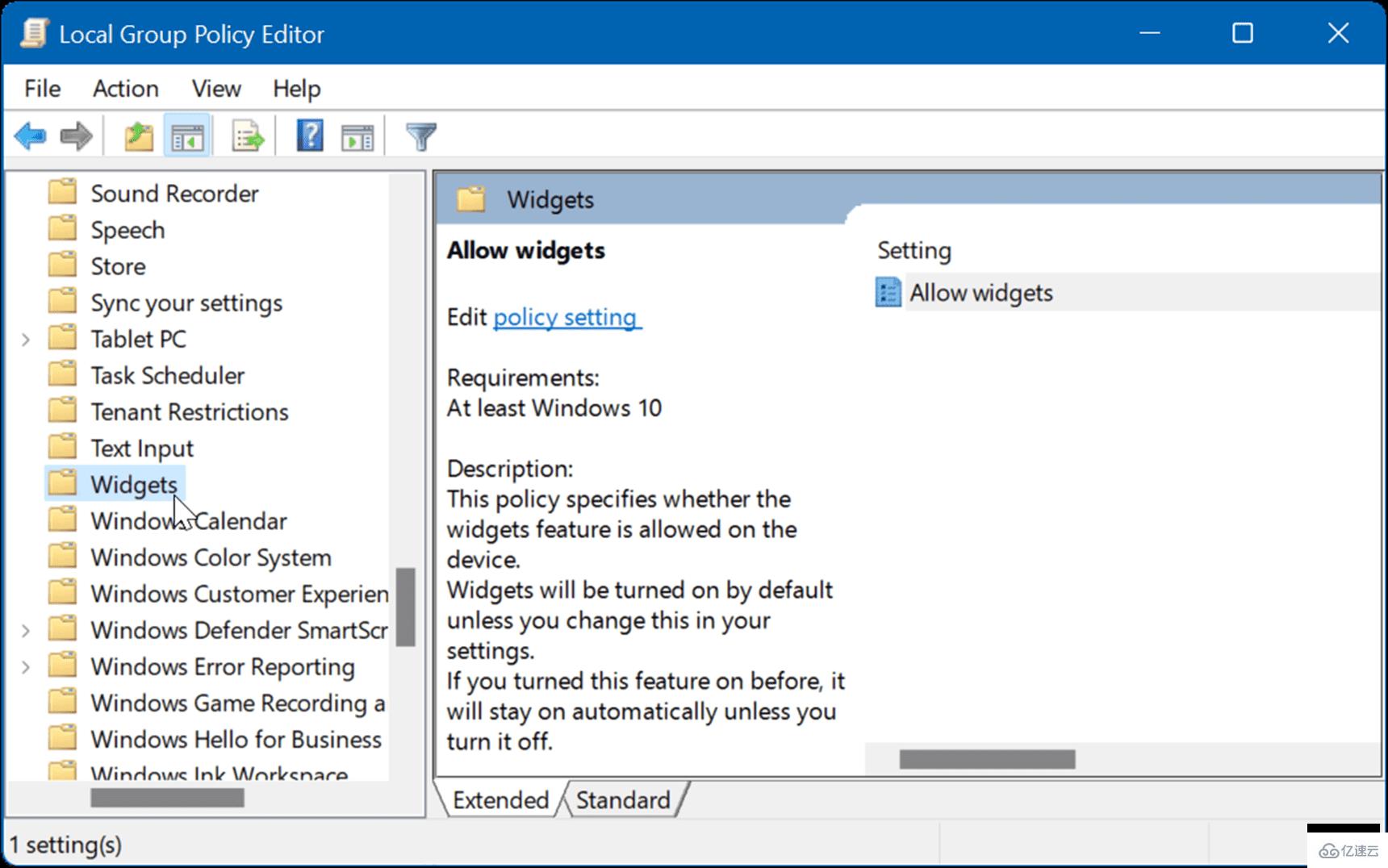
雙擊右窗格中的允許小部件。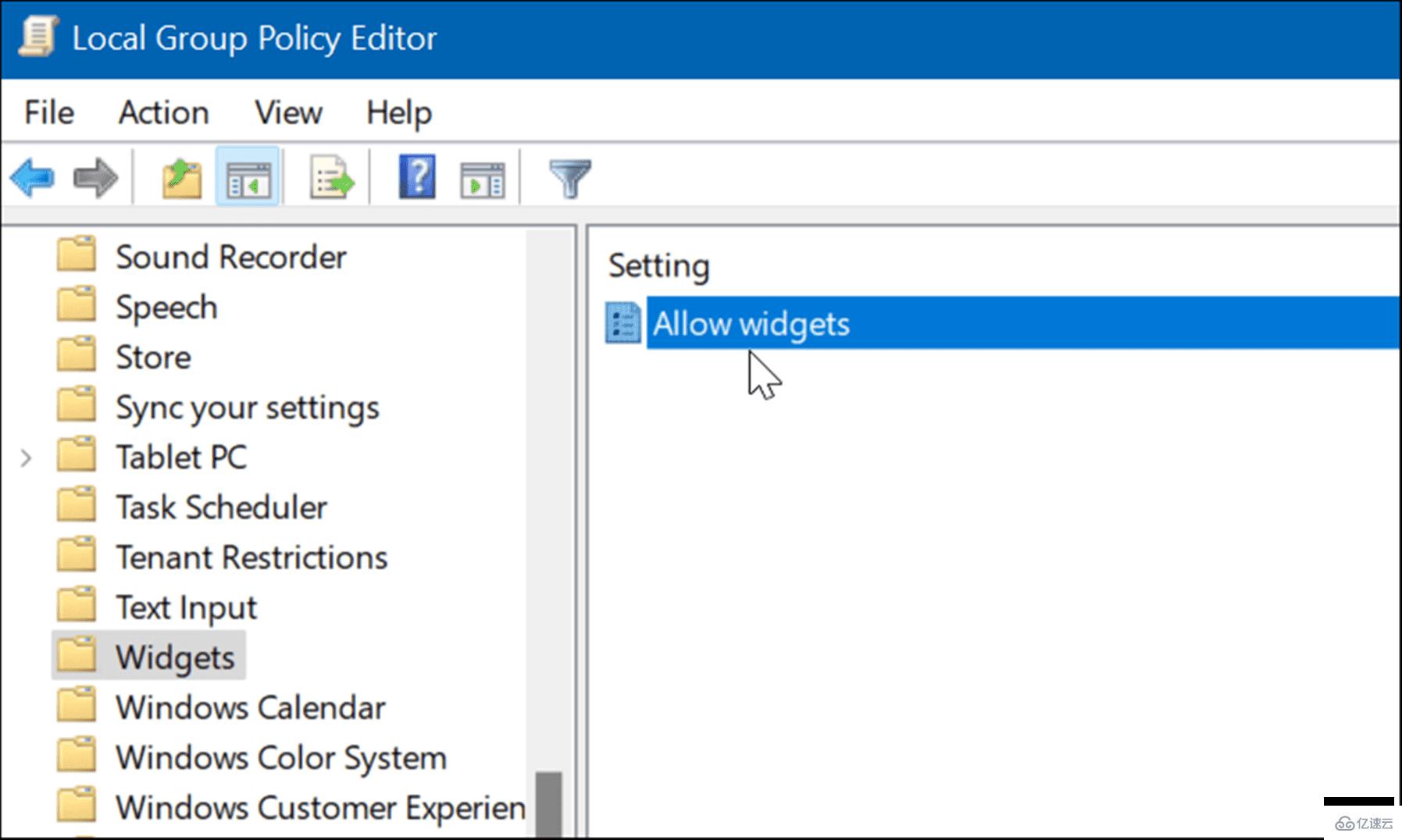
選擇頂部的禁用選項,然后單擊屏幕底部的應用和確定。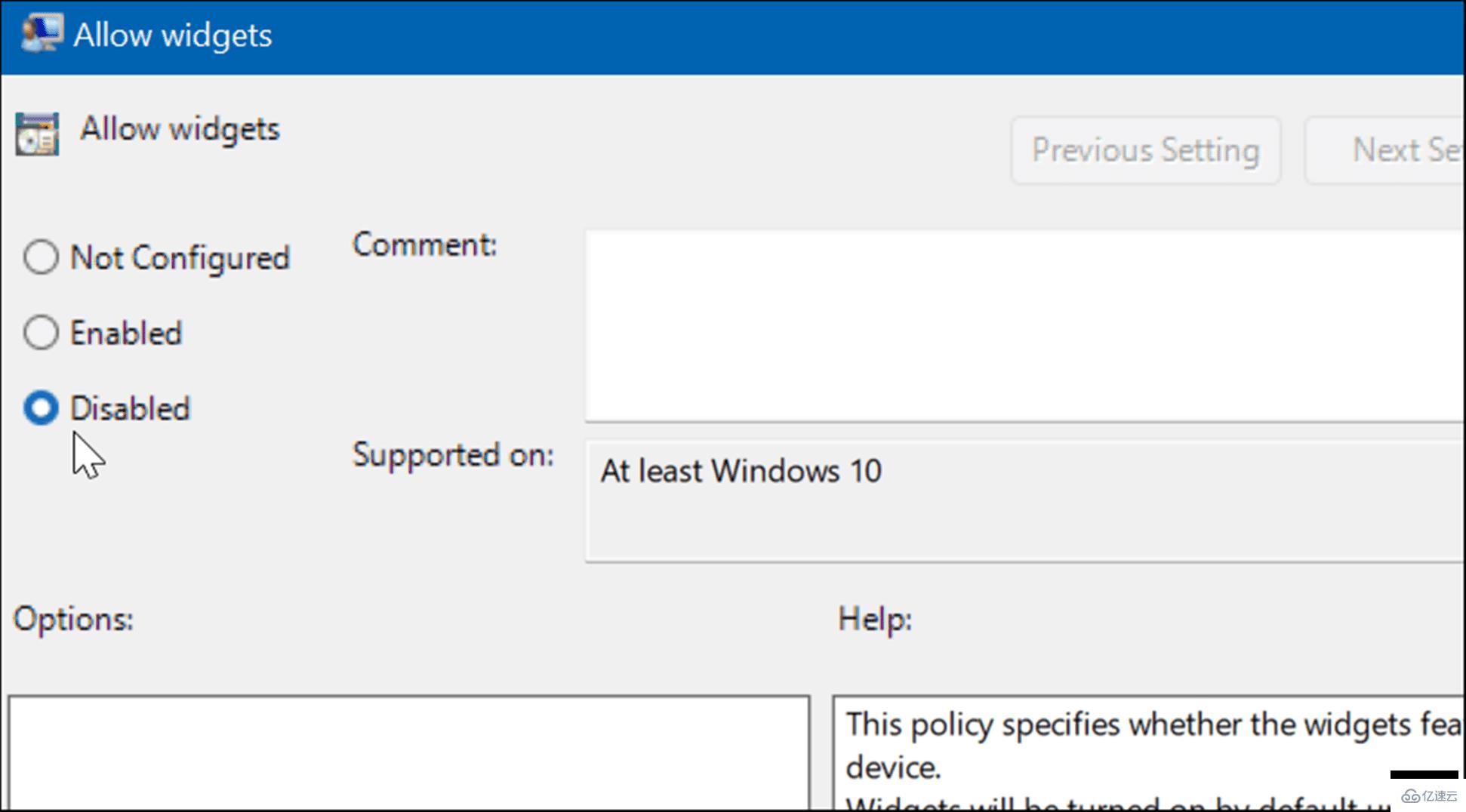
執行上述步驟后,天氣小部件將不再顯示。但是,如果您轉到“設置”中的“任務欄”選項,您會注意到“小部件”切換開關呈灰色顯示。要再次啟用它,您需要再次通過組策略并將其設置為Not Configured。
Windows 11 家庭版不包含組策略,但如果您不想使用設置來禁用天氣小部件,則可以改為編輯注冊表。
注意:undefined
要使用注冊表禁用 Windows 11 天氣小部件,請使用以下步驟:
按Windows 鍵 + R啟動運行。
鍵入regedit并單擊OK。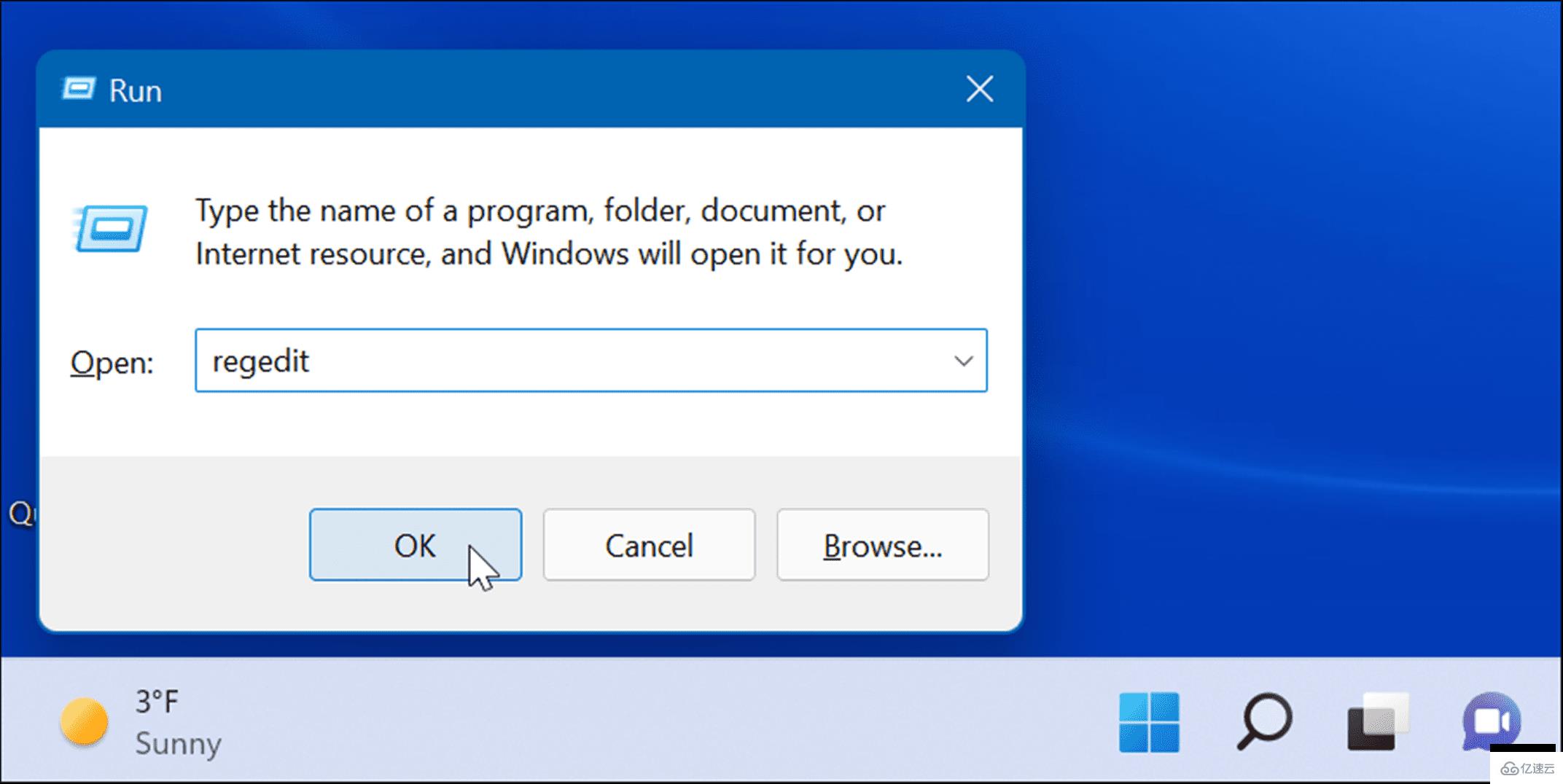
當注冊表編輯器打開時,導航到以下路徑:
HKEY_LOCAL_MACHINE\SOFTWARE\Policies\Microsoft\
右鍵單擊Microsoft密鑰并選擇新建 > 密鑰。
將新密鑰命名為Dsh。
在您創建的Dsh鍵中,右鍵單擊右窗格中的空白區域,然后選擇New > DWORD (32-bit) Value。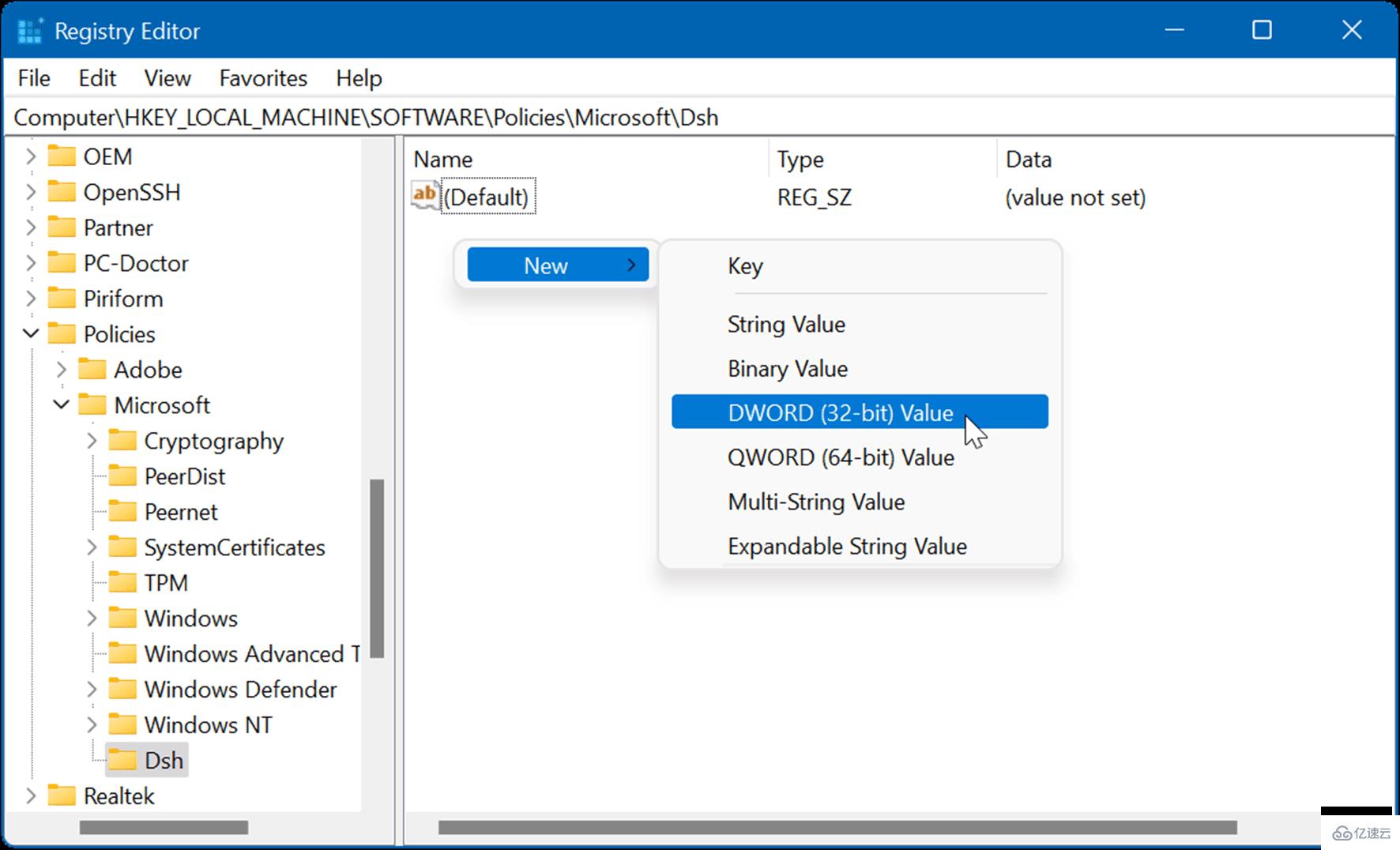
將鍵命名為AllowNewsAndInterests并為其賦值0。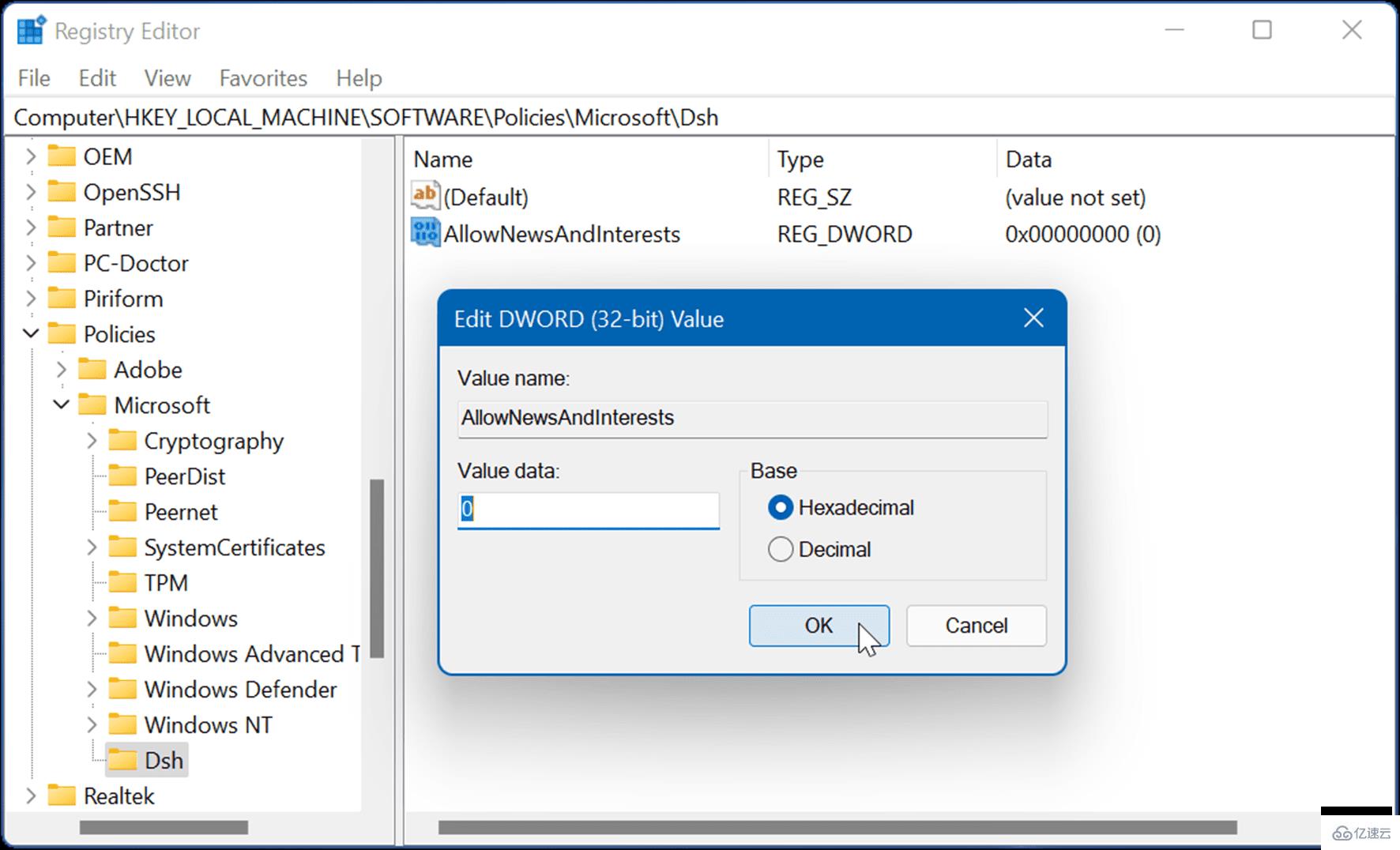
退出注冊表編輯器并重新啟動 Windows 11。當您的 PC 重新啟動時,天氣小部件將不再出現在任務欄上。
微軟習慣于在任務欄中添加一些用戶可能不喜歡的項目——比如天氣小部件。幸運的是,您可以使用上述方法之一將其刪除。
您可能還對顯示所有任務欄角落溢出圖標或在任務欄上騰出更多空間感興趣。Windows 11 上的任務欄是一種全新體驗,如果您是 Windows 11 的新手,請查看一些自定義任務欄的簡單方法。
到此,關于“Windows11天氣小部件怎么刪除”的學習就結束了,希望能夠解決大家的疑惑。理論與實踐的搭配能更好的幫助大家學習,快去試試吧!若想繼續學習更多相關知識,請繼續關注億速云網站,小編會繼續努力為大家帶來更多實用的文章!
免責聲明:本站發布的內容(圖片、視頻和文字)以原創、轉載和分享為主,文章觀點不代表本網站立場,如果涉及侵權請聯系站長郵箱:is@yisu.com進行舉報,并提供相關證據,一經查實,將立刻刪除涉嫌侵權內容。