您好,登錄后才能下訂單哦!
您好,登錄后才能下訂單哦!
本文小編為大家詳細介紹“Windows11/10上無互聯網安全問題怎么解決”,內容詳細,步驟清晰,細節處理妥當,希望這篇“Windows11/10上無互聯網安全問題怎么解決”文章能幫助大家解決疑惑,下面跟著小編的思路慢慢深入,一起來學習新知識吧。
1. 確保您的 PC 和互聯網路由器距離足夠近,并且沒有障礙物阻擋信號并使其變弱。
2. 重新啟動路由器 – 拔下路由器的電源線。等待大約 30 秒后,您可以將電源線重新連接到路由器。路由器啟動后,檢查您是否能夠連接到網絡。
3. 重新啟動您的 PC 并檢查連接到 Internet 的問題是否已解決。
步驟 1. 點擊Windows 開始按鈕并在 Windows 搜索欄中鍵入網絡重置。
步驟 2. 單擊最佳匹配結果中的網絡重置。
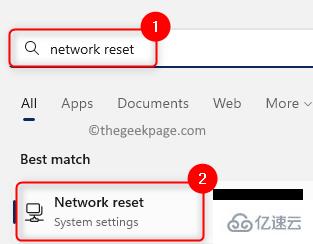
第 3 步。 在這里,單擊網絡重置旁邊的立即重置按鈕。
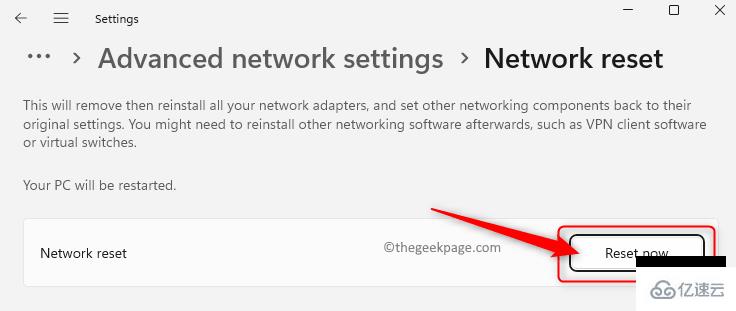
步驟 4. 關閉所有打開的窗口并重新啟動計算機。
步驟 5. 系統啟動后,所有網絡設置將被刪除。您需要重新連接并輸入 Wi-Fi 密碼。
檢查“無 Internet,安全”消息是否已解決。
步驟 1. 按Windows + R打開運行框。
步驟 2. 鍵入ncpa.cpl并按Enter打開“網絡連接”窗口。
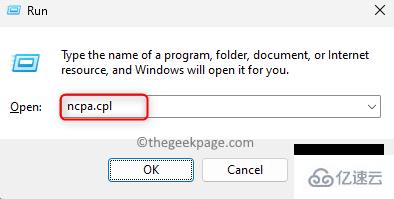
第 3 步。在這里,您將看到計算機上的網絡連接列表。
右鍵單擊WiFi 連接,然后在上下文菜單中選擇選項屬性。

步驟 4. 選擇網絡選項卡。
步驟 5. 在“連接使用以下項目”文本下方的框中,選中下面提到的選項旁邊的框:
微軟網絡客戶端
Microsoft 網絡的文件和打印機共享
QoS 數據包調度程序
Internet 協議版本 4 (TCP/IPv4)
Microsoft LLDP 協議驅動程序
鏈路層拓撲發現響應器
鏈路層拓撲發現映射器 I/O 驅動程序
第 6 步:如果您看到選項Internet 協議協議版本 6 (TCP/IPv6)被選中,請取消選中它旁邊的框。
然后,單擊確定。
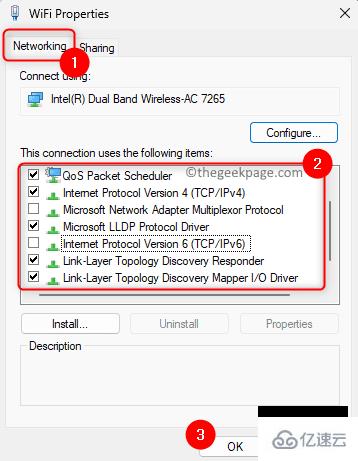
第 7 步: – 現在,右鍵單擊并禁用網絡適配器。
第 8 步: – 然后幾秒鐘后再次啟用它。

步驟 7. 檢查您是否能夠在沒有看到錯誤消息的情況下連接到 Internet。
如果錯誤仍然存在,請選中您在上面的步驟 6 中未選中的Internet 協議協議版本 6 (TCP/IPv6)旁邊的框。
步驟 1. 使用修改 WiFi 屬性方法中提到的步驟 1 - 3并打開您正在使用的WiFi 連接的屬性窗口。
步驟 2. 在這里,單擊Internet 協議 版本 4 (TCP/IPv4)以選擇它。
第 3 步。然后,單擊屬性按鈕打開 Internet 協議版本 4 (TCP/IPv4) 屬性窗口。
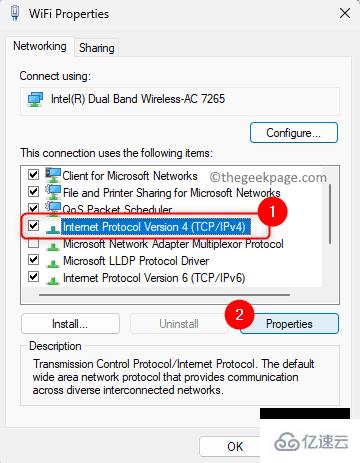
步驟 4. 選擇選項使用以下 DNS 服務器地址。
步驟 5. 輸入如下所述的 DNS 服務器地址:
首選 DNS 服務器:8.8.8.8
備用 DNS 服務器:8.8.4.4
注意:您也可以分別為首選 DNS 服務器和備用 DNS 服務器嘗試9.9.9.9和1.1.1.1。
步驟 6. 單擊OK保存更改并退出 Properties 窗口。
步驟 7. 返回您的 WiFi 連接,查看錯誤是否已修復以及您是否能夠訪問互聯網。

步驟 1. 使用Windows 和 R組合鍵打開運行對話框。
步驟 2. 鍵入ms-settings:troubleshoot并按Enter以打開“設置”應用中的“疑難解答”頁面。
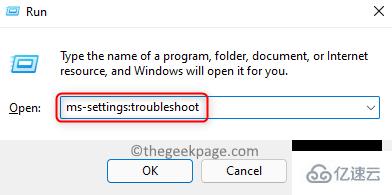
第 3 步。在這里,單擊其他疑難解答。
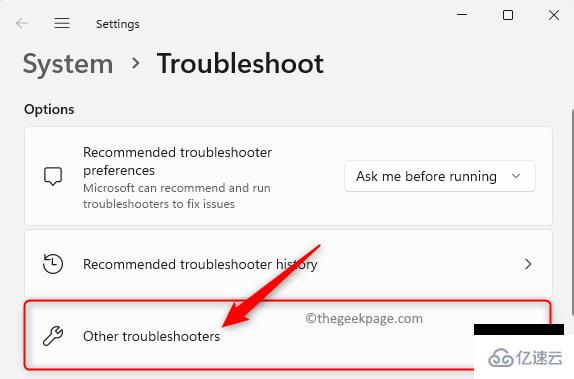
第 4 步。 在此頁面上,您將找到兩個疑難解答程序,即Internet 連接和網絡適配器。
步驟 5. 單擊與Internet 連接關聯的運行按鈕。
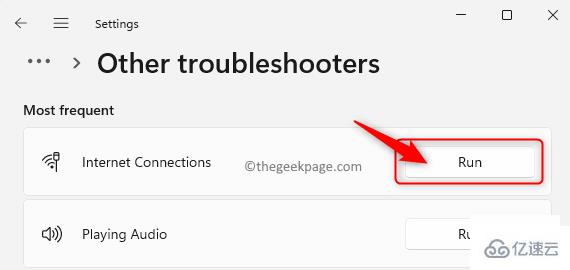
等待疑難解答程序運行并檢測到任何問題。然后,您可以按照屏幕上的說明完成故障排除過程。
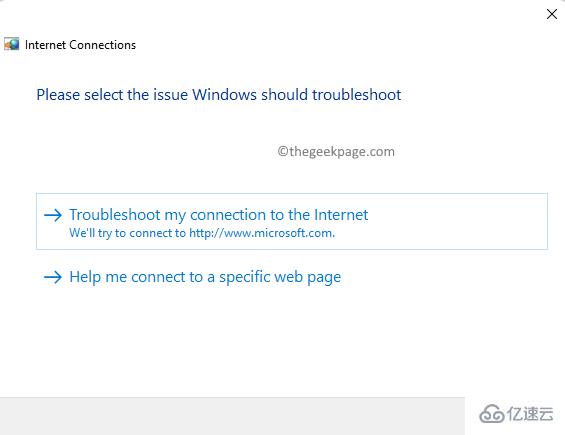
第 6 步。接下來,運行網絡 適配器疑難解答并讓它識別并修復任何問題(如果發現)。
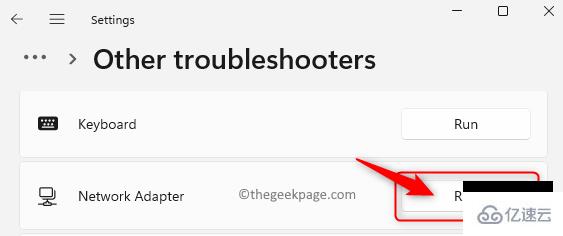
步驟 7. 一旦故障排除過程完成,請檢查您是否能夠通過打開任何網頁來訪問互聯網。
第 8 步。如果故障排除程序沒有發現問題或無法修復問題,則轉到下一個修復程序。
第 1 步。 按Windows + I打開 Windows設置應用程序。
步驟 2. 在左側窗格中,單擊網絡和 Internet 選項卡。
第 3 步。 現在,單擊標有Wi-Fi 的框。
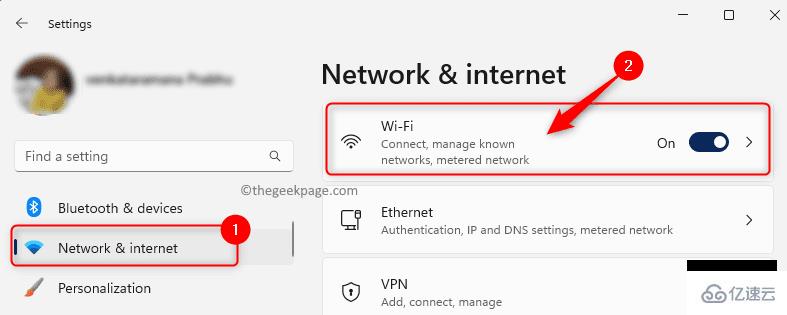
第 4 步:在 Wi-Fi 頁面上,單擊管理已知網絡。

第 5 步。在這里,查找您面臨此問題的 Wi-Fi 網絡。
第 6 步。然后,單擊此 Wi-Fi 網絡旁邊的忘記按鈕。
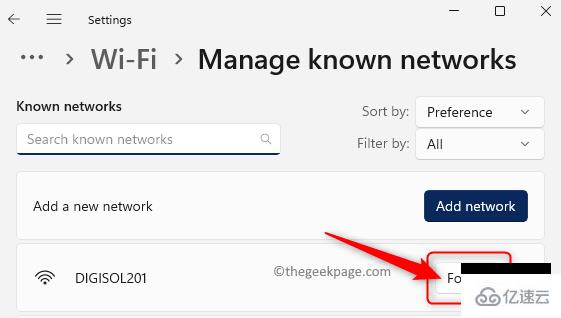
步驟 7. 輸入正確的密碼,再次嘗試重新連接到網絡。
步驟 1。 點擊任務欄中的Windows 開始按鈕,然后在搜索框中鍵入設備管理器。
步驟 2. 在顯示的搜索結果中,選擇設備管理器。
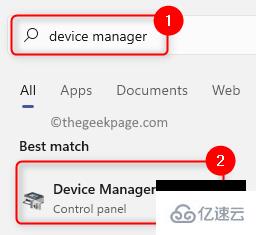
第 3 步。 一旦設備管理器打開,單擊網絡適配器旁邊的小箭頭將其展開。
步驟 4.在網絡適配器列表中找到Wi-Fi 驅動程序。通常,名稱會因系統而異,因此請在適配器名稱中查找Wi-Fi 6或Wireless。
步驟 5. 右鍵單擊此驅動程序并選擇卸載設備。
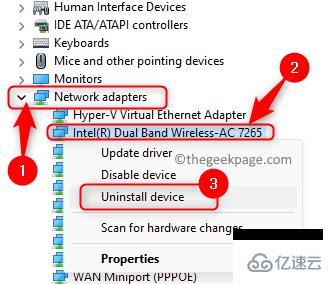
步驟 6. 在打開的卸載設備窗口中,選中嘗試刪除此設備的驅動程序旁邊的框。
步驟 7。 然后,單擊卸載按鈕。
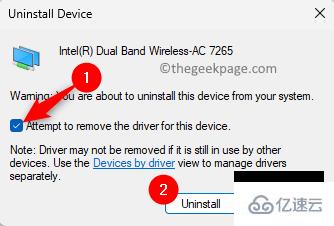
步驟 8.卸載驅動程序后重新啟動計算機。
系統啟動后,會自動掃描硬件變化并重新安裝無線驅動。
檢查問題是否已解決。
第 1 步。只需同時按住Windows 和 R鍵即可打開“運行”框。
步驟 2. 鍵入cmd并按Ctrl + Shift + Enter以管理員身份運行命令提示符。
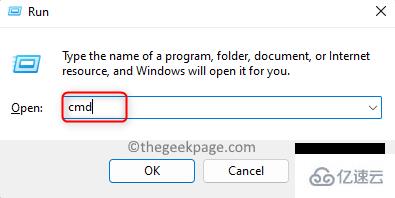
步驟 3. 通過鍵入命令并依次按 Enter 鍵來執行下面提到的命令。
netsh winsock 重置netsh int ip 重置ipconfig /發布ipconfig /更新ipconfig /flushdns
步驟 4.重新啟動您的系統。
檢查錯誤消息“沒有互聯網,安全”是否已通過您的互聯網連接得到解決。
步驟 1. 按Windows + R打開運行。
步驟 2. 鍵入ms-settings:network-wifi并按Enter以在“設置”應用中打開Wi-Fi頁面。
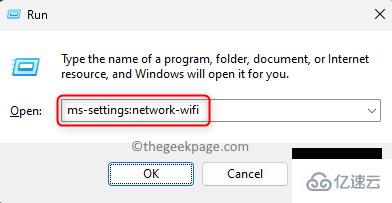
步驟 3. 打開與隨機硬件地址相關的切換開關。
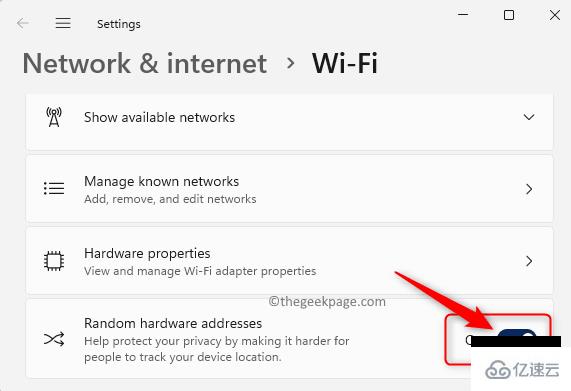
步驟 4. 斷開并重新連接 Wi-Fi 網絡并檢查問題是否已解決。
讀到這里,這篇“Windows11/10上無互聯網安全問題怎么解決”文章已經介紹完畢,想要掌握這篇文章的知識點還需要大家自己動手實踐使用過才能領會,如果想了解更多相關內容的文章,歡迎關注億速云行業資訊頻道。
免責聲明:本站發布的內容(圖片、視頻和文字)以原創、轉載和分享為主,文章觀點不代表本網站立場,如果涉及侵權請聯系站長郵箱:is@yisu.com進行舉報,并提供相關證據,一經查實,將立刻刪除涉嫌侵權內容。