您好,登錄后才能下訂單哦!
您好,登錄后才能下訂單哦!
這篇文章主要介紹了Windows11怎么設置應用程序音量和設備首選項的相關知識,內容詳細易懂,操作簡單快捷,具有一定借鑒價值,相信大家閱讀完這篇Windows11怎么設置應用程序音量和設備首選項文章都會有所收獲,下面我們一起來看看吧。
如前所述,更改和控制 Windows 11 單個應用程序的音量可為您提供更加個性化的數字環境。
在這些術語中,您將能夠根據最常用和未使用的應用程序設置此功能。
您可以選擇增加應用程序的音樂并減少社交媒體音樂,這樣您就可以享受自己喜歡的播放列表,而不會受到通知的困擾。
更不用說您還可以使用一些非常簡單的步驟更改 Windows 11 啟動聲音。
查看Windows 11任務欄的右側。
右鍵單擊音量圖標,然后選擇打開音量混合器。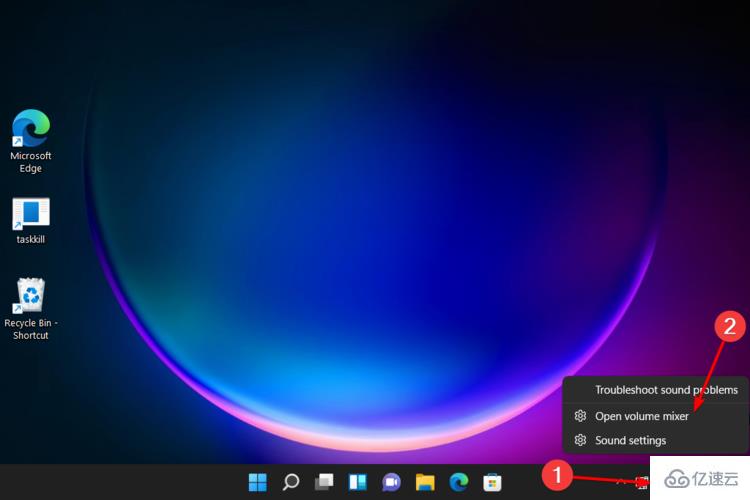
音量混合器設置窗口將直接打開。
從那里,您可以通過更改滑塊來調整每個應用程序的音量。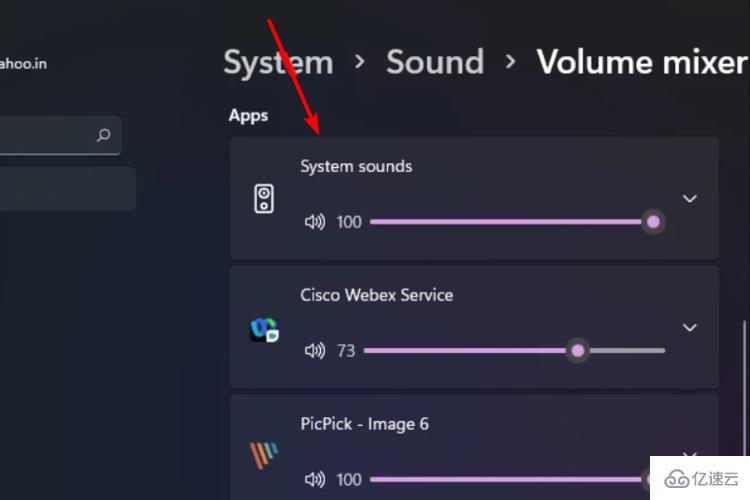
點擊Windows key,然后打開設置。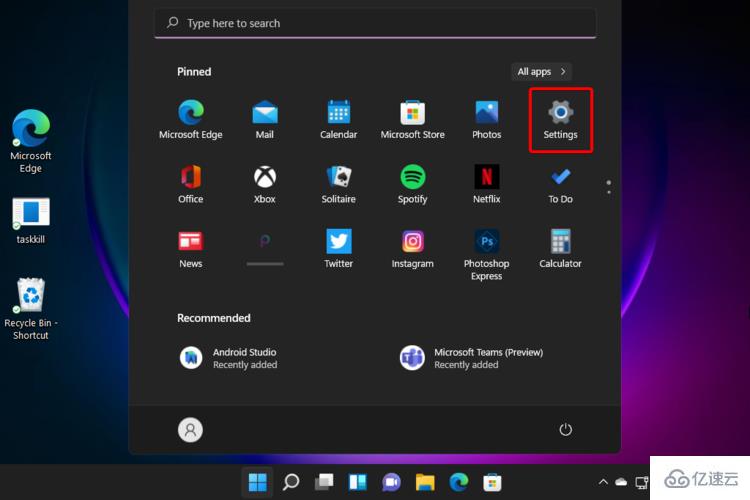
轉到“系統”,然后導航到“聲音”。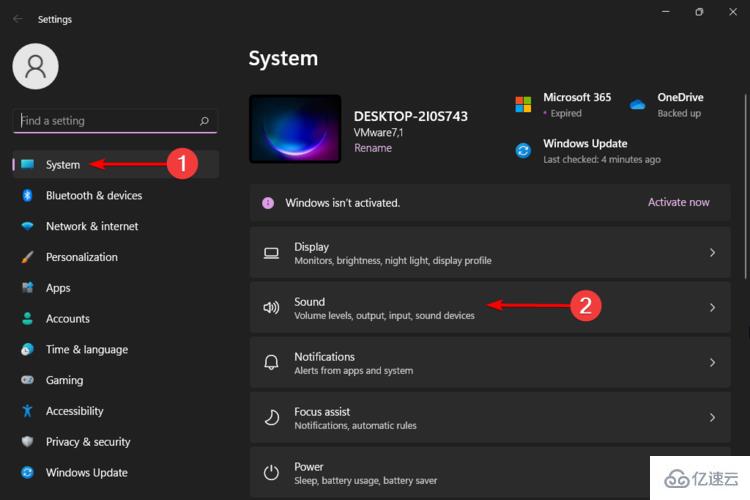
選擇 音量混合器 選項,然后將打開與上一個解決方案相同的窗口。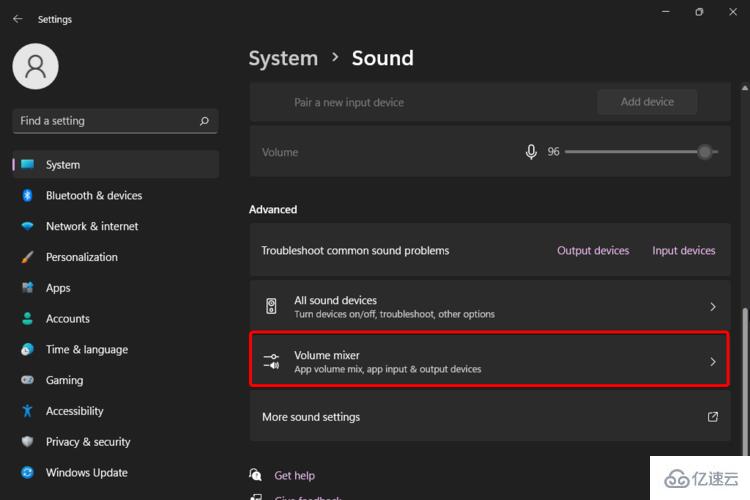
如前所述,只需通過更改滑塊來調整每個所需應用程序的音量即可。
另一個很酷的選擇是嘗試使用專用工具的支持。這意味著什么?你將擁有自動幫助來控制設備上的每個 Windows 應用。
在這些術語中,要調高或調低音量,您將不再需要訪問標準 Windows 菜單。
PC領域的新手將能夠輕松管理此功能,而無需費時費力。
此外,有經驗的用戶將被允許通過專用熱鍵控制系統音量或鎖定它以防止意外修改。
制作者現在正在準備最新版本,因此您可能需要再等一會兒才能在 Windows 11 中正確使用它們。
專家提示:
有些PC問題很難解決,尤其是在涉及損壞的存儲庫或丟失的Windows文件時。如果您在修復錯誤時遇到問題,則您的系統可能部分損壞。
我們建議安裝 Restoro,該工具將掃描您的機器并確定故障是什么。
單擊此處下載并開始修復。
但是,別擔心!我們會盡快拿出大新聞。因此,請確保您始終關注我們的內容,成為第一個發現一些偉大壯舉的人。
另外,請記住,其中一些將在新的和改進的Microsoft Store上提供。
即使您能夠調整和控制單個 Windows 11 應用程序的音量,就像任何其他數字方面一樣,這也可能是由煩人的問題引起的。
因為我們希望您做好準備,所以我們選擇了一些最常見的相關問題。
音頻服務無響應 – 如果您的 Windows 音頻服務遇到麻煩,您的計算機和應用程序最終可能會沒有聲音。
沒有安裝音頻設備 - 通常,它在您的PC上顯示為錯誤消息,并且大多數情況下它已實現給您的驅動程序。
計算機或筆記本電腦沒有聲音 – 這是另一個可能影響臺式機和筆記本電腦的普遍問題,但有一些選項可以解決它。
沒有聲音 Realtek – 這是特定于 Realtek 音頻驅動程序的,因此首先要做的是檢查相關的驅動程序。
您可能已經注意到,這些類似于我們從以前的操作系統版本中知道的。因此,如果遇到此類問題,您應該閱讀我們的Windows 10聲音問題相關文章。
大多數操作系統設置(包括音量控制)在 UI 中都發生了重大更改。您可以通過檢查Windows 11與Windows 10的一些功能,比較和更新提示來說服自己。
因此,聲音設置和音量控制可能看起來與以前不同。
為了打造獨特的體驗,我們僅提供了最易于訪問的選項來控制 Windows 11 單個應用的音量。
但是,如果您有其他聲音設備,但耳機在 Windows 11 中不起作用,則過度使用音量是相關解釋之一。
當您接到重要電話并且應該在您正在使用的所有其他應用程序中將麥克風靜音時,請隨時檢查如何在 Windows 11 中啟用通用靜音按鈕。
我們希望您使用我們的指南設法在 Windows 11 中設置應用程序音量和設備首選項。
關于“Windows11怎么設置應用程序音量和設備首選項”這篇文章的內容就介紹到這里,感謝各位的閱讀!相信大家對“Windows11怎么設置應用程序音量和設備首選項”知識都有一定的了解,大家如果還想學習更多知識,歡迎關注億速云行業資訊頻道。
免責聲明:本站發布的內容(圖片、視頻和文字)以原創、轉載和分享為主,文章觀點不代表本網站立場,如果涉及侵權請聯系站長郵箱:is@yisu.com進行舉報,并提供相關證據,一經查實,將立刻刪除涉嫌侵權內容。