您好,登錄后才能下訂單哦!
您好,登錄后才能下訂單哦!
這篇文章主要介紹“Windows11/10中加密內容以保護數據選項灰顯怎么修復”,在日常操作中,相信很多人在Windows11/10中加密內容以保護數據選項灰顯怎么修復問題上存在疑惑,小編查閱了各式資料,整理出簡單好用的操作方法,希望對大家解答”Windows11/10中加密內容以保護數據選項灰顯怎么修復”的疑惑有所幫助!接下來,請跟著小編一起來學習吧!
1. 使用Windows+R鍵打開運行對話框。
2. 鍵入regedit并按 Enter。

3. 如果您看到 UAC 彈出,請單擊是。
4. 注冊表編輯器窗口打開。
注意:編輯注冊表可能存在風險。即使是最輕微的錯誤也會影響系統的運行。因此,我們建議在繼續之前備份注冊表項。要進行備份,請單擊文件 > 導出 > 提供合適的名稱 > 保存文件。
5.在注冊表編輯器窗口中,將以下位置復制粘貼到頂部的地址上,然后按Enter。
HKEY_LOCAL_MACHINE\SYSTEM\CurrentControlSet\Control\FileSystem
6. 從右側部分,找到并雙擊名為NtfsDisableEncryption的密鑰
7. 將值設置為1并按Enter。
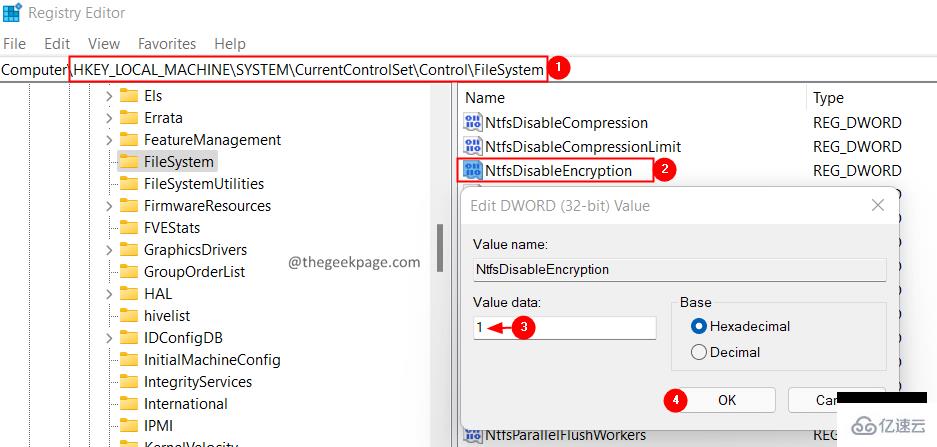
8. 關閉注冊表編輯器并重新啟動系統。
檢查問題是否已解決。
或者,您也可以使用命令行啟用 EFS。以下是實現相同目的的步驟:
1. 使用Windows+R打開運行對話框
2、輸入cmd,回車。
3. 在打開的命令提示符窗口中,輸入以下命令并按 Enter。
fsutil behavior set disableencryption 0
4. 成功執行命令后,重啟系統。
現在,檢查“加密內容以保護數據”選項是否開始正常工作。
1. 使用Windows+R打開運行對話框。
2.輸入services.msc并按Enter。

3. 在顯示的服務窗口中,向下滾動并找到名為Encryption File System 的服務。
4. 找到后,雙擊加密文件系統服務以打開其屬性。
5. 從啟動類型下拉菜單中,選擇自動。
6. 如果服務狀態不是運行,點擊開始按鈕。確保服務狀態為Running。
7. 單擊應用,然后單擊確定。
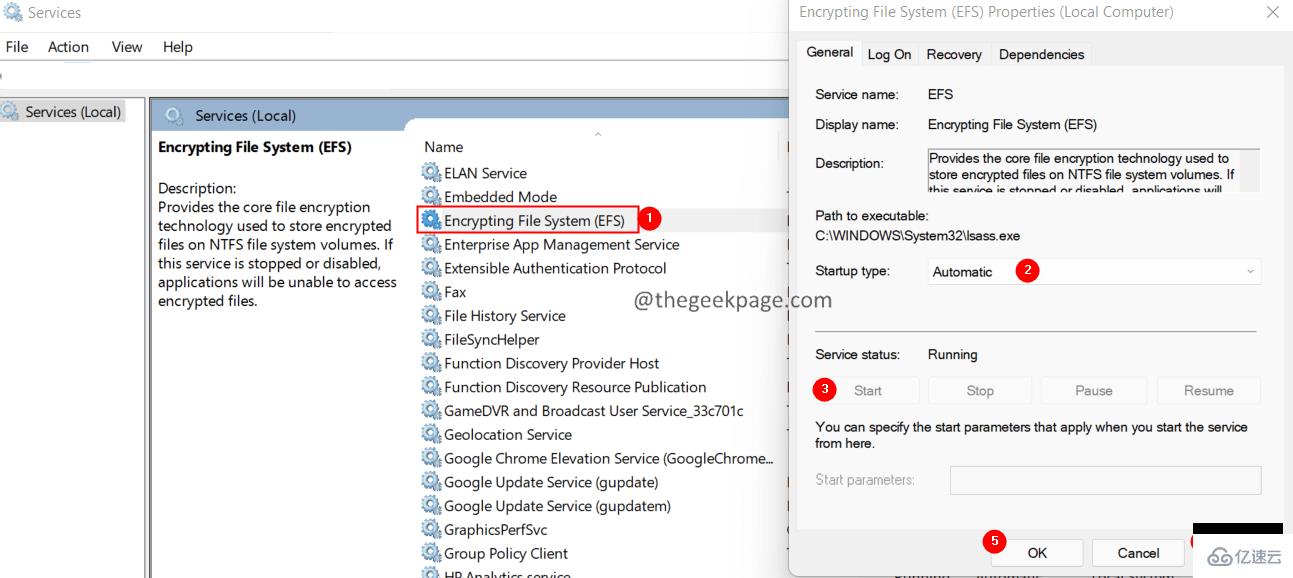
檢查這是否有幫助,如果沒有幫助,請嘗試下面列出的下一個修復。
請注意,只能在 NTFS 驅動器上進行加密。因此,如果您使用的是 FAT32 文件系統,請使用以下步驟將驅動器轉換為 NTFS:
1. 使用Windows+R鍵打開 運行 終端 。
2. 鍵入 cmd 并按住 Ctrl+Shift+Enter 鍵 以在管理員模式下打開命令提示符。
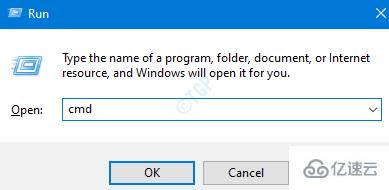
3. 在打開的用戶訪問控制提示中,單擊 是。
4. 鍵入以下命令,然后按 Enter。
convert :/ fs:ntfs
如果要轉換 D 盤,請按如下方式調整命令:
convert D:/ fs:ntfs
檢查這是否有幫助。
1. 使用Windows+R鍵打開 運行 終端 。
2. 鍵入 cmd 并按住 Ctrl+Shift+Enter 鍵 以在管理員模式下打開命令提示符。
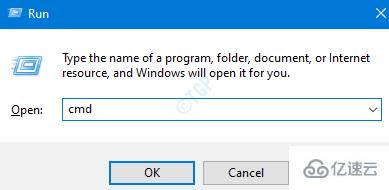
3. 在打開的用戶訪問控制提示中,單擊 是。
4. 鍵入以下命令,然后按 Enter。
sfc /scannow
5. 重新啟動系統并檢查問題是否已解決。如果沒有,請查看以下步驟。
6.再次以管理員權限打開命令提示符(按照步驟1到3)
7. 粘貼以下命令并按 Enter。
DISM.exe /Online /Cleanup-image /scanhealth
8. 完成后,重新啟動系統。
如果文件被損壞,它們將被修復。
現在,檢查選項是否顯示。
到此,關于“Windows11/10中加密內容以保護數據選項灰顯怎么修復”的學習就結束了,希望能夠解決大家的疑惑。理論與實踐的搭配能更好的幫助大家學習,快去試試吧!若想繼續學習更多相關知識,請繼續關注億速云網站,小編會繼續努力為大家帶來更多實用的文章!
免責聲明:本站發布的內容(圖片、視頻和文字)以原創、轉載和分享為主,文章觀點不代表本網站立場,如果涉及侵權請聯系站長郵箱:is@yisu.com進行舉報,并提供相關證據,一經查實,將立刻刪除涉嫌侵權內容。