您好,登錄后才能下訂單哦!
您好,登錄后才能下訂單哦!
這篇文章主要介紹“Outlook中的錯誤0x80040115怎么修復”的相關知識,小編通過實際案例向大家展示操作過程,操作方法簡單快捷,實用性強,希望這篇“Outlook中的錯誤0x80040115怎么修復”文章能幫助大家解決問題。
由于以下一種或多種原因,可能會發生錯誤 0x80040115:
超大或大型離線緩存 (OST)
OST 文件容易損壞或由于過大或過大導致不一致而無法訪問。此外,如果OST 超過建議的文件大小限制,Outlook 可能會凍結、停止響應,并且由于同步問題,用戶可能會遇到發送/接收電子郵件的延遲。在這種情況下,錯誤 0x80040115 很常見,因為 Outlook 無法連接到郵箱服務器或同步郵件項目。
網絡連接不佳
雖然 OST 允許用戶離線繼續工作,但當網絡不佳或不可用時,它無法同步郵箱或發送/接收電子郵件。此外,如果用戶嘗試使用 Outlook 選項手動同步或更新文件夾,則可能會彈出錯誤 0x80040115。
不兼容或有故障的加載項
有缺陷或不兼容的加載項會嚴重影響 Outlook 性能,并可能影響 Outlook 的工作方式,從而導致錯誤 0x80040115。
Outlook 安裝不正確
在 Windows 系統上錯誤安裝 Microsoft Outlook 程序也可能導致錯誤 0x8004115。
錯誤 0x80040115 可能會在一段時間后自動解決。因此,您可以等待并重新檢查您的 Outlook。但是,如果沒有,請按照以下方法修復 Outlook 錯誤 0x80040115。
不穩定或不良的網絡連接會阻止 Outlook 與郵箱服務器連接。如果用戶在這種情況下嘗試手動同步郵件項目,Outlook 可能會失敗并顯示錯誤 0x80040115。因此,您應該首先檢查您的網絡是否穩定并且在連接到郵箱服務器時沒有遇到任何問題。驗證這一點的一種方法是使用網絡瀏覽器或網絡郵件登錄您的電子郵件。
要解決連接問題,您可以檢查連接到路由器的以太網電纜,重新啟動路由器或重新插入網絡電纜。您也可以聯系您的服務提供商以解決您的網絡連接問題。
在大多數情況下,重新啟動系統可以解決連接和其他小問題。因此,在應用任何高級故障排除解決方案之前,您應該首先嘗試重新啟動系統。重新啟動后,請確保您已連接到互聯網。然后啟動 Outlook 并手動同步郵件項目。
存儲 OST 文件的驅動器上的低存儲空間也會影響 Outlook 性能,并可能阻止它存儲郵件項目。因此,它也可能無法發送新郵件并顯示錯誤 0x80040115。因此,重要的是要確保存儲 OST 的驅動器(通常是 C: 驅動器)具有超過 10% 的總驅動器大小可用空間。
DNS 緩存問題也可能導致連接問題。因此,要解決任何此類問題,您可以按照以下步驟刷新 DNS 緩存:
·以管理員身份打開命令提示符。
· 在命令提示符窗口中運行以下命令。
ipconfig /flushdns
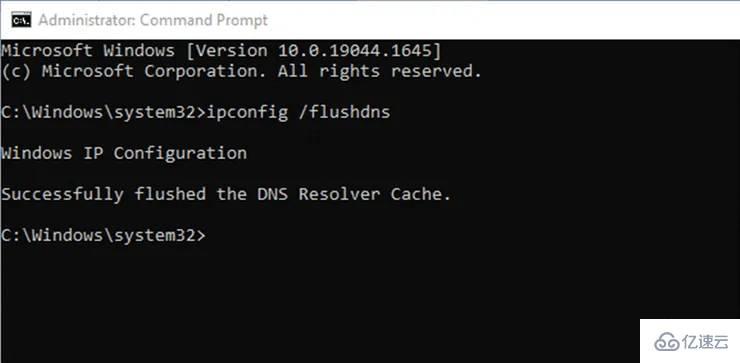
· 在此之后,重新啟動 Outlook 并單擊發送/接收選項卡下的更新文件夾。
· 檢查錯誤是否已解決。
如果不兼容或錯誤的加載項是錯誤背后的原因,您可以在安全模式下啟動 Outlook。當您在安全模式下啟動 Outlook 時,它只會打開基本的加載項。
若要以安全模式打開 Outlook,請按照下列步驟操作:
按 Windows + R 鍵。
在“運行”對話框中鍵入 Outlook /safe 。
按Enter鍵或單擊確定。
然后選擇您的個人資料并單擊OK。
如果 Outlook 打開時沒有任何問題,則表示加載項導致錯誤。您可以刪除有問題的加載項以解決錯誤。
要禁用加載項并找到有故障的加載項,請按照下列步驟操作:
· 在 Outlook 中,轉到文件 > 選項,然后單擊加載項。
· 單擊開始...按鈕,然后取消選中所有加載項。
· 單擊確定并重新啟動 Outlook。
· 通過單擊發送/接收選項卡下的發送/接收所有文件夾選項嘗試手動同步。
現在,嘗試一次激活一個加載項并觀察 Outlook。這可以幫助您找到錯誤或不兼容的加載項,導致錯誤 0x80040115。找到后,將其卸載,然后激活其他加載項以繼續使用 Outlook。
使用收件箱修復工具或 SCANPST.exe,您可以嘗試修復 OST 文件并可能解決錯誤 0x80040115。盡管 Microsoft 建議使用 SCANPST.exe 進行 PST 文件修復,但您可以運行和修復可能導致錯誤 0x80040115 的 OST 文件的小問題。
但在修復 OST 文件之前,您必須知道文件位置。按照以下步驟在 Windows 系統上查找 OST 文件位置:
啟動 Microsoft Outlook。
轉到 文件 > 信息 > 帳戶設置 > 帳戶設置。
現在,單擊數據文件選項卡并選擇與您的配置文件關聯的 OST 文件。
然后,單擊打開文件位置按鈕。
這將打開文件資源管理器窗口,顯示 OST 文件在 Windows 系統上的位置。
找到 OST 文件后,請按照以下步驟進行修復:
· 轉到C:\Program Files\Microsoft Office\Officexx或C:\Program Files(x86)\Microsoft Office\Officexx。
· 查找并啟動SCANPST工具。
· 單擊瀏覽并選擇 OST 文件。
· 選擇OST文件后,點擊開始。該工具將掃描 OST 以查找錯誤。
· 點擊修復。
· 修復后,啟動 Outlook 并檢查錯誤是否已解決。
如果修復 OST 文件不起作用,您可以重新創建 OST 文件來解決問題。為此,您只需重命名或刪除您的 OST 文件并重新啟動 Outlook。它將在默認位置創建一個新的 OST 文件并同步來自郵箱服務器的所有郵件項目。
按照給定的步驟重命名 OST 文件:
打開文件資源管理器窗口,單擊“查看”選項卡,然后單擊“文件擴展名”。
右鍵單擊 OST 文件并選擇“重命名”。
在文件名末尾鍵入 .old,然后按“ Enter ”。
要刪除 .OST 文件,請執行以下步驟:
關閉 Outlook 應用程序,然后轉到 C:\Users\UserName\AppData\LocalMicrosoft\outlook 文件夾位置。
找到與您的帳戶配置文件關聯的 OST 文件,然后將其刪除。
現在重新啟動 Outlook。它將創建一個新的 OST 文件。
Outlook 是 Microsoft Office 套件的一部分。您可以嘗試修復 Microsoft Office 程序。步驟如下:
· 打開控制面板,然后單擊卸載程序。
· 從列表中選擇 Microsoft Office,然后單擊更改。
· 從選項中選擇修復,然后單擊繼續。
· 修復過程可能需要一段時間才能完成。
· 修復后,可以啟動Outlook,查看錯誤0x80040115是否修復。
您也可以卸載或重新安裝 MS Outlook 以解決錯誤。
損壞或損壞的配置文件也可能會中斷 Outlook 功能并導致錯誤 0x80040115。您可以嘗試設置一個新的 Outlook 配置文件來解決該錯誤。
步驟如下:
· 打開控制面板,搜索,然后單擊郵件。
· 單擊顯示配置文件,然后單擊添加。
· 鍵入配置文件名稱并單擊確定。
· 按照電子郵件帳戶設置向導配置此新電子郵件配置文件。
· 設置完成后,選擇始終使用此配置文件并從下拉列表中選擇配置文件。
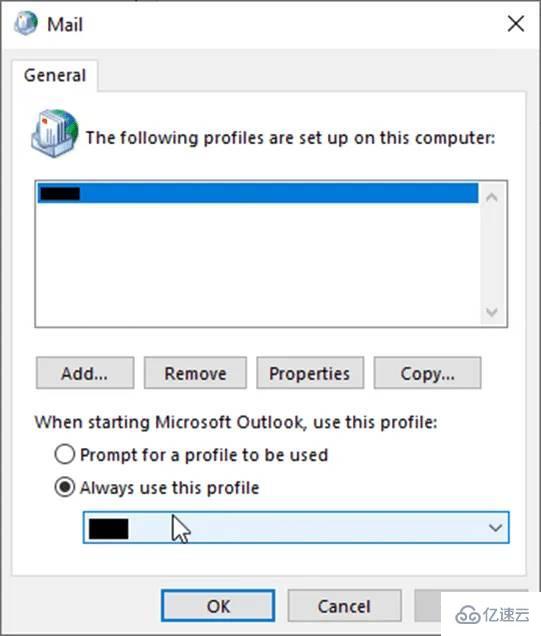
· 單擊應用>確定。
· 啟動 Outlook。這應該可以解決錯誤 0x80040115。
關于“Outlook中的錯誤0x80040115怎么修復”的內容就介紹到這里了,感謝大家的閱讀。如果想了解更多行業相關的知識,可以關注億速云行業資訊頻道,小編每天都會為大家更新不同的知識點。
免責聲明:本站發布的內容(圖片、視頻和文字)以原創、轉載和分享為主,文章觀點不代表本網站立場,如果涉及侵權請聯系站長郵箱:is@yisu.com進行舉報,并提供相關證據,一經查實,將立刻刪除涉嫌侵權內容。