您好,登錄后才能下訂單哦!
您好,登錄后才能下訂單哦!
本篇內容主要講解“怎么在Mac上使用內部音頻錄制屏幕”,感興趣的朋友不妨來看看。本文介紹的方法操作簡單快捷,實用性強。下面就讓小編來帶大家學習“怎么在Mac上使用內部音頻錄制屏幕”吧!
為了在 Mac 上錄制帶有內部音頻的屏幕,您需要安裝一個名為BlackHole的免費軟件。該軟件允許您將音頻從一個應用程序傳遞到另一個應用程序,您還可以使用它將內部音頻設置為可錄制源。
在 Mac 上安裝黑洞:
導航到BlackHole 下載頁面。
輸入您的詳細信息,然后單擊訂閱免費 Mac 下載。如果您擔心收到垃圾郵件,可以使用臨時一次性電子郵件帳戶注冊。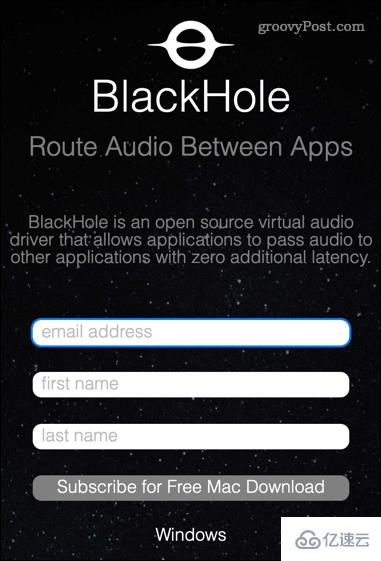
您應該會收到一封來自 Existential Audio Inc. 的電子郵件。單擊電子郵件中的鏈接以訪問 BlackHole 下載頁面。
共有三個下載選項。單擊BlackHole 2ch選項 — 這足以錄制您的內部音頻。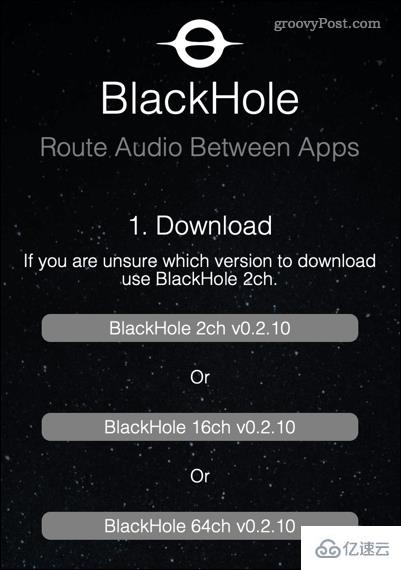
下載安裝程序后,在Finder應用程序中打開您的下載文件夾,然后雙擊BlackHole pkg 文件。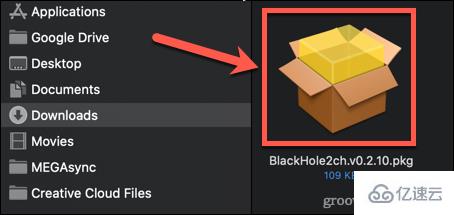
如果系統詢問您是否允許安裝該應用程序,請輸入您的系統密碼并單擊安裝軟件。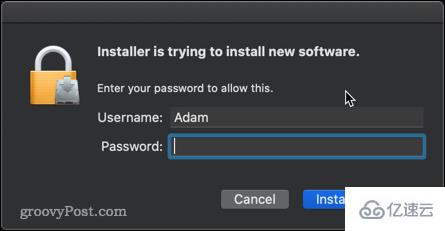
安裝程序將啟動 — 單擊繼續。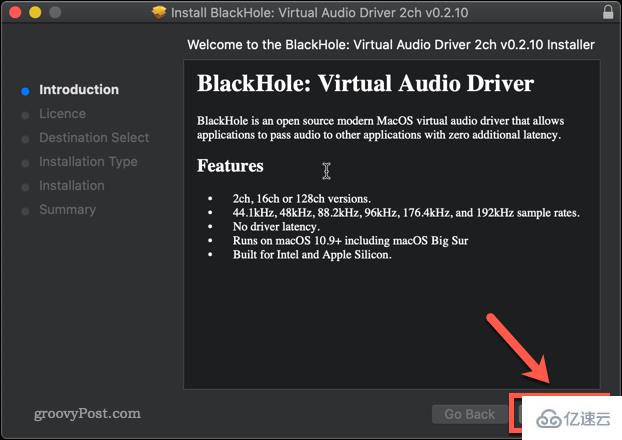
如果您愿意繼續,請閱讀許可證并單擊同意。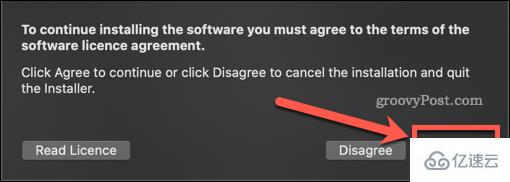
逐步完成安裝程序,直到安裝完成,然后單擊關閉。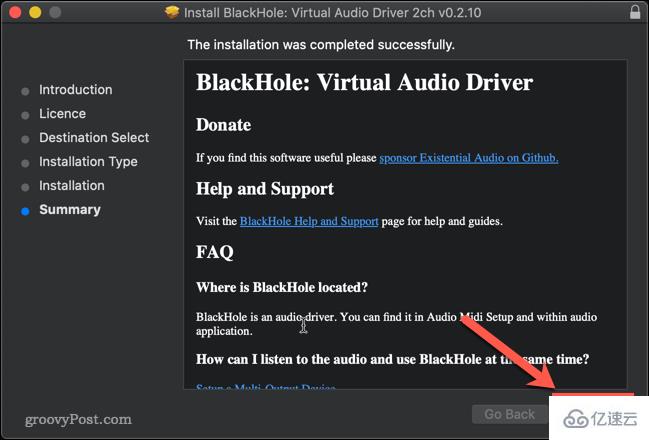
除非您有保留它的理由,否則請單擊“移至垃圾箱”或“移至垃圾箱”以刪除安裝文件。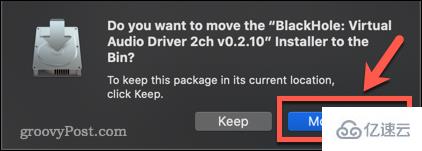
BlackHole 現在已安裝在您的 Mac 上。
下一步是設置 BlackHole,以便它將您的內部音頻轉換為可錄制的輸出。
要設置 BlackHole 以在 Mac 上錄制內部音頻:
在 Mac 上打開Audio Midi 設置應用程序。最快的方法是使用快捷鍵Cmd+Space打開 Spotlight ,然后輸入Audio Midi Setup。
雙擊音頻 Midi 設置應用程序。
單擊屏幕底部的+圖標。
單擊創建多輸出設備。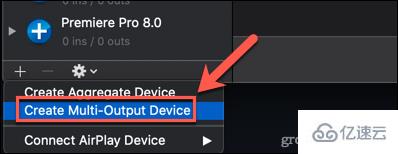
確保選中內置輸出和 BlackHole 2ch。還值得單擊漂移校正以獲得最佳性能。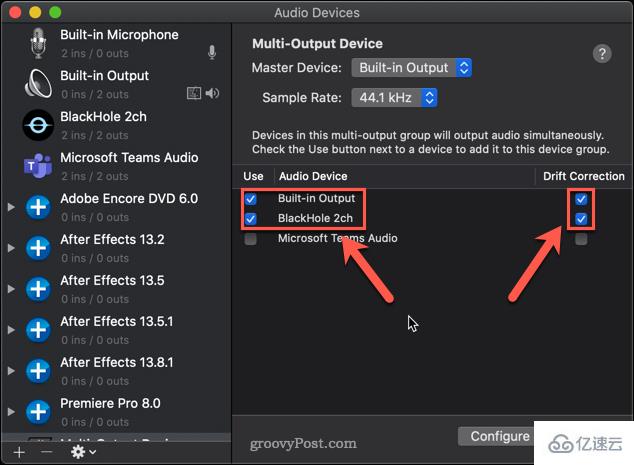
重要的是內置輸出是首選;如果不是這種情況,請取消選中BlackHole 2ch并重新檢查它,并且內置輸出應該出現在頂部。
右鍵單擊新的Multi-Output Device并選擇Use This Device For Sound Output。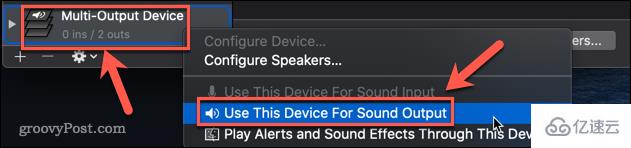
現在已經設置了黑洞。
現在所有設置都已完成,是時候錄制屏幕了。最快、最簡單的方法是使用Mac 的本機屏幕錄制工具。
在 Mac 上錄制帶有內部音頻的屏幕:
使用鍵盤快捷鍵Cmd+Shift+5啟動屏幕錄制工具。
選擇您的屏幕錄制選項。左側選項記錄整個屏幕,右側選項允許您選擇要記錄的區域。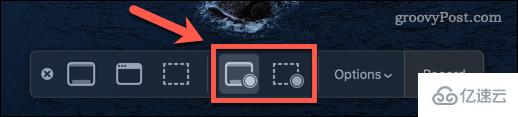
單擊選項,然后在麥克風部分下,單擊BlackHole 2Ch。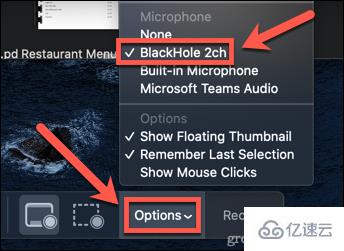
單擊錄制開始錄制。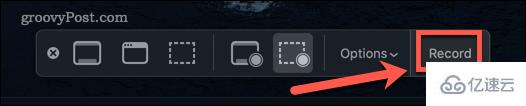
完成錄制后,再次按Cmd+Shift+5并單擊停止錄制圖標。或者,您可以使用鍵盤快捷鍵Cmd+Ctrl+Esc。
您的錄音縮略圖將出現在屏幕的左下角。單擊它并按“播放”按鈕播放錄音并確保您的內部音頻已被捕獲。
使用 BlackHole 的一個問題是您無法使用音量鍵更改系統音量。為此,您需要在Audio Midi設置中更改音量滑塊。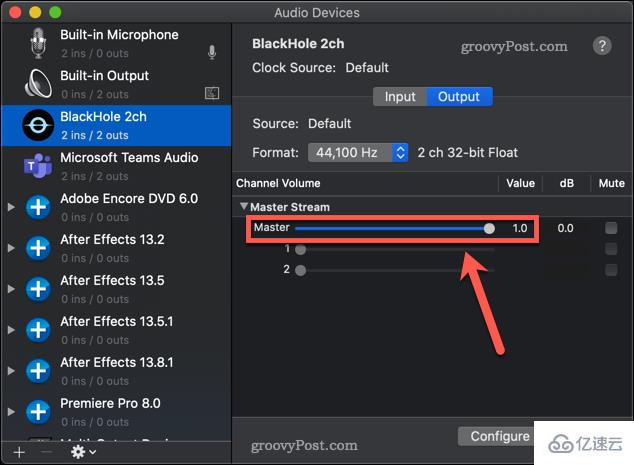
要將您的音頻設置恢復正常,請右鍵單擊Audio Midi Setup應用程序中的 Built-in Output 并選擇Use This Device For Sound Output。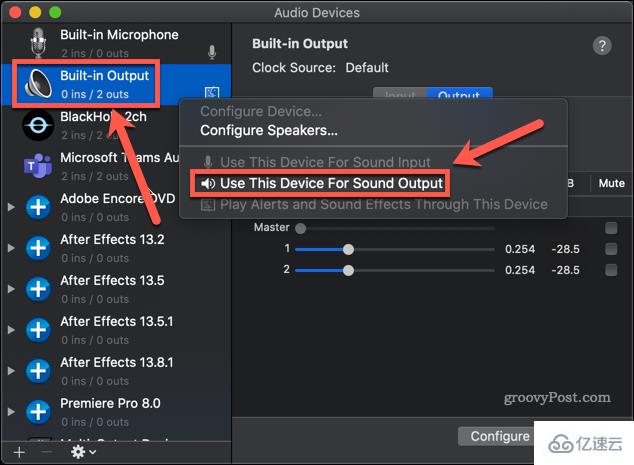
您現在應該能夠再次使用音量鍵控制系統音量。
到此,相信大家對“怎么在Mac上使用內部音頻錄制屏幕”有了更深的了解,不妨來實際操作一番吧!這里是億速云網站,更多相關內容可以進入相關頻道進行查詢,關注我們,繼續學習!
免責聲明:本站發布的內容(圖片、視頻和文字)以原創、轉載和分享為主,文章觀點不代表本網站立場,如果涉及侵權請聯系站長郵箱:is@yisu.com進行舉報,并提供相關證據,一經查實,將立刻刪除涉嫌侵權內容。