您好,登錄后才能下訂單哦!
您好,登錄后才能下訂單哦!
本篇內容介紹了“Windows11中小部件高CPU使用率怎么修復”的有關知識,在實際案例的操作過程中,不少人都會遇到這樣的困境,接下來就讓小編帶領大家學習一下如何處理這些情況吧!希望大家仔細閱讀,能夠學有所成!
Windows 11 比它的老兄弟姐妹要求更高。這一點在最低系統要求上是相當明顯的。
該操作系統的設計也考慮到了安全性。它包括內置的防病毒和防火墻保護,以及許多其他安全功能。
Windows 11 本身的尺寸要求很高。它的下載大小超過 4GB,這意味著您可能需要比使用該操作系統的其他版本更多的硬盤空間,這也會導致默認情況下更高的內存消耗。
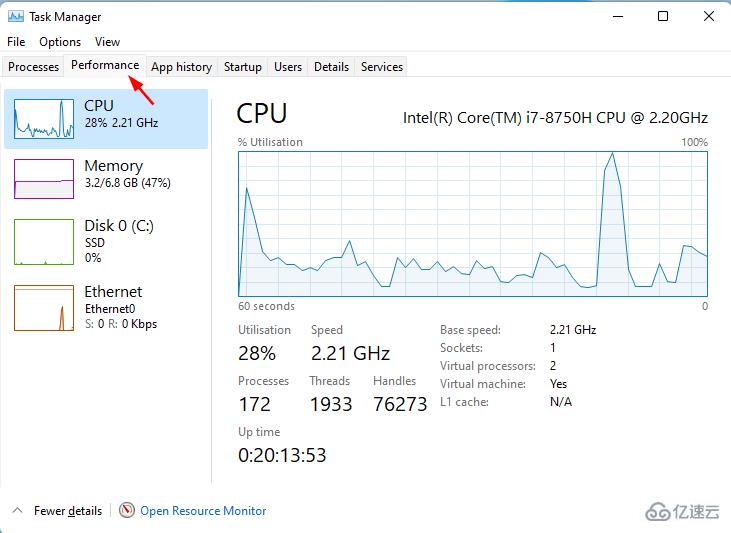
Windows 11 使用更多 CPU 的另一個原因是它具有一些 Windows 10 無法實現的功能。新應用程序的包含旨在僅用于 Windows 11。
使用 Windows 11 上的小部件,它可能會比 Windows 10 占用更多的 CPU。如果您想阻止 CPU 使用過多的能量,則需要關閉一些導致它這樣做的功能。
例如,您可以調整允許計算機在不使用時關閉的電源管理設置。
請務必查看Windows 10 和 Windows 11 之間的異同,以更好地了解這兩個操作系統。
點擊Windows鍵并選擇個性化。
向下滾動并單擊任務欄。
關閉小部件按鈕。
按Windows鍵,搜索檢查更新,然后單擊打開。
選擇高級選項。
轉到可選更新。
選擇驅動程序更新并繼續下載并安裝,然后重新啟動系統。
您也可以選擇方便使用第三方工具。使用DriverFix ,您無需擔心安裝時出錯。錯誤的驅動程序可能會導致嚴重的系統問題,但使用 DriverFix,您無需擔心任何事情。這個智能軟件將為您做所有事情。
該工具還可以在后臺運行,并使您的驅動程序始終保持最新狀態。它會自動掃描您的 PC 上的設備并檢查是否有可用的新版本驅動程序。
按Windows鍵,搜索Windows 安全,然后單擊打開。
選擇病毒和威脅防護。
接下來,按當前威脅下的快速掃描。
等待該過程完成。
按 Windows 鍵,在搜索欄上鍵入cmd ,然后單擊 以管理員身份運行。 
鍵入以下命令,然后按 Enter:DISM /online /cleanup-image /scanhealth
重新啟動您的 PC 以使更改生效。
按 Windows 鍵,在搜索欄中輸入 cmd ,然后單擊 以管理員身份運行。
鍵入以下命令,然后按 Enter:sfc /scannow
在某些時候,您的 PC 的性能會提示您檢查消耗過多 CPU 的原因,以便您可以禁用它。
Windows 11 運行緩慢的原因有很多,有很多可能的解決方案。例如,某些程序可能需要比其他程序更多的系統資源。您的計算機可能運行緩慢,因為它具有過時的驅動程序或軟件。
要找到問題的根源,您需要檢查 CPU 使用率。以下是在 Windows 11 中檢查 CPU 使用率的方法:
點擊Windows鍵,在搜索欄中輸入任務管理器,然后單擊打開。
選擇性能選項卡,然后單擊CPU。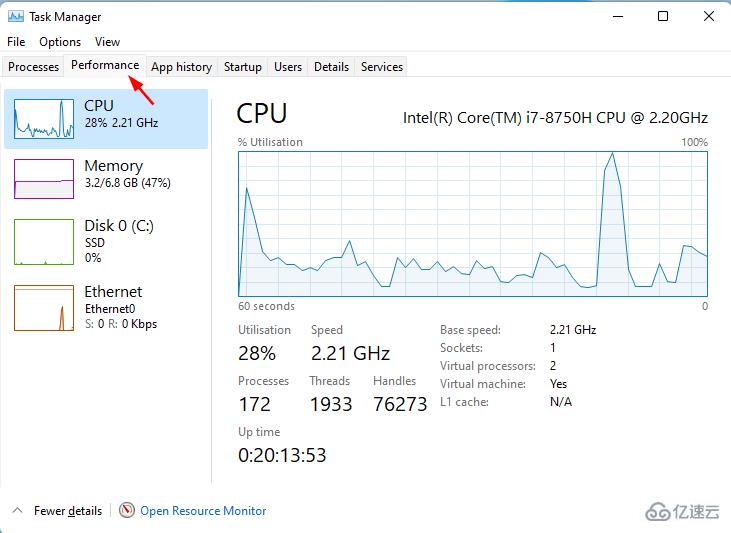
在頂部可以找到消耗過多 CPU 的應用程序。
除了 CPU 消耗之外,另一個經常出現的常見問題是小部件是否會耗盡電池。
最明顯的是,如果您運行的軟件越多,您的計算機將完成的工作就越多,因此其電池消耗的速度就越快。
如果您正在使用一個小部件,那么創建它的應用程序在后臺運行是一個不錯的選擇,偶爾會醒來進行自我更新。
根據小部件的功能以及執行頻率,這可能會消耗比您想要的更多的電池。例如,如果小部件是時鐘,則應用程序可能每隔幾分鐘就會喚醒一次以更新其顯示。

雖然不必刪除所有小部件,但最好只保留那些絕對需要的小部件。如果您有不經常使用的天氣應用程序或社交媒體應用程序的小部件,請考慮將它們從主屏幕中刪除。
“Windows11中小部件高CPU使用率怎么修復”的內容就介紹到這里了,感謝大家的閱讀。如果想了解更多行業相關的知識可以關注億速云網站,小編將為大家輸出更多高質量的實用文章!
免責聲明:本站發布的內容(圖片、視頻和文字)以原創、轉載和分享為主,文章觀點不代表本網站立場,如果涉及侵權請聯系站長郵箱:is@yisu.com進行舉報,并提供相關證據,一經查實,將立刻刪除涉嫌侵權內容。