您好,登錄后才能下訂單哦!
您好,登錄后才能下訂單哦!
本篇內容主要講解“Win10怎么同時安裝兩個版本的JDK并隨時切換”,感興趣的朋友不妨來看看。本文介紹的方法操作簡單快捷,實用性強。下面就讓小編來帶大家學習“Win10怎么同時安裝兩個版本的JDK并隨時切換”吧!
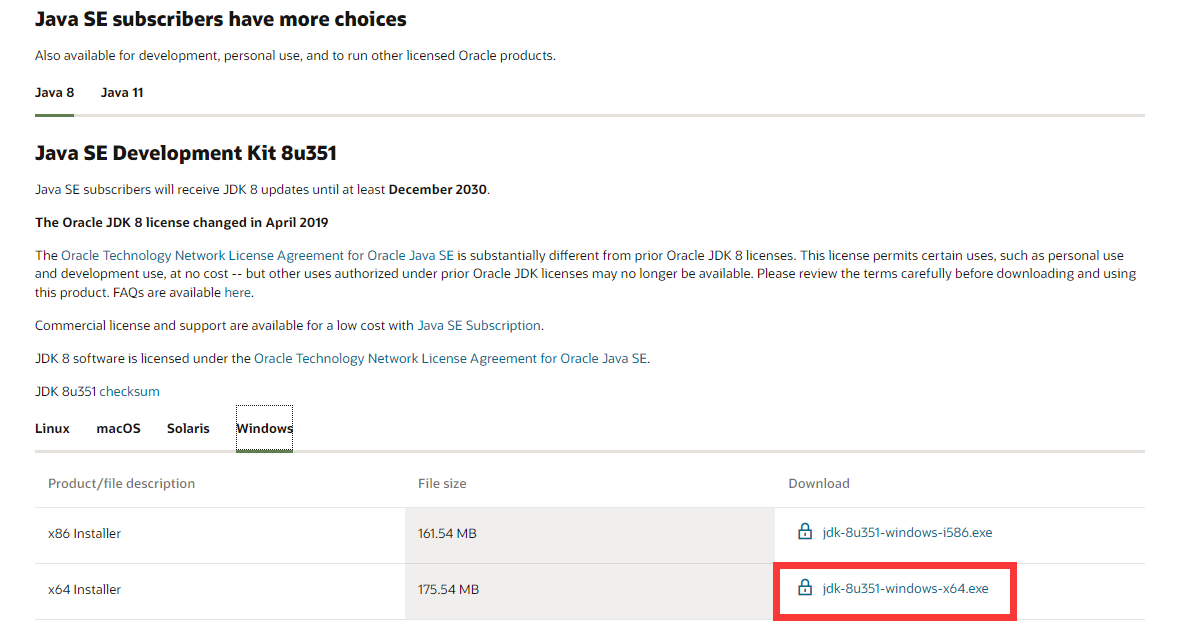

1,這里由于我已經安裝過JDK8了,就以安裝JDk11作為示例。這里我用迅雷下載的,雙擊進入安裝JDK11界面
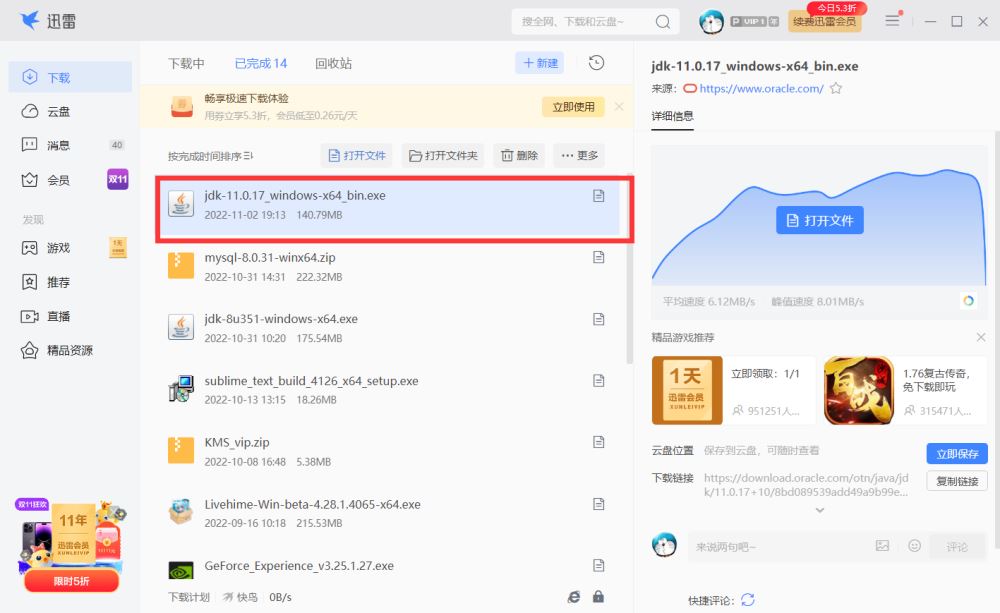
2,進入安裝界面,我們無腦點下一步。當然會安裝的同學可以選擇自己想要安裝的位置,這里我們就一直點下一步就ok了
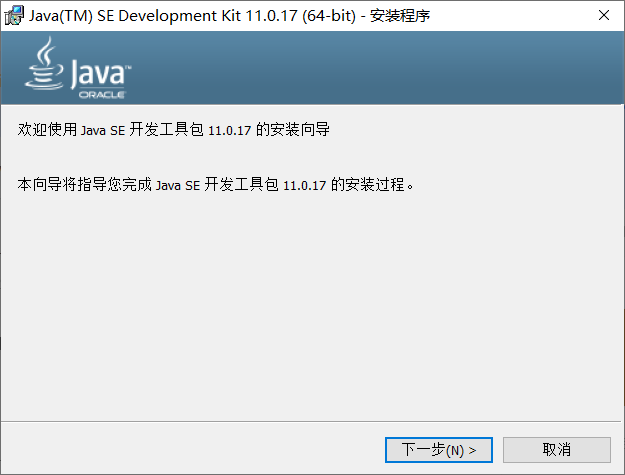
默認安裝路徑:C:\Program Files\Java
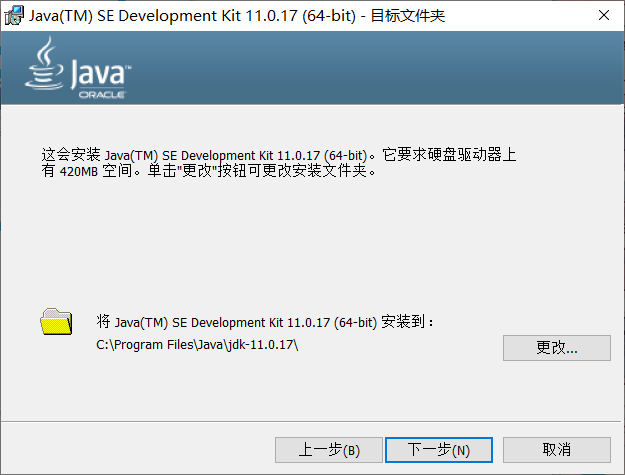
3, 同理我們JDK8也是如此安裝,我們根據上面的默認路徑查看我們的兩個JDK是否安裝成功。如圖很顯然我們已經安裝成功。JDK8有兩個包一個jdk1.8.0_351,一個jre1.8.0_351。JDK11只有一個jdk-11.0.8。
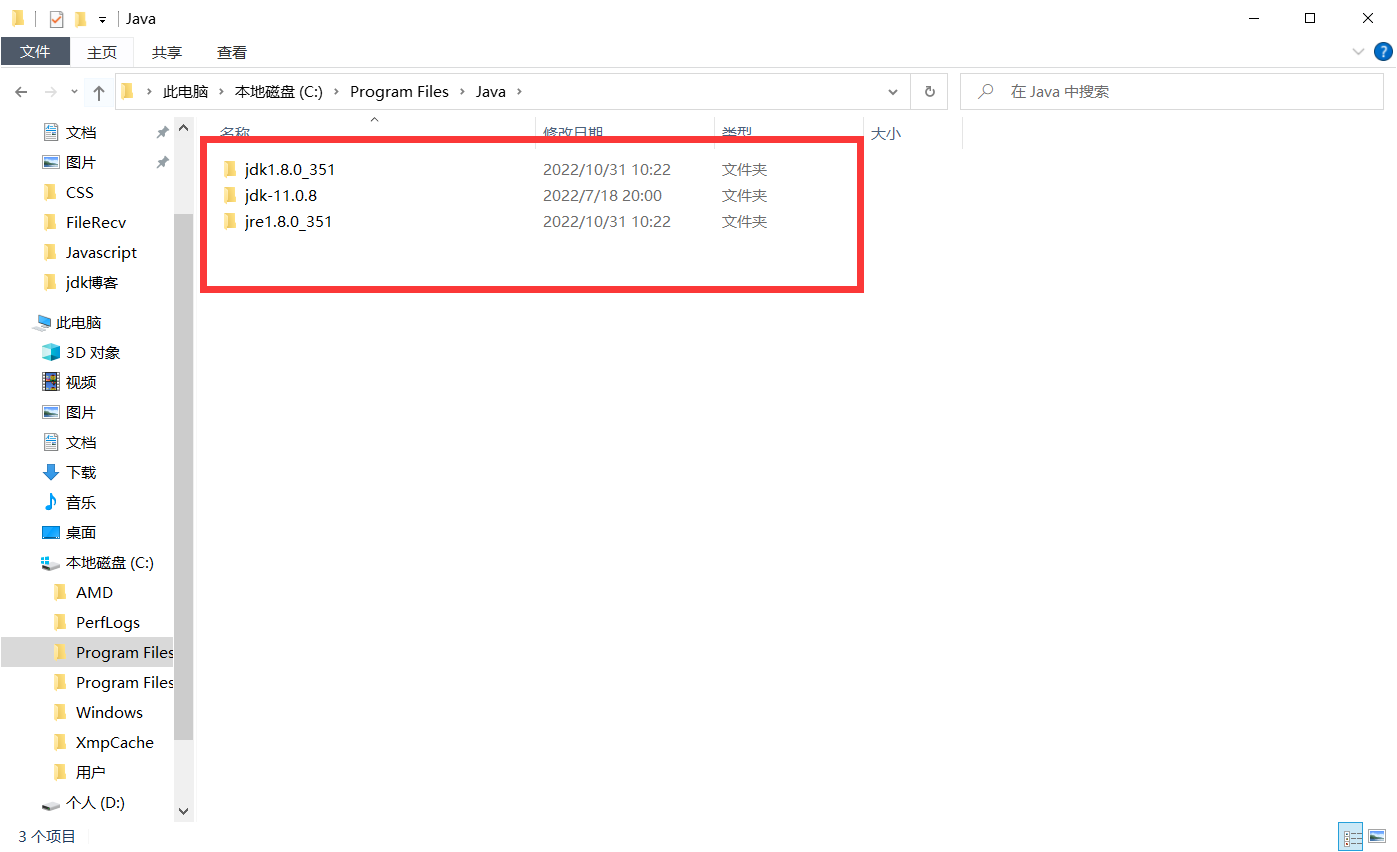
1,在計算機中點擊屬性進入
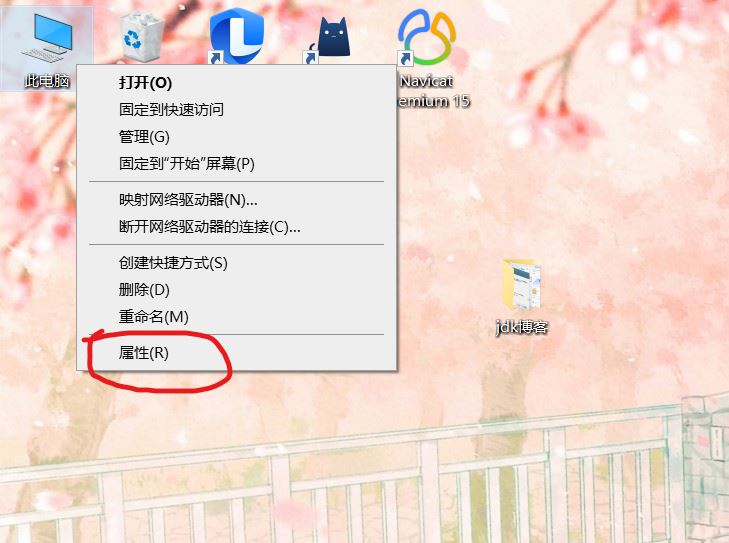
2,點擊高級系統設置
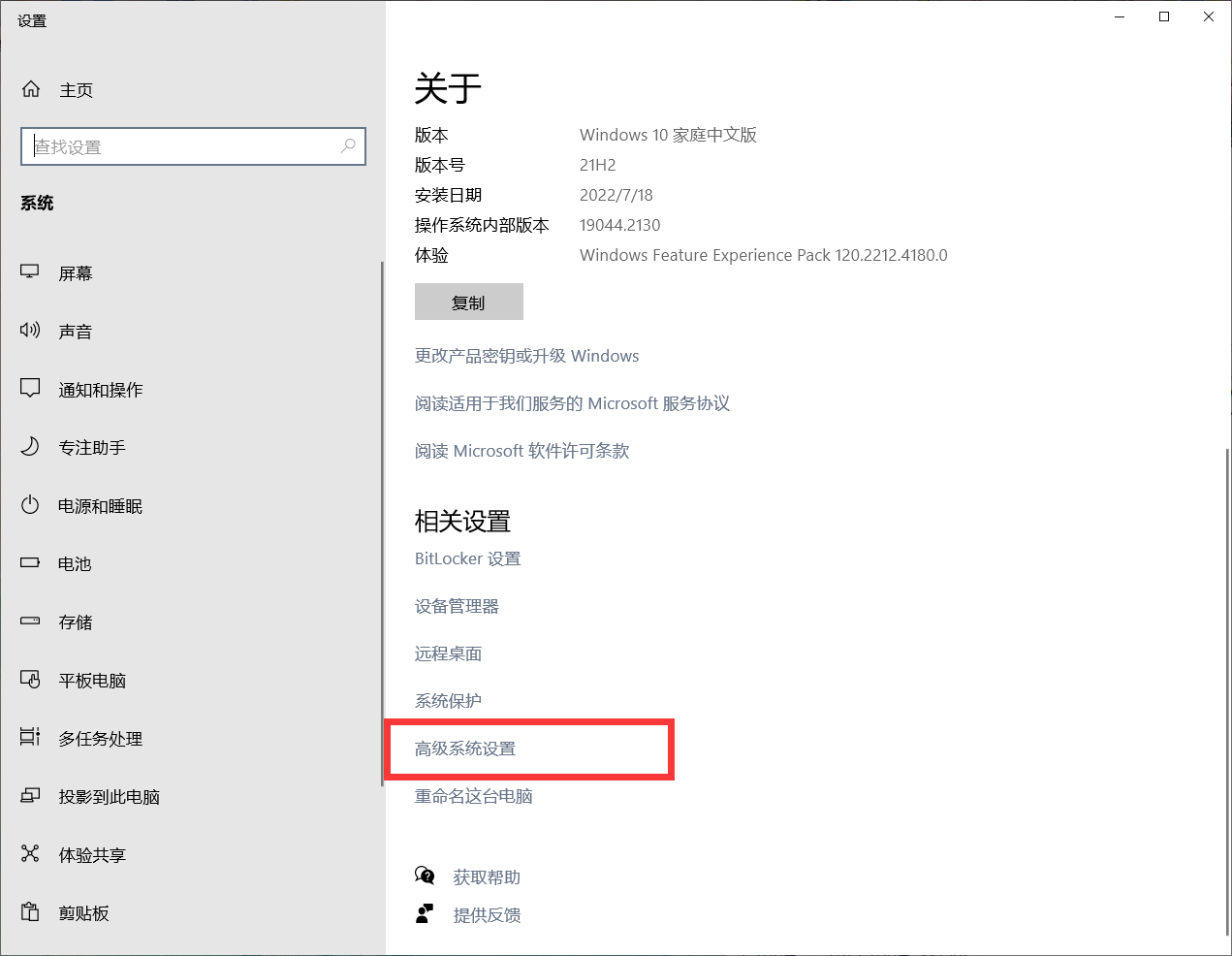
3,點擊環境變量

4,在系統變量里面,點擊新建 變量名:JAVA_HOME,變量值:%JAVA8_HOME%,點擊確認。
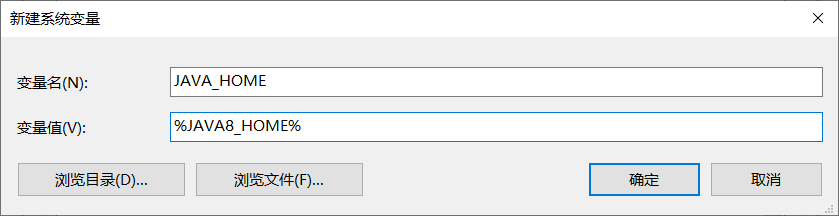
完成后如下圖所示,解釋一下:這個%JAVA8_HOME%中的這個8后續我們可以進行修改成11,因為你這個代表并不是JDK8的路徑,而只是一個變量,我們需要繼續給這個變量新建一個路徑,而這個路徑,則是JDK8的安裝目錄,繼續往下面看。
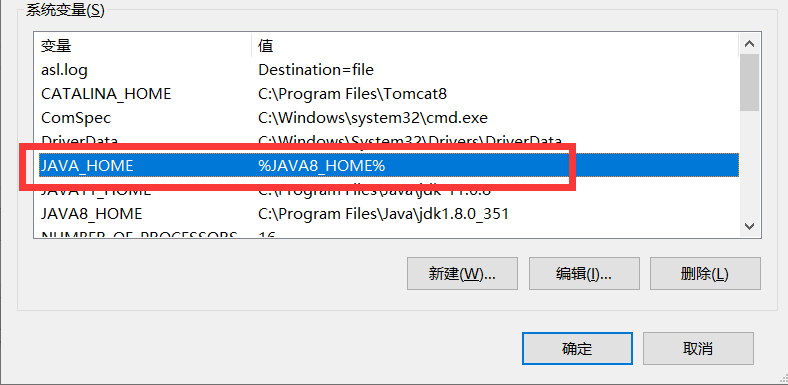
5,在系統變量里面繼續新建 變量名:JAVA8_HOME,變量值:C:\Program Files\Java\jdk1.8.0_351,路徑就為你的安裝路徑,最后點擊確認。
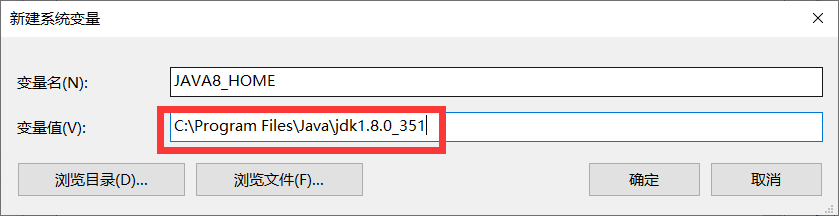
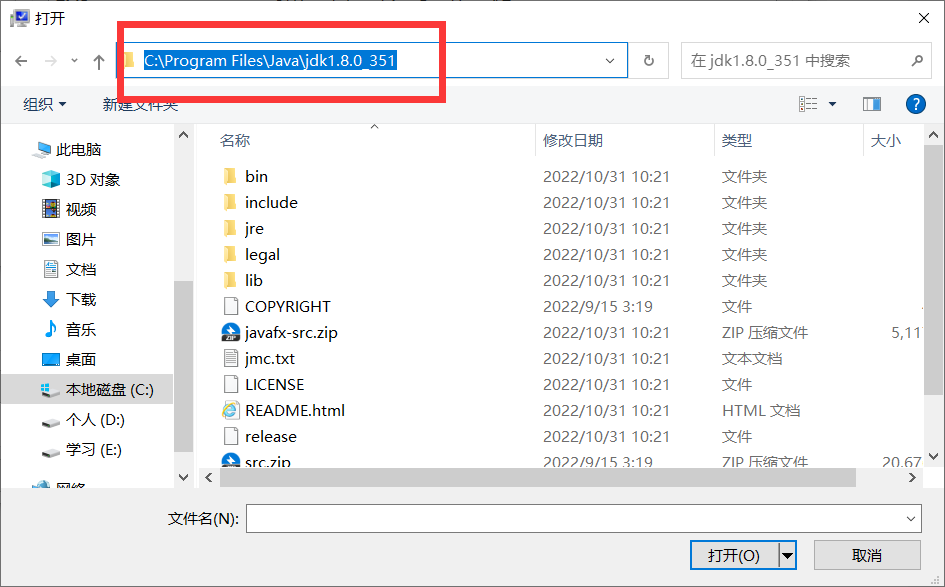
6,在系統變量里面繼續新建 變量名:JAVA11_HOME,變量值:C:\Program Files\Java\jdk-11.0.8,路徑就為你的安裝路徑,最后點擊確認。

7,配置好后如圖我這里所示:
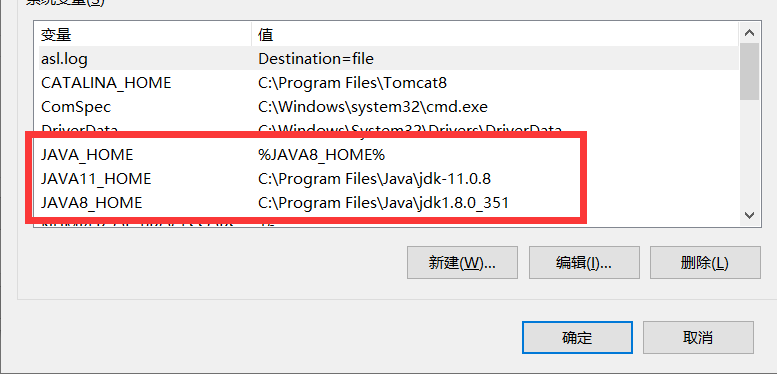
8,在環境變量中選中Path,點擊編輯
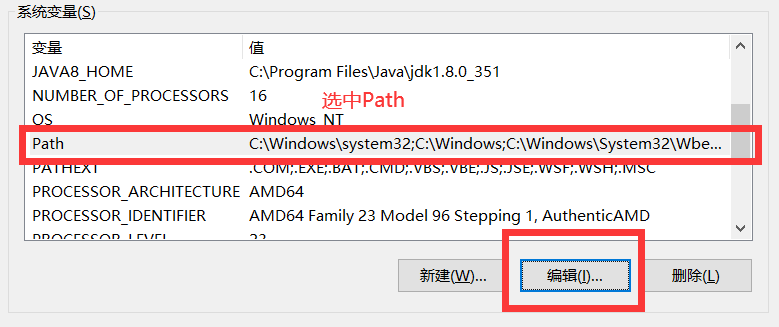
9,在Path中新建環境變量,如圖新建兩個%JAVA_HOME%\bin,%JAVA_HOME%\jre\bin路徑
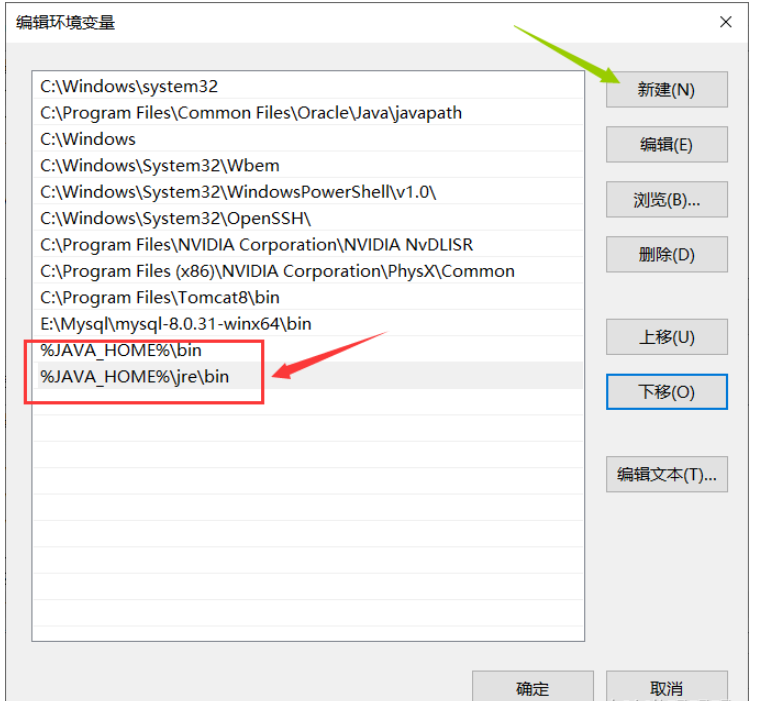
10,這里我們需要把最上面的這個路徑下移,移動至我們的jdk的bin目錄底下
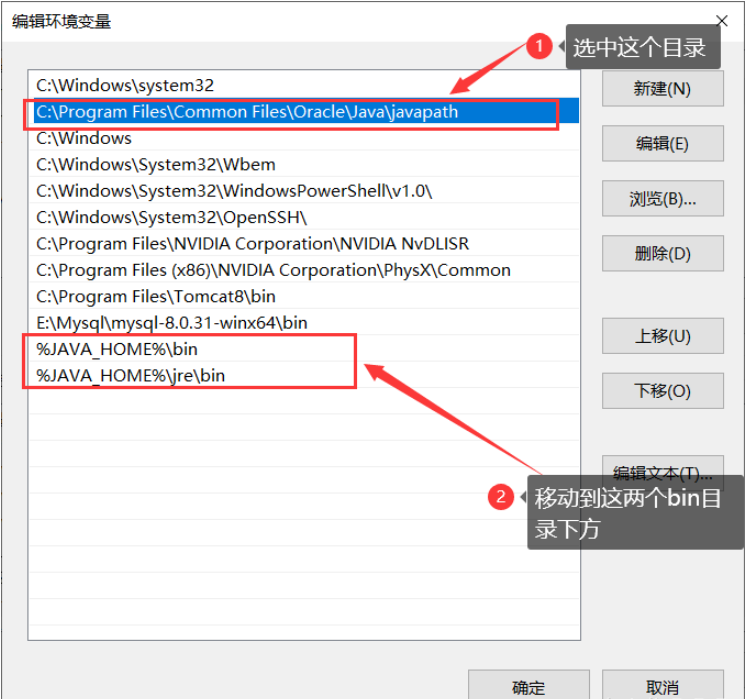

11,最關鍵的一步來了:若我們需要使用JDK8,我們就把開始我們在系統變量這里設置的變量改一下即可

到此,相信大家對“Win10怎么同時安裝兩個版本的JDK并隨時切換”有了更深的了解,不妨來實際操作一番吧!這里是億速云網站,更多相關內容可以進入相關頻道進行查詢,關注我們,繼續學習!
免責聲明:本站發布的內容(圖片、視頻和文字)以原創、轉載和分享為主,文章觀點不代表本網站立場,如果涉及侵權請聯系站長郵箱:is@yisu.com進行舉報,并提供相關證據,一經查實,將立刻刪除涉嫌侵權內容。