溫馨提示×
您好,登錄后才能下訂單哦!
點擊 登錄注冊 即表示同意《億速云用戶服務條款》
您好,登錄后才能下訂單哦!
本篇內容介紹了“PyQt6如何使用QDialog顯示通用消息框”的有關知識,在實際案例的操作過程中,不少人都會遇到這樣的困境,接下來就讓小編帶領大家學習一下如何處理這些情況吧!希望大家仔細閱讀,能夠學有所成!
直接使用QDialog類,可以及通過對話框進行通用對話框顯示,亦可以通過自定義設置自己需要的對話框。
# _*_ coding:utf-8 _*_
import sys
from PyQt6.QtWidgets import QWidget
from PyQt6.QtWidgets import QApplication
from PyQt6.QtWidgets import QMainWindow
from PyQt6.QtWidgets import QVBoxLayout
from PyQt6.QtWidgets import QHBoxLayout
from PyQt6.QtWidgets import QPushButton
from PyQt6.QtWidgets import QDialog
from PyQt6.QtGui import QIcon
from PyQt6.QtCore import Qt
class MainWindowView(QMainWindow):
"""主窗體界面"""
def __init__(self):
"""構造函數"""
super().__init__()
self.setWindowTitle("MainWindow")
self.setWindowIcon(QIcon(r"./res/folder_pictures.ico"))
self.resize(300, 200)
self.setMinimumSize(600, 400)
self.center()
self.initui()
def initui(self):
"""初始函數"""
self.vboxlayout = QVBoxLayout(self)
self.main_widget = QWidget()
self.main_widget.setLayout(self.vboxlayout)
self.setCentralWidget(self.main_widget)
self.hboxlayout = QHBoxLayout(self)
self.btn = QPushButton(self)
self.btn.setText("彈出對話框")
self.btn.move(100,100)
self.btn.clicked.connect(self.show_dialog)
def center(self):
"""居中顯示"""
win_rect = self.frameGeometry() # 獲取窗口矩形
screen_center = self.screen().availableGeometry().center() # 屏幕中心
win_rect.moveCenter(screen_center) # 移動窗口矩形到屏幕中心
self.move(win_rect.center()) # 移動窗口與窗口矩形重合
def show_dialog(self):
dialog = QDialog()
button = QPushButton("確定", dialog)
button.clicked.connect(dialog.close)
button.move(50,50)
dialog.setWindowTitle("QDialog")
dialog.setWindowModality(Qt.WindowModality.ApplicationModal)
dialog.exec()
if __name__ == "__main__":
app = QApplication(sys.argv)
view = MainWindowView()
view.show()
sys.exit(app.exec())結果:
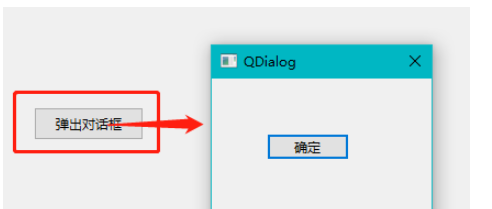
點擊按鈕可以彈出對話框,可以添加對應的按鈕關聯信號進行窗體關閉或控制。
“PyQt6如何使用QDialog顯示通用消息框”的內容就介紹到這里了,感謝大家的閱讀。如果想了解更多行業相關的知識可以關注億速云網站,小編將為大家輸出更多高質量的實用文章!
免責聲明:本站發布的內容(圖片、視頻和文字)以原創、轉載和分享為主,文章觀點不代表本網站立場,如果涉及侵權請聯系站長郵箱:is@yisu.com進行舉報,并提供相關證據,一經查實,將立刻刪除涉嫌侵權內容。