您好,登錄后才能下訂單哦!
您好,登錄后才能下訂單哦!
這篇文章主要介紹“win10下如何使用u盤重裝win7”,在日常操作中,相信很多人在win10下如何使用u盤重裝win7問題上存在疑惑,小編查閱了各式資料,整理出簡單好用的操作方法,希望對大家解答”win10下如何使用u盤重裝win7”的疑惑有所幫助!接下來,請跟著小編一起來學習吧!
準備工具
8G或以上空u盤一個
一臺能夠正常使用的電腦
下載小白一鍵重裝工具
下載Windows7系統鏡像
重裝步驟
1,首先用U盤啟動盤制作工具的U盤模式制作好啟動盤,U盤啟動盤的制作比較簡單,插入U盤按照提示點擊一鍵制作U盤啟動盤即可。
(注意:打開小白一鍵重裝工具之前需要先關閉所有的殺毒軟件,避免因攔截造成重裝過程失敗。)

win7圖-1
2,重啟電腦開機出現logo界面時按一鍵U盤啟動快捷鍵,設置電腦為U盤啟動。

win10 u盤重裝win7圖-2
3,上面的步驟后進入到PE選擇界面,這里一般選擇“02 WindowsPE/RamOS(新機型)”回車鍵確定即可。

重裝系統圖-3
4,進入PE桌面后會自動彈出PE裝機工具,這里首選勾選需要安裝的系統鏡像,然后左下角選擇“目標分區”,一般默認即可,為避免意外最好確定一下選擇的是不是系統盤(C盤),之后點擊“安裝系統”。
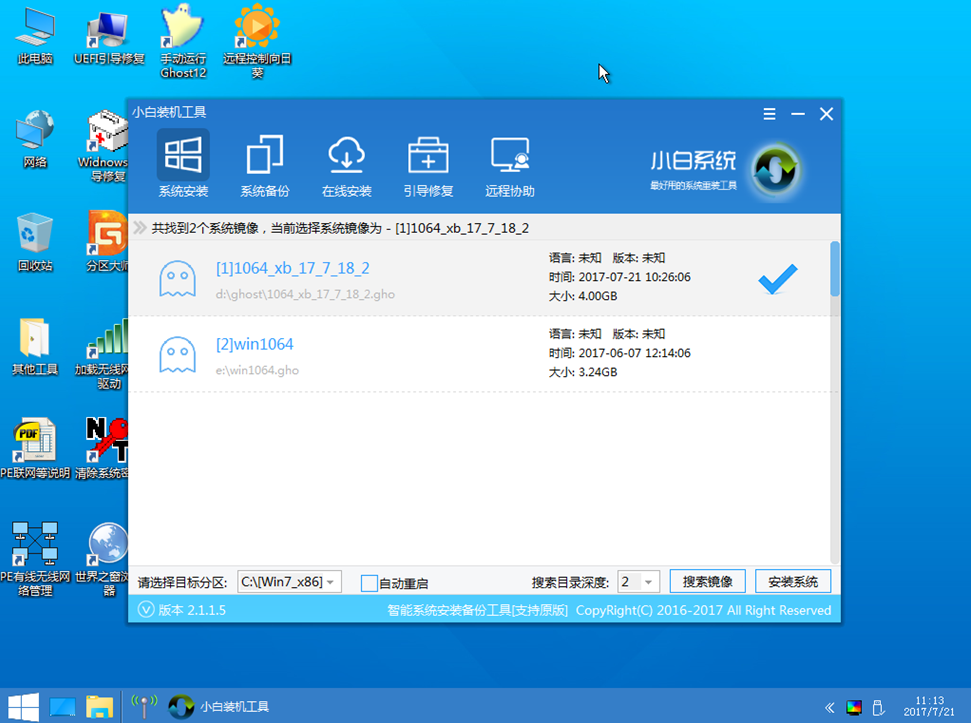
u盤圖-4
5,裝機執行系統安裝過程中一般4-5分鐘就可以完成。

重裝系統圖-5
6,完成后重啟電腦完成最后的安裝,直到進入全新的系統。

win7圖-6

重裝系統圖-7
到此,關于“win10下如何使用u盤重裝win7”的學習就結束了,希望能夠解決大家的疑惑。理論與實踐的搭配能更好的幫助大家學習,快去試試吧!若想繼續學習更多相關知識,請繼續關注億速云網站,小編會繼續努力為大家帶來更多實用的文章!
免責聲明:本站發布的內容(圖片、視頻和文字)以原創、轉載和分享為主,文章觀點不代表本網站立場,如果涉及侵權請聯系站長郵箱:is@yisu.com進行舉報,并提供相關證據,一經查實,將立刻刪除涉嫌侵權內容。