您好,登錄后才能下訂單哦!
您好,登錄后才能下訂單哦!
這篇“wepe安裝原版win10 1803的方法”文章的知識點大部分人都不太理解,所以小編給大家總結了以下內容,內容詳細,步驟清晰,具有一定的借鑒價值,希望大家閱讀完這篇文章能有所收獲,下面我們一起來看看這篇“wepe安裝原版win10 1803的方法”文章吧。
安裝須知:
1、由于大部分新電腦支持uefi啟動,本文介紹UEFI+GPT安裝win10 64位系統方法
2、UEFI啟動模式下,硬盤分區表必須是GPT;如果你要在Legacy模式下安裝,硬盤分區表必須是MBR
一、安裝準備
1、8G或16G的U盤,轉移重要數據
2、制作微pe啟動盤
3、系統鏡像下載
4、win10激活軟件
二、U盤啟動設置:bios設置u盤啟動。
三、微pe安裝原版win10系統步驟如下
1、制作好微PE工具箱之后,把原版win10系統,比如64位win10 1803鏡像復制到U盤中
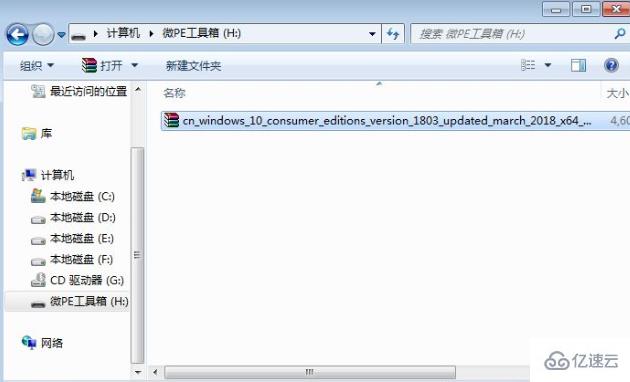
2、在需要裝win10系統的電腦上插入u盤,啟動后不停按F12或F11或Esc等啟動快捷鍵調出啟動菜單選擇對話框,選擇識別到的U盤選項,一般是帶有USB字樣或者是KingstonDT、Toshiba等U盤品牌名稱,其中帶有UEFI的是UEFI啟動,不帶UEFI的是Legacy啟動,這邊選擇UEFI項,按回車進入
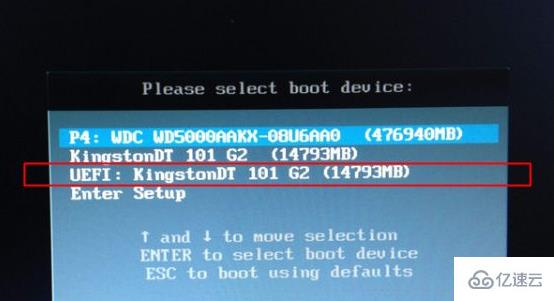
3、進入到這個界面,選擇pe系統的分辨率,默認選擇第一個,按回車
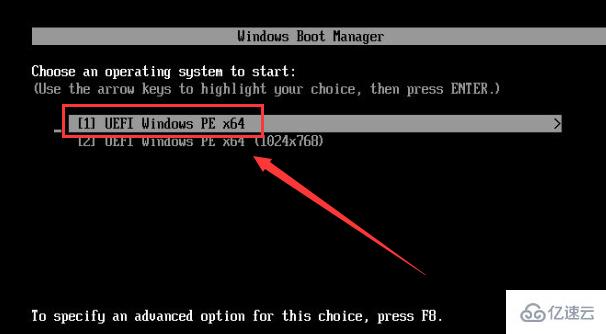
4、在pe系統桌面,雙擊打開【分區助手(無損)】,如果不需要全盤重新分區,直接右鍵系統盤(一般是C盤),選擇格式化,然后執行第7步;如果需要全盤重新分區,右鍵磁盤1選擇盤【快速分區】,如果你有兩個硬盤,要注意選擇

5、如果害怕選錯磁盤,【選擇磁盤】這邊可以繼續根據大小選擇對的盤,然后設置分區數目、分區大小,第1個分區一般是系統盤,卷標為【系統】,建議50G以上,接著磁盤的類型選擇GPT,分區對齊到2048扇區是4k對齊,4096扇區也是4k對齊,設置完成后,點擊【開始執行】
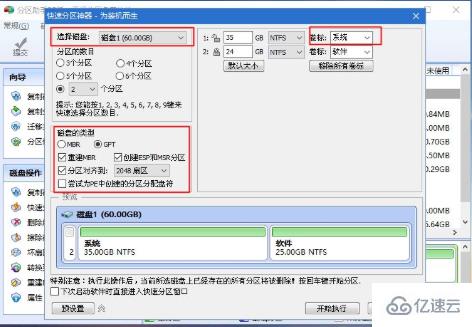
6、分區過程很快,完成分區后如圖所示,如果系統盤符C被U盤占用,可以點擊占用的C盤,點擊左側磁盤操作的【更改盤符】,修改一下,這個很簡單
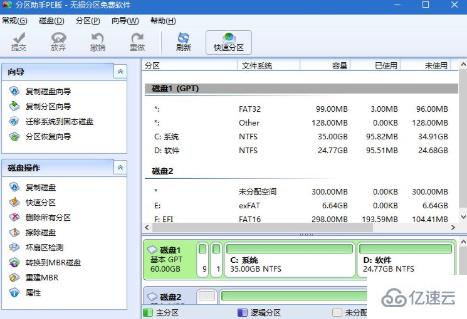
7、依次雙擊此電腦—微PE工具箱,右鍵win10系統iso鏡像,選擇裝載,如果沒有裝載,選擇打開方式—資源管理器

8、win10PE可以直接打開ISO鏡像,不要運行根目錄的setup,而是進入sources目錄

9、找到sources目錄下的setup.exe,雙擊打開

10、運行安裝界面,安裝語言、輸入法默認即可,點擊下一步
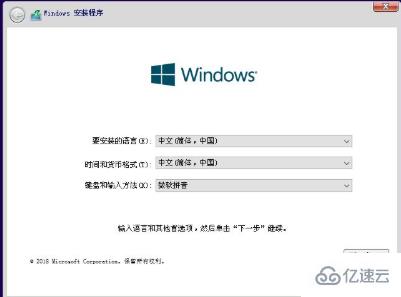
11、密鑰這邊直接選擇【我沒有產品密鑰】
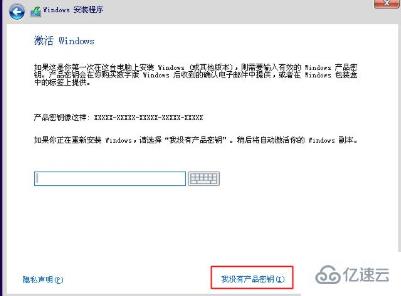
12、選擇要安裝的系統版本,如果之前win10是家庭版,就選擇家庭版,安裝后才會自動激活,如果之前家庭版,現在選專業版,需要密鑰或者激活工具重新激活,這個要注意下
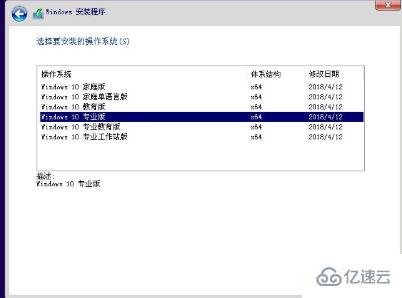
13、勾選我接受許可條款,下一步

14、安裝類型選擇自定義
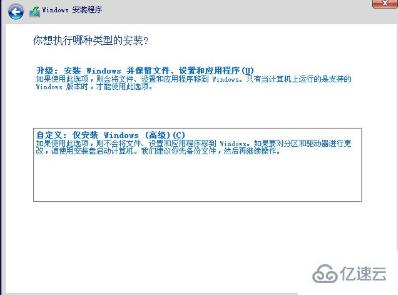
15、選擇安裝位置,根據第5步設置的分區大小選擇,比如這邊是驅動器0分區3:系統,點擊下一步
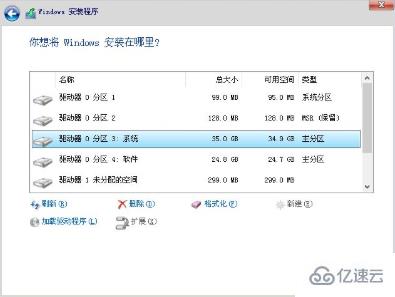
16、開始安裝windows10系統,等待片刻
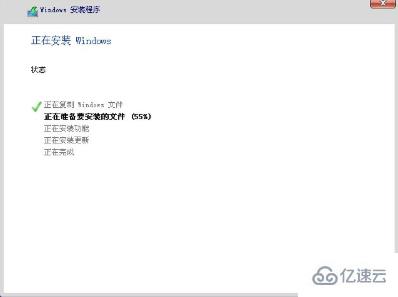
17、操作完成后,windows需要重啟才能繼續,10秒后自動重啟
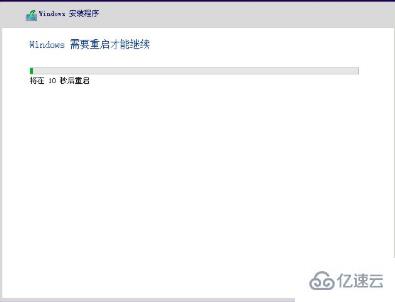
18、進入這個界面,需要重啟多次,后面需要很長時間,耐心等待
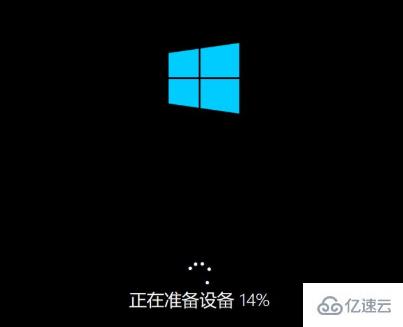
19、操作完成后,進入系統配置過程,進入小娜助手配置界面,這個根據個人喜好進行設置

20、隱私設置,自行選擇,最后點擊接受。進入win10系統界面,原版win10系統安裝完成,如果安裝了不同版本的系統,需要用密鑰或工具激活

以上就是關于“wepe安裝原版win10 1803的方法”這篇文章的內容,相信大家都有了一定的了解,希望小編分享的內容對大家有幫助,若想了解更多相關的知識內容,請關注億速云行業資訊頻道。
免責聲明:本站發布的內容(圖片、視頻和文字)以原創、轉載和分享為主,文章觀點不代表本網站立場,如果涉及侵權請聯系站長郵箱:is@yisu.com進行舉報,并提供相關證據,一經查實,將立刻刪除涉嫌侵權內容。