您好,登錄后才能下訂單哦!
您好,登錄后才能下訂單哦!
小編今天帶大家了解如何給FreeBSD 12.1安裝GNOME3圖形界面,文中知識點介紹的非常詳細。覺得有幫助的朋友可以跟著小編一起瀏覽文章的內容,希望能夠幫助更多想解決這個問題的朋友找到問題的答案,下面跟著小編一起深入學習“如何給FreeBSD 12.1安裝GNOME3圖形界面”的知識吧。
有些人在FreeBSD系統中不喜歡呆板的命令行界面,所以就行安裝圖形界面,下面就和大家分享一下給 FreeBSD 12.1 安裝 GNOME3 圖形界面。
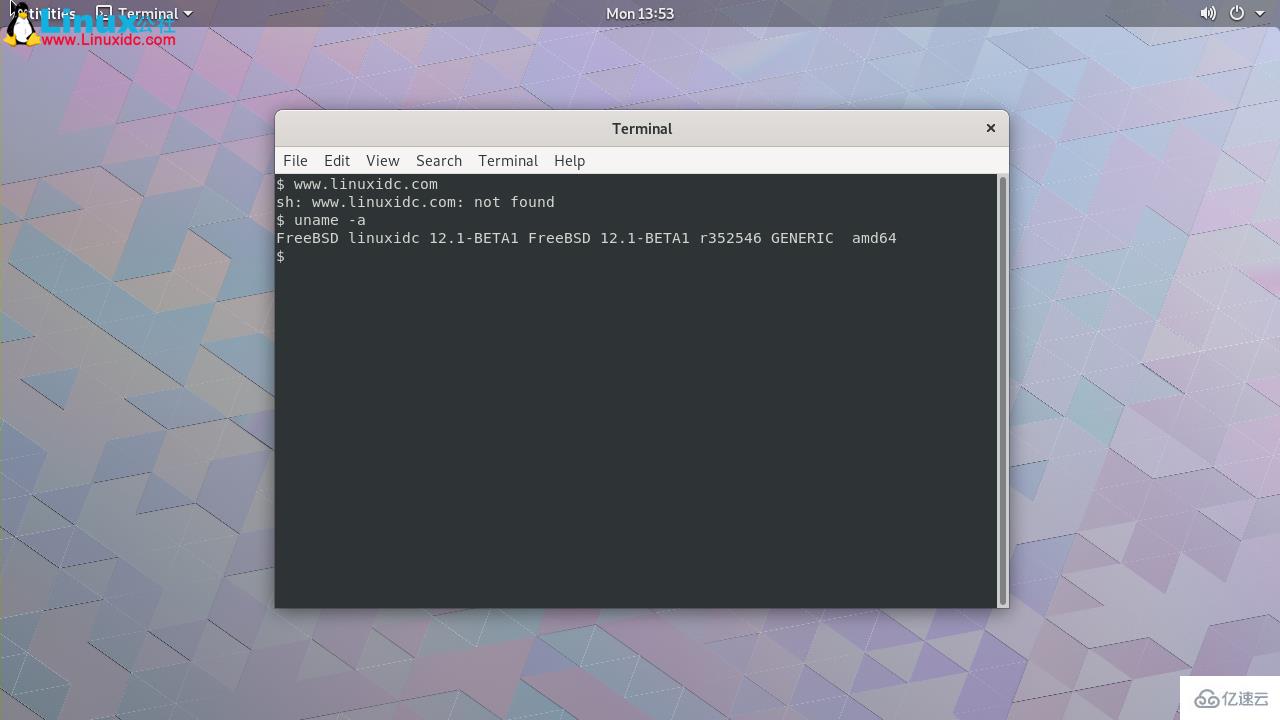
開始操作,啟動FreeBSD 12.1,以root身份登錄。
準備工作
已經安裝完FreeBSD 12.1系統的電腦或虛擬機 https://www.linuxidc.com/Linux/2019-09/160775.htm
可以連接互連網
具體步驟
一、pkg更新
#pkg update

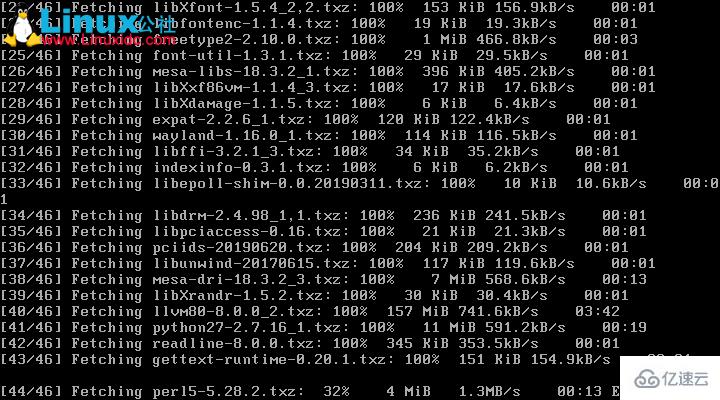
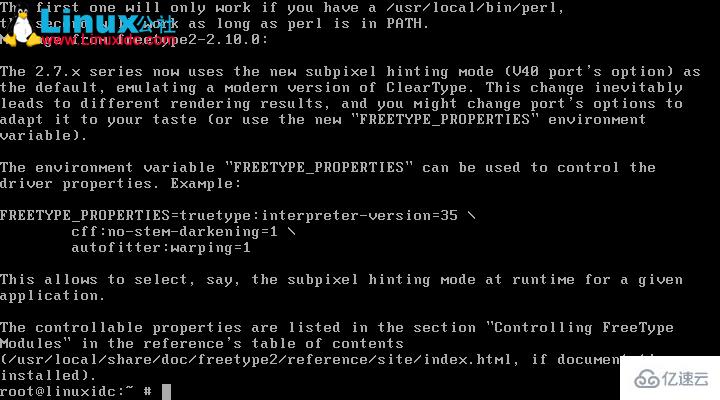
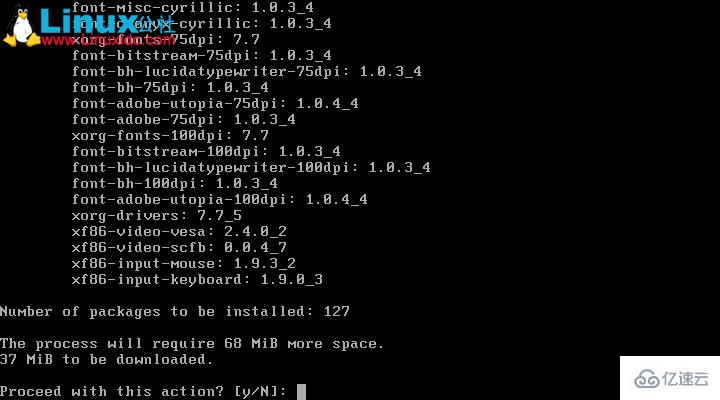
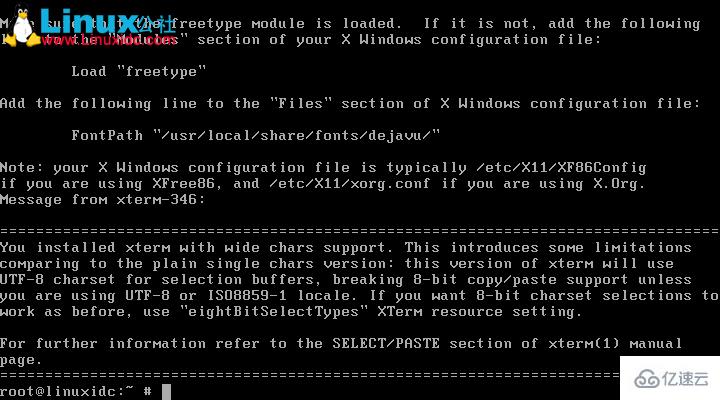

二、安裝intel顯卡驅動
#pkg install xf86-video-intel
三、開啟Linux支持
安裝nvidia顯卡驅動需開啟linux支持,修改/etc/rc.conf。
#ee /etc/rc.conf
添加:linux_enable=”YES”
此處可以通過重啟電腦來加載linux支持,不想重啟電腦的話,可以通過下面的命令來加載linux支持。
#kldload linux64
可以通過此命令查看加載情況:
#kldstat
四、安裝Nvidia顯卡驅動(如果是ati顯卡,有一個xf86-video-ati包是ati顯卡的驅動,你可以用pkg install -y xf86-video-ati試試)
#pkg install nvidia-driver //安裝nvidia顯卡驅動
要想使freebsd開機能自動裝載顯卡驅動,需要修改/boot/loader.conf文件。
#ee /boot/loader.conf
添加下面一行代碼:
nvidia_load=”YES”
五、如果FreeBSD安裝在VMware Workstation虛擬機中則跳過第二、第三、第四步進行此步安裝,FreeBSD安裝在物理機中則跳過此步(實驗用虛擬機為:VMware Workstation Pro 15)。
#pkg search vm //找到xf86-video-vmware 虛擬顯卡驅動
#pkg install xf86-video-vmware //此安裝可解決顯示器分辨率低的問題
#pkg install open-vm-tools //安裝vmware-tools 注:安裝后可將文件拖到虛擬機上,但鼠標不能隨時移出虛擬機,其它功能沒試,并不是很想。
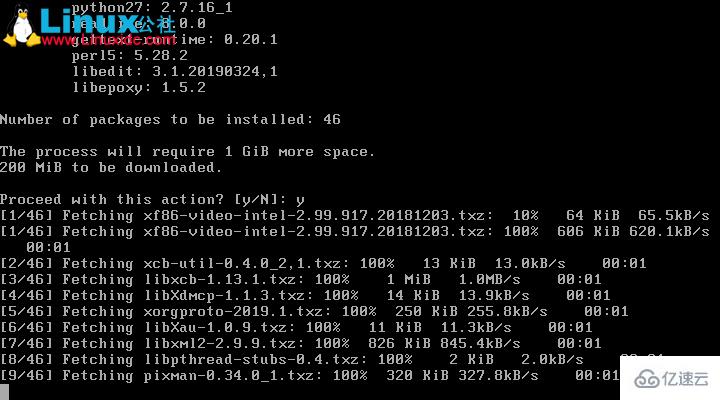
六、安裝xorg(這里大概要二十分鐘左右,和網速有關)
#pkg install xorg
#startx
#xrandr
注:此處出現一個錯誤:xrandr:Failed to get size of gamma for output default。此錯誤是由于顯卡未正常驅動引起,雙顯卡的筆記本集顯intel顯卡,獨顯nvidia顯卡,通過上面第二、第三、第四步完成顯卡驅動安裝后,此錯誤消失。但在虛擬機中此錯誤一直存在(不曉得是什么原因)。
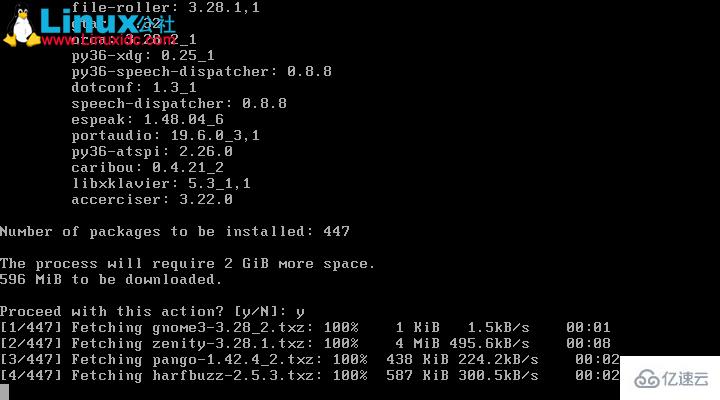
七、安裝GNOME3(下載安裝時間和網速有關,我用了大概10幾分鐘)
#pkg install gnome3
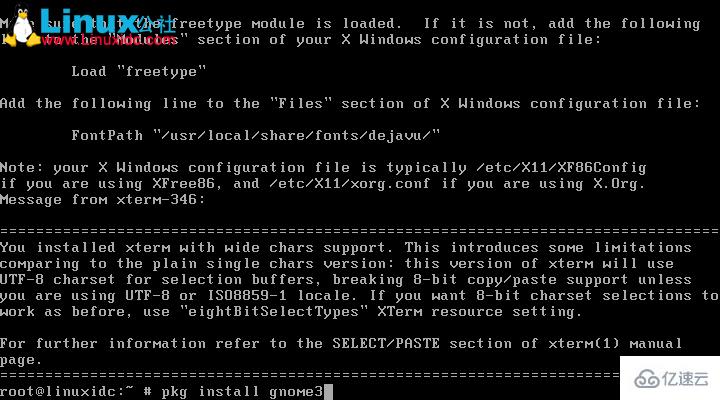

八、開啟hald和dbus服務
#bsdconfig
將hald和dbus這兩個自啟服務項打開,否則進入桌面后將沒有休眠、重啟、關機等選項。并且在安裝fcitx輸入法時也會出現一些小毛病。
也可以直接修改/etc/rc.conf
#ee /etc/rc.conf
在末尾添加如下兩行:
hald_enable=”YES”
dbus_enable=”YES”
感謝大家的閱讀,以上就是“如何給FreeBSD 12.1安裝GNOME3圖形界面”的全部內容了,學會的朋友趕緊操作起來吧。相信億速云小編一定會給大家帶來更優質的文章。謝謝大家對億速云網站的支持!
免責聲明:本站發布的內容(圖片、視頻和文字)以原創、轉載和分享為主,文章觀點不代表本網站立場,如果涉及侵權請聯系站長郵箱:is@yisu.com進行舉報,并提供相關證據,一經查實,將立刻刪除涉嫌侵權內容。