您好,登錄后才能下訂單哦!
您好,登錄后才能下訂單哦!
這篇文章主要介紹ibm服務器系統如何安裝,文中介紹的非常詳細,具有一定的參考價值,感興趣的小伙伴們一定要看完!
首先我們需要準備兩個大于4G的U盤,一個用來刻錄IBM的官方引導鏡像,一個用來刻錄2008系統的鏡像;然后我們還需要在電腦上下載一個軟碟通(UItralISO)軟件。

1、打開UItralISO軟件后插入U盤,在軟件的右上角選擇文件-打開-選擇我們下載好的IBM官方引導鏡像。
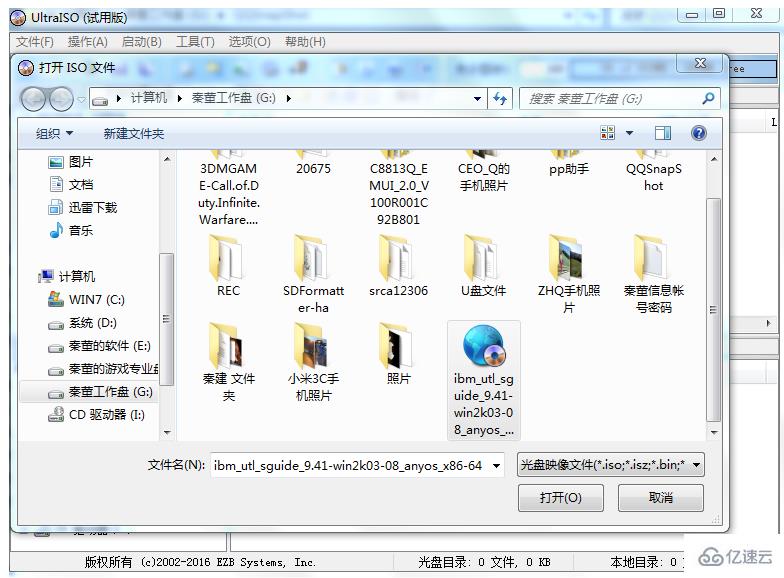
2、打開鏡像后UItralISO軟件會讀取到鏡像內的一些系統文件。
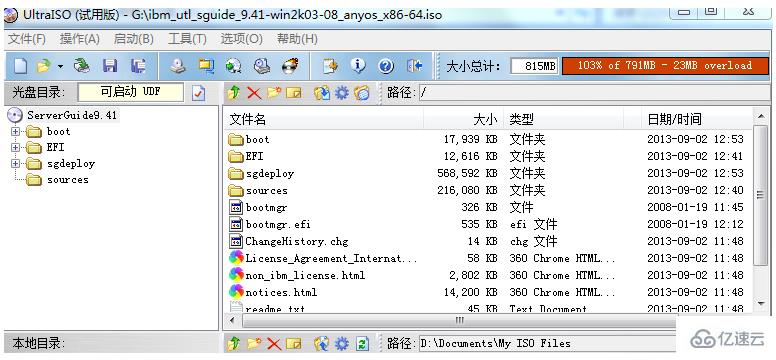
3、這時我們選擇工具欄的啟動(B)這個選項,有個“寫入硬盤映像”點擊打開。
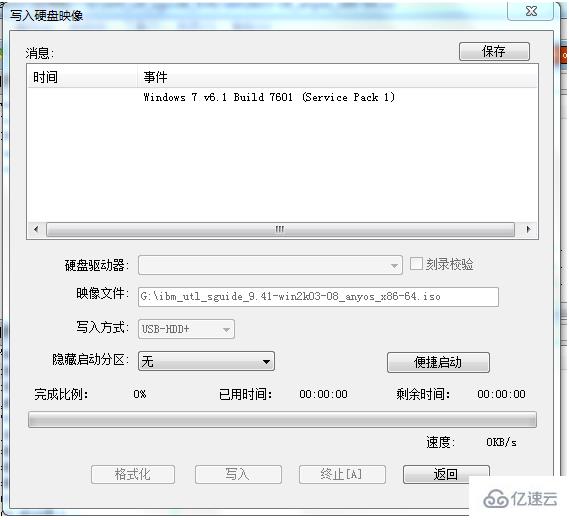
在硬盤驅動器那一欄選擇你的U盤,選擇好U盤后,我們把寫入方式改成USB HDD+ 在便捷啟動中選擇寫入新的硬盤主導記錄-選擇USB HDD+(PS:U盤一定要格式化) 格式化好了后直接點寫入,稍等片刻,鏡像寫入就算完成了。這是用U盤做鏡像的一篇教程,此次安裝還需下載一個WIN2008的系統鏡像,具體步驟請參考以上步驟。
我們的引導程序和系統已經按照以上方法刻錄到U盤了,接著我們就可以帶著U盤去尋找需要安裝的服務器了。
1、我們把U盤插入電腦,開機后會有一個開機自檢程序IBM System X;
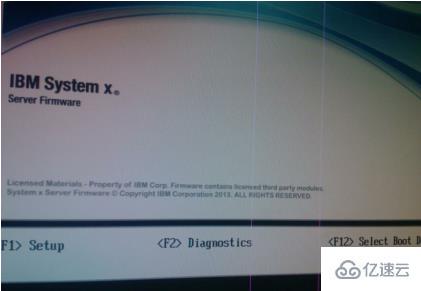
2、彈出這個地方時我們按F1進入主板設置,選擇BOOT Manager進入;
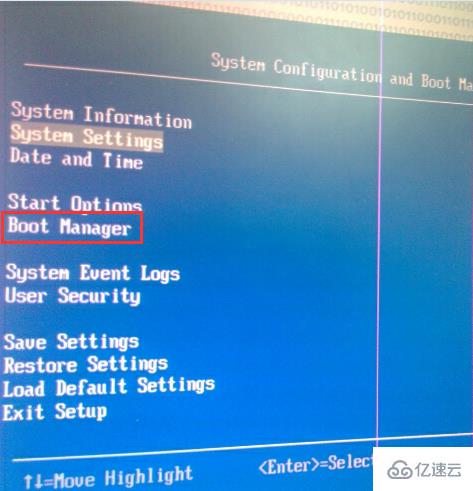
3、進入后,所有的選項都是灰色的,這時按下回車鍵,然后用上下鍵選擇USB的那一個選項,然后按住shift加+號鍵把它調到第一位,之后按下回車鍵,界面又變成灰色的,這時我們還要按上下鍵到最后一欄按下回車,就算是保存了,之后退回上一層設置界面,也就是這層界面,選擇 Save Settings(保存設置);
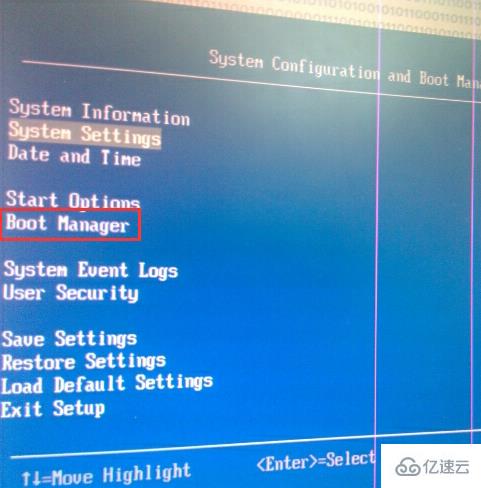
4、之后按ESC退出,會有個提示點Y鍵退出。這時候服務器重啟就直接進到你的U盤引導系統了,下圖是SeverGuide引導程序,我們只需耐心等待即可;
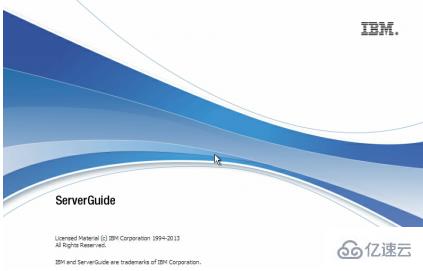
5、加載好了后,選擇English,進入下圖的界面;
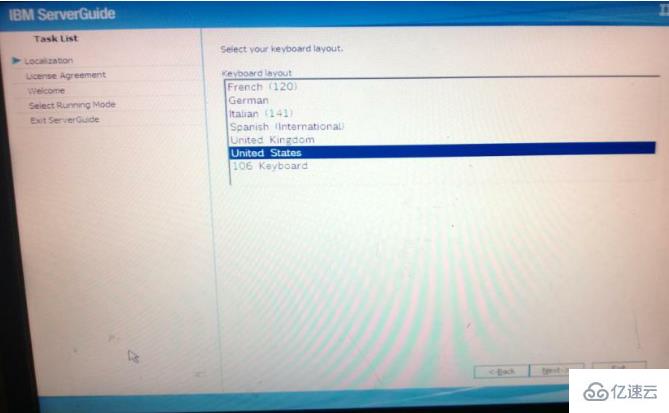
6、選擇United States 然后點擊NEXT進入下一個選項界面,到這個界面把上面那個English改成Chinese之后選擇下面的I accept之后點擊NEXT。
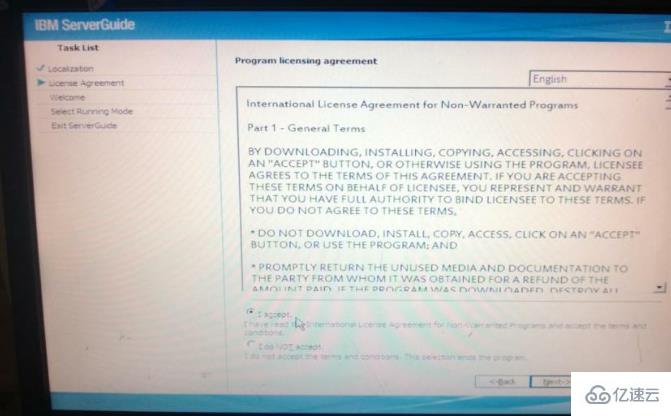
7、Welcome這一個頁面直接點擊NEXT;
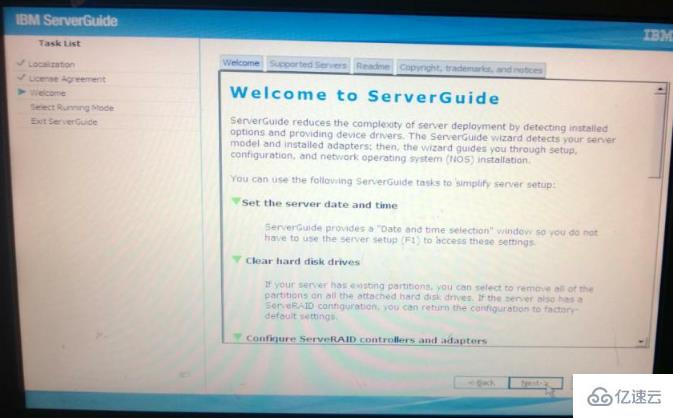
8、接著就是選擇服務器裝系統,這里選擇windows sever 2008R2 64位,選好之后點擊NEXT;
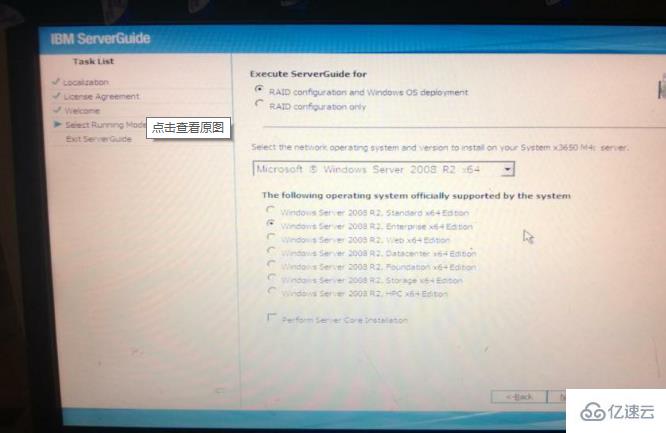
9、接下來就是設置日期和時間了,一般服務器是可以直接認到當時的時間,設置好之后點擊NEXT;

10、接下來就是設置服務器陣列,如果是新服務器沒設置過陣列的,在這一步可以選擇設置你想要的陣列,如果是重裝系統的朋友那么直接選擇Keep那一行,選好后點擊NEXT即可。
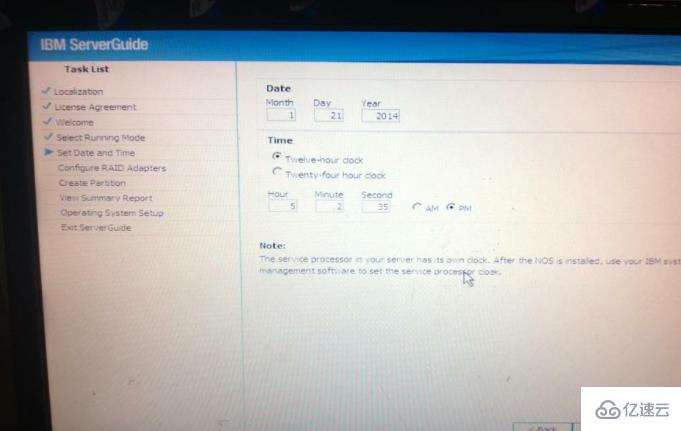
11、在這一步如果是新設置陣列的朋友,要稍微等待一會,好了之后選擇NEXT;

12、這一步則是給系統盤分區也就是C盤的大小,小編選擇的是500G,這個大家根據個人需求來設置;格式選擇NTFS,然后點擊NEXT(注:Clear Disk是清除硬盤中所有數據 這個重裝系統的朋友要注意了);
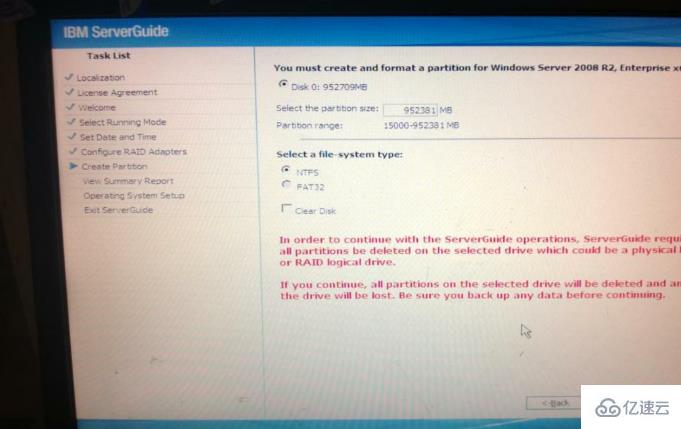
13、接著引導程序會顯示出你服務器的一些相關信息,如果有光盤的朋友,把光盤插上直接點擊NEXT就行,如果是選擇U盤裝系統的朋友,那么在這一步直接選擇Exit;
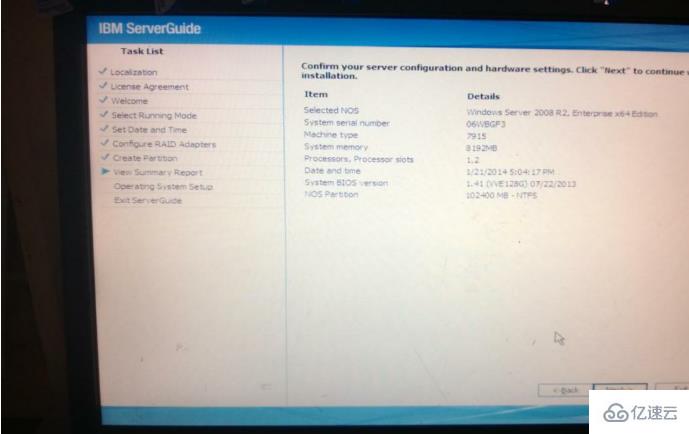
(光盤安裝系統的朋友到這一步引導的教程就結束了,服務器會重啟,自動就進入光盤開始安裝系統了;U盤的朋友在這一步選擇退出后,服務器會重啟,這時候拔掉你的引導U盤,把之前做好的系統鏡像的U盤插上,這時候服務器還是默認從U盤啟動,等服務器從U盤成功啟動后也同樣進入了安裝系統的界面。)
以上是“ibm服務器系統如何安裝”這篇文章的所有內容,感謝各位的閱讀!希望分享的內容對大家有幫助,更多相關知識,歡迎關注億速云行業資訊頻道!
免責聲明:本站發布的內容(圖片、視頻和文字)以原創、轉載和分享為主,文章觀點不代表本網站立場,如果涉及侵權請聯系站長郵箱:is@yisu.com進行舉報,并提供相關證據,一經查實,將立刻刪除涉嫌侵權內容。