您好,登錄后才能下訂單哦!
您好,登錄后才能下訂單哦!
虛擬化就是把硬件資源從物理方式轉變為邏輯方式,打破原有物理架構,使用戶可以靈活管理這些資源,并且允許1臺物理機上同時運行多個操作系統,以實現資源利用率最大化和靈活管理的一項技術。
減少服務器數量,降低硬件采購成本;
資源利用率最大化;
降低機房空間、散熱、用電消耗的成本;
硬件資源可動態調整,提高企業IT業務靈活性;
高可用性;
在不中斷服務的情況下進行物理硬件調整;
降低管理成本;
具備更高效的災備能力;
vSphrer是VMware公司在2001年基于云計算推出的一套企業級虛擬化解決方案,核心組件為ESX,現在已經被ESXi取代。此產品經歷了5個版本的改進,已經實現了虛擬化基礎架構、高可用性、集中管理、性能監控等一體化的解決方案,目前仍在不斷擴展增強,功能越來越豐富,號稱業界第一套云計算的操作系統。
ESXi是VMware服務器虛擬化體系的重要成員之一,也是VMware服務器虛擬化的基礎。其實它本身也是一個操作系統,采用Linux內核,安裝方式為裸金屬方式,直接安裝在物理服務器上,不需要安裝任何其他操作系統。為了使它盡可能小地占用系統資源,同時又可以保證其高效穩定地運行,VMware將其進行精簡封裝。
如下圖所示,vSphere虛擬化解決方案擁有完整的基礎物理架構,其5大組成部分為虛擬化服務器、網絡服務、存儲網絡、集中式管理服務器、客戶端。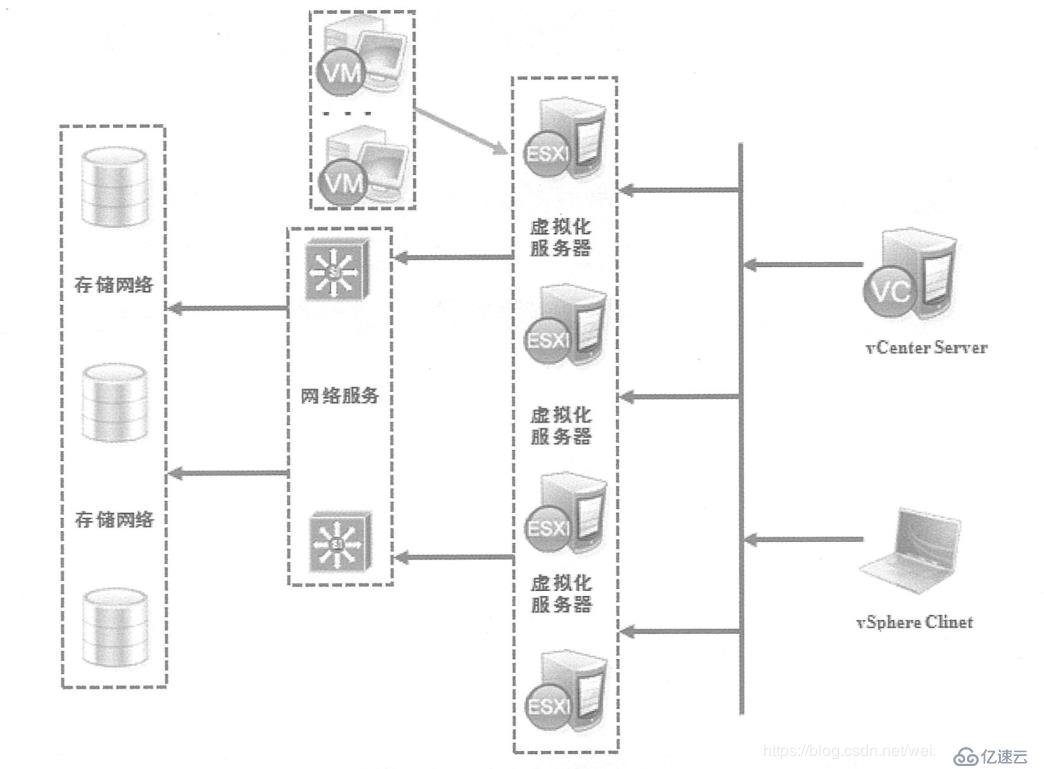
虛擬化服務器就是物理服務器,又稱x86服務器,通過網絡服務提供CPU和內存虛擬化資源,并且虛擬機都在其上面運行。虛擬化服務器可以由多個ESXi組成,并可在裸機硬件上直接安裝ESXi。
存儲的重要性不言而喻,是虛擬化的核心,不但可用于存儲虛擬化的所有數據,而且還和虛擬機的性能息息相關。存儲資源由vSphere統一管理和分配。存儲網絡可以使用SAN、NAS等存儲技術。
網絡服務用于連接整個架構當中的所有設備。vSphere解決方案在網絡帶寬方面建議不低于千兆,否則很多功能不能達到理想的效果。
集中式管理服務器(vCenter)是vSphere中的重要組件之一。vSphere的很多高級功能都是通過vCenter實現的。vCenter還可以將多個ESXi放到一個集群中進行統一管理,虛擬機之間也可以資源共享。
客戶端(vClient)是vSphere中的重要組件之一,用于用戶連接ESXi或vCenter管理和分配各種資源。vClient有2個版本,分別為vClinet和Web vClient。
vSphere也有不同的版本,以適應不同環境的需求。vSphere各版本功能不同,虛擬RAM也不同,并且集中式管理服務器(vCenter)是獨立分開的。vSphere各版本詳情如下圖: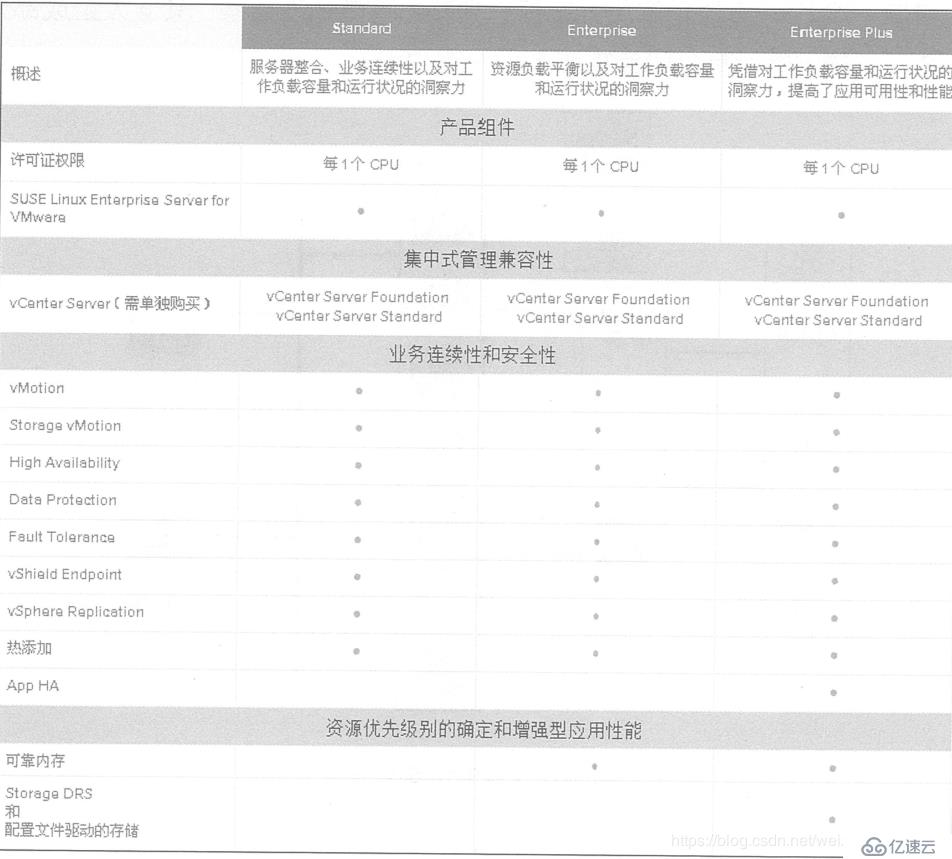
標準版(Standard)提供的是一套入門的解決方案,可以實現基本的服務器整合,因此可以在很大程度上削減硬件成本,同時確保業務連續性,避免服務器停機。
企業版(Enterprise)提供的是一套功能強大的解決方案,可以大幅提高效率和資源管理,確保業務連續性。
企業增強版(Enterprise Plus)提供的是一套擁有全部功能的解決方案,擁有強大的靈活性、可操作性、穩定性、可控性、可以將數據中心轉變為極為簡化的云計算環境,也可以提供靈活可靠的新一代IT服務。
大多數使用機架式服務器,如果條件允許,可以選用刀片式服務器。不過,刀片式服務器雖然性能優越,但因為vSPhere許可是根據項目實際硬件配置決定價格的,所以刀片服務器的許可價格非常高,大多數企業使用的服務器品牌主要有三種:Dell、HP、IBM,這些服務器在vSPhere硬件兼容性方面都是非常不錯的。
在確定了服務器之后,就要考慮具體硬件配置需求,即必須確保主機滿足ESXi 5.5支持的最低配置:
1)、ESXi 5.5 只能在64位X86CPU的服務器上安裝和運行;
2)、ESXi 5.5 要求主機至少具有2個內核的CPU(多個ESXi 網絡時要選擇同一個供應商 Intel或AMD,否則不支持vSPhere提供的高級功能);
3)、ESXi 5.5 至少需要4GB的內存;
4)、要想支持64位的虛擬機,X64CPU必須支持并開啟硬件虛擬化功能(VT-x或RVI);
5)、ESXi 5.5 需要有一個或多個千兆或10G以太網控制器。
6)、一個或多個控制器的任意組合。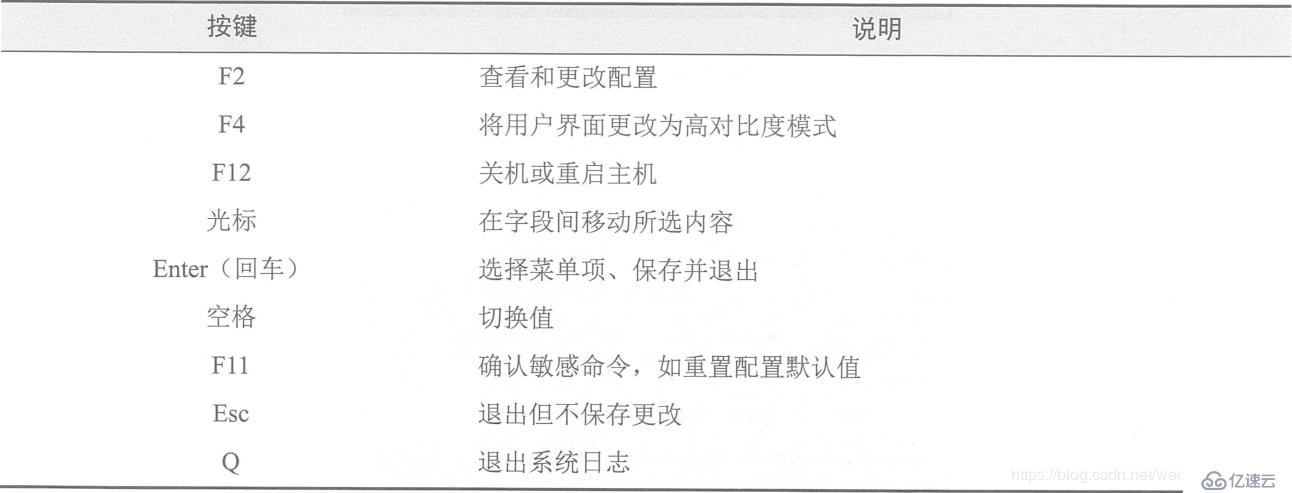
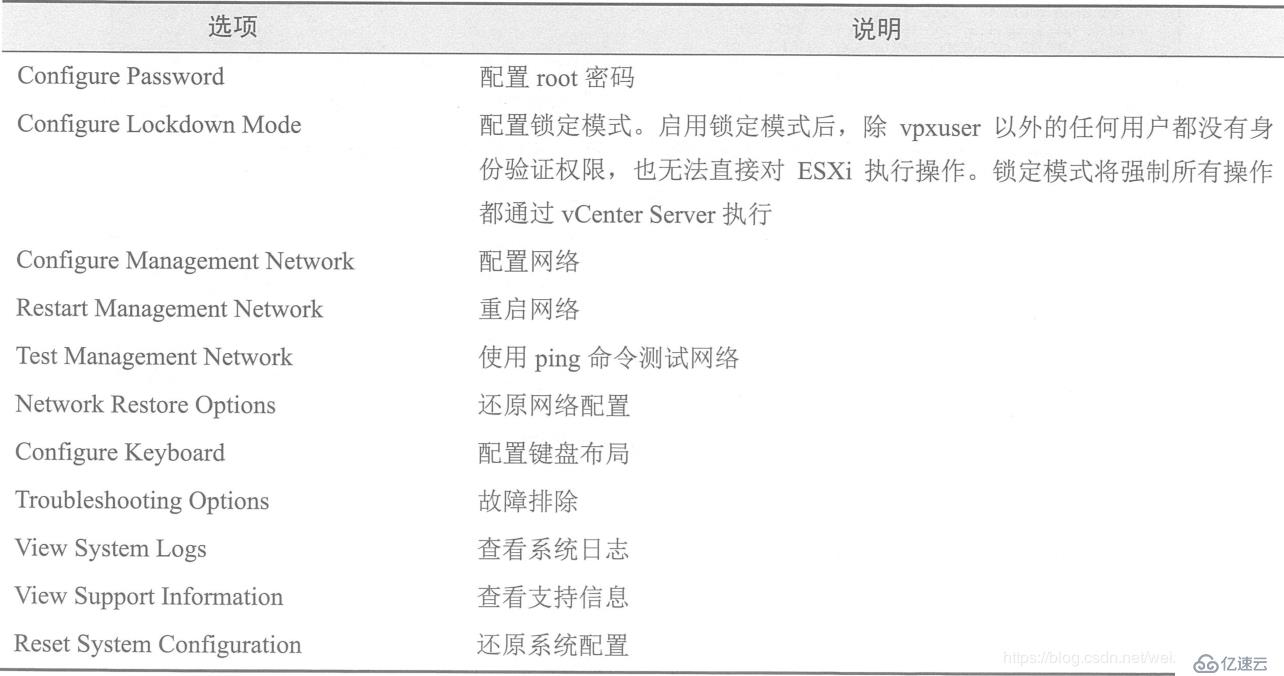
打開VMware workstation新建虛擬機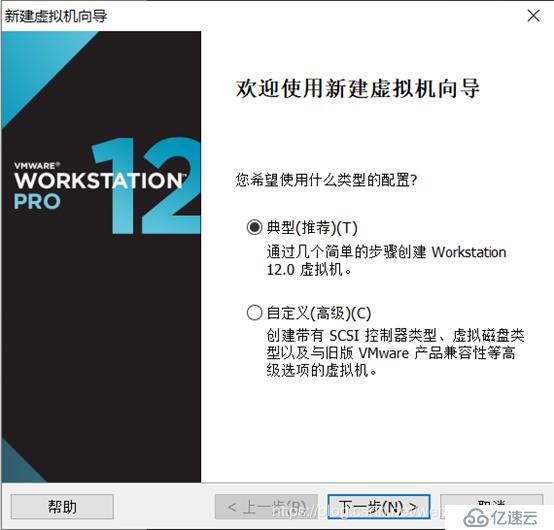
選擇稍后安裝操作系統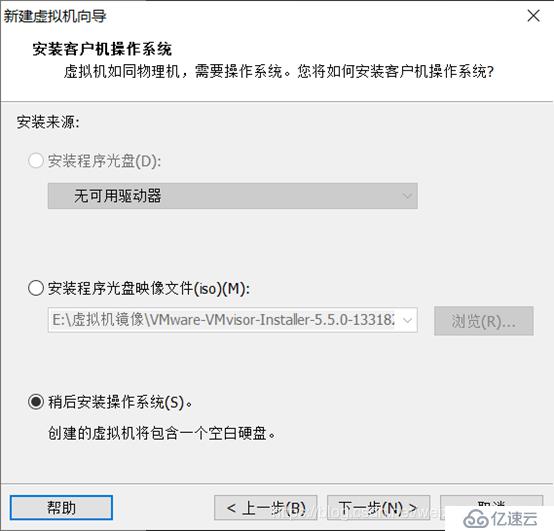
選擇要安裝的操作系統以及版本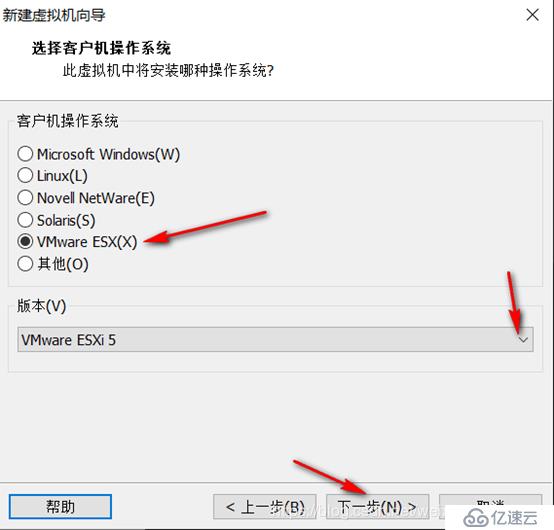
編輯虛擬機名字,瀏覽位置
設置磁盤大小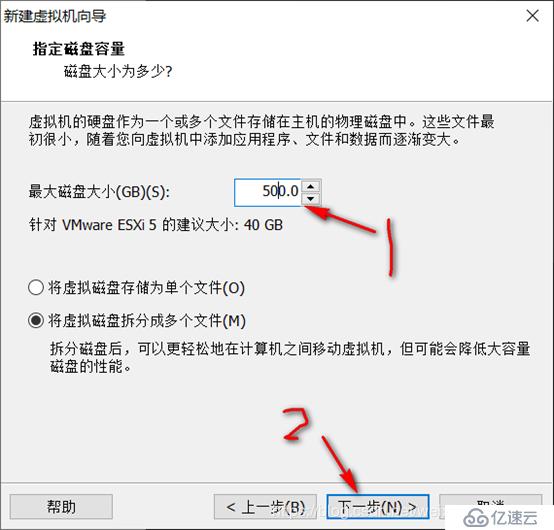
完成新建虛擬機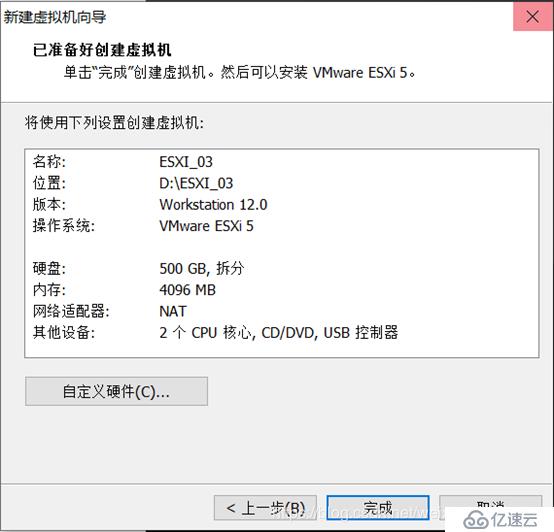
編輯虛擬機硬件設備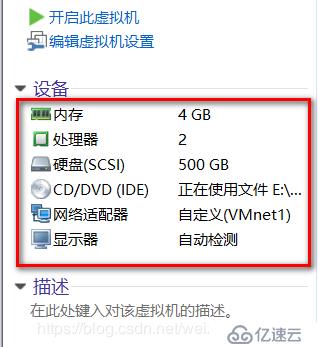
開啟虛擬機等待安裝完成
以下界面的第一個選項是開始安裝ESXi 5.5,第二個選項“boot from local disk”是從本地磁盤啟動,這里默認選擇第一個即可,等待它自動開始引導ESXi 5.5安裝程序。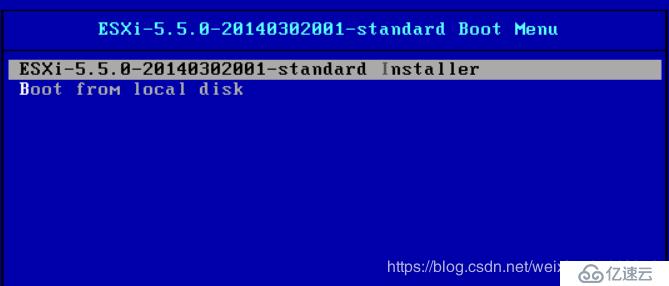
打開安裝程序歡迎界面,按enter鍵進入下一步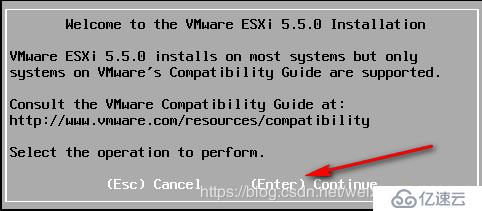
打開安裝許可協議界面,按F11鍵直接進入下一步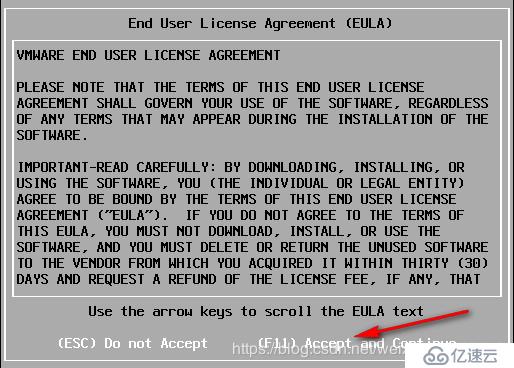
選擇安裝的磁盤,因為是模擬環境所以只有1個可選位置,實際環境不止1個可用磁盤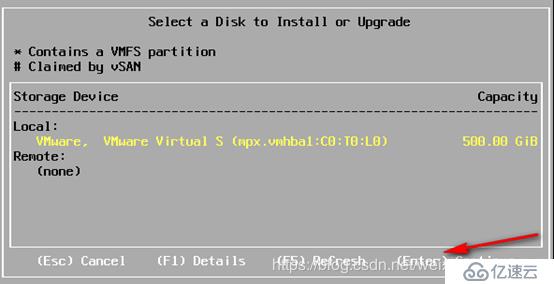
配置鍵盤布局,默認即可,按enter鍵進行下一步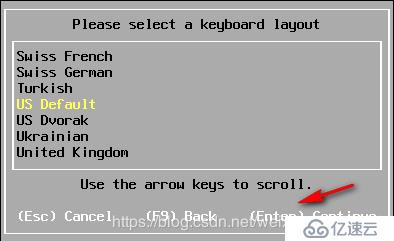
設置管理員root的密碼,密碼大于等于7位即可,按enter鍵進入下一步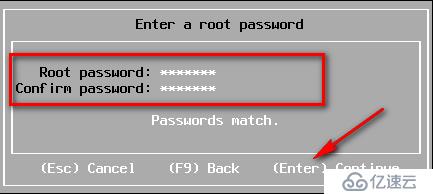
F11鍵開始安裝ESXI5.5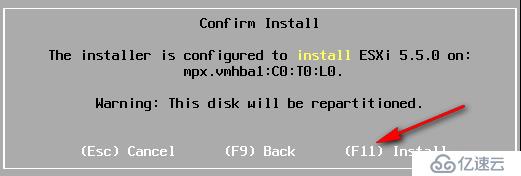
安裝中
ESXI5.5安裝完成,并提示有60天的評估期,按enter鍵重啟服務器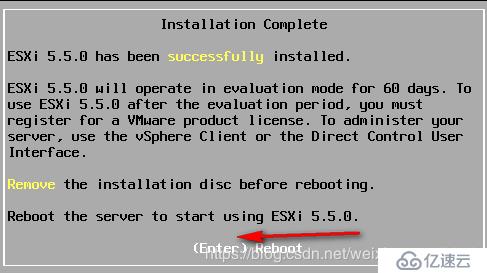
首次打開ESXI5.5主界面,在主界面可以看到ESXI的版本號、CPU、內存、IP地址等 信息,按F2更改配置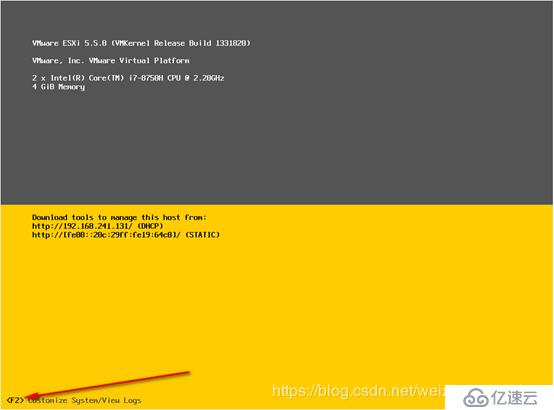
輸入密碼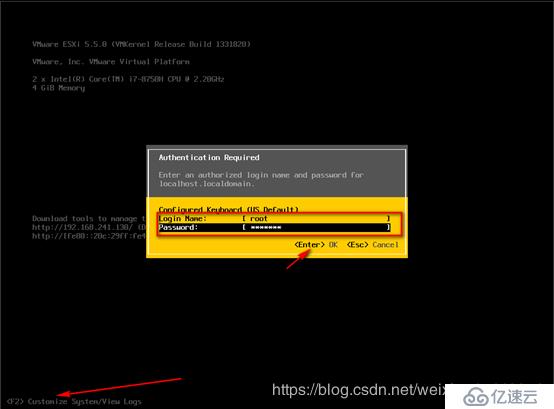
選擇配置網絡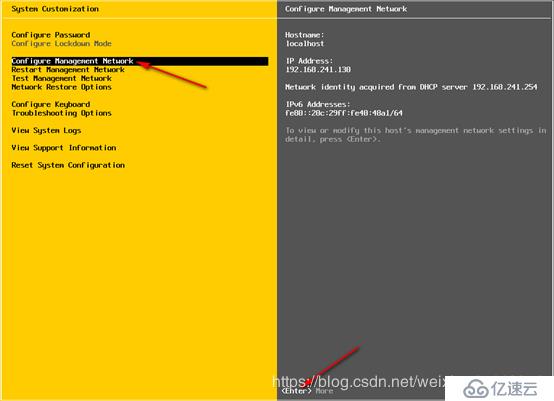
打開IPv4配置界面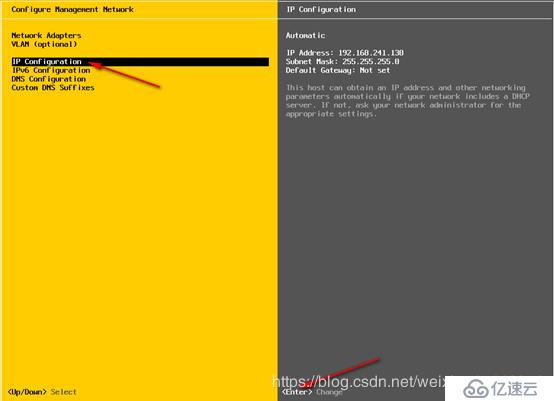
配置為手動設置IP,配置IP地址和子網掩碼,保存重啟計算機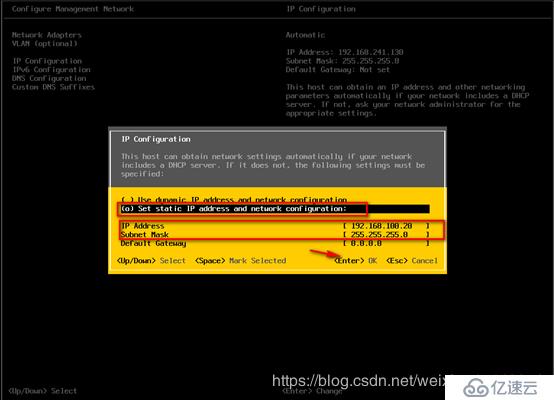
至此ESXi 5.5已經安裝完成,IP地址都配置完畢了,接下來客戶端安裝vClient,用vClient登錄管理ESXi。
默認中文安裝
默認下一步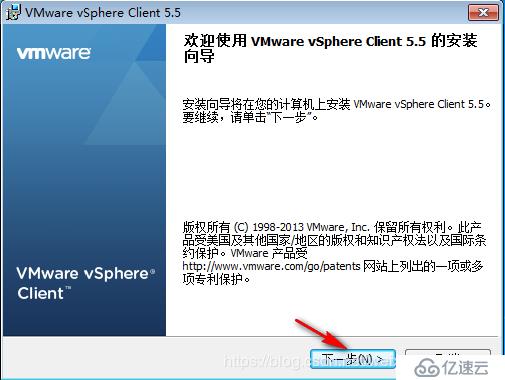
接受一下許可協議條款,單擊下一步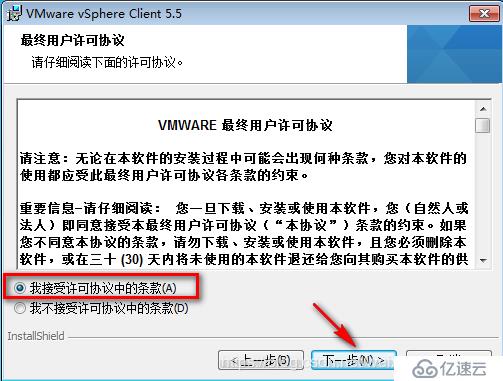
可以更改安裝路徑,我這里就默認安裝了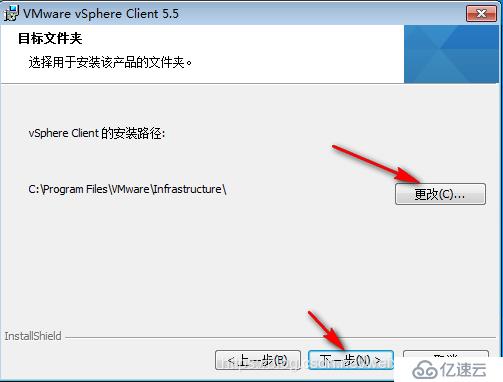
開始安裝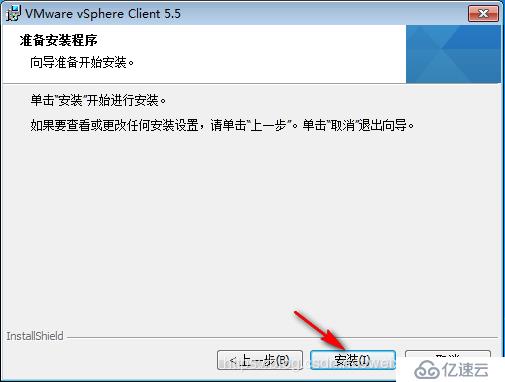
安裝完成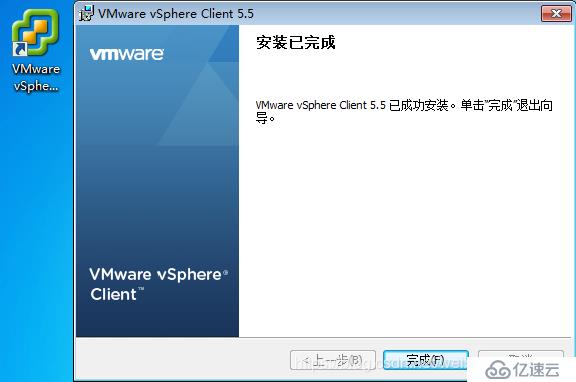
首先設置真機VM1網卡的IP地址和剛才安裝的ESXi的IP地址在同一網段
打開vClient輸入ESXi的IP地址及用戶名密碼登錄即可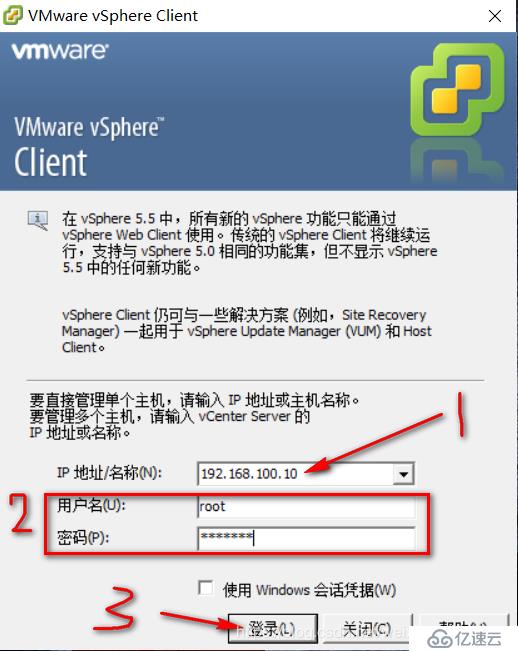
提示安全警告,忽略就OK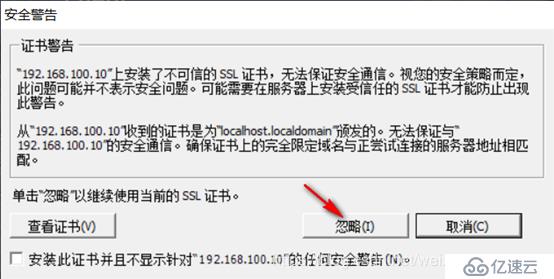
進入vClient 5.5控制臺,會出現1個評估期通知,時間為60天。60天內具有vSphere5.5的所有功能,不受任何限制,單擊“確定”按鈕暫時跳過。
單擊控制臺主頁上的“清單”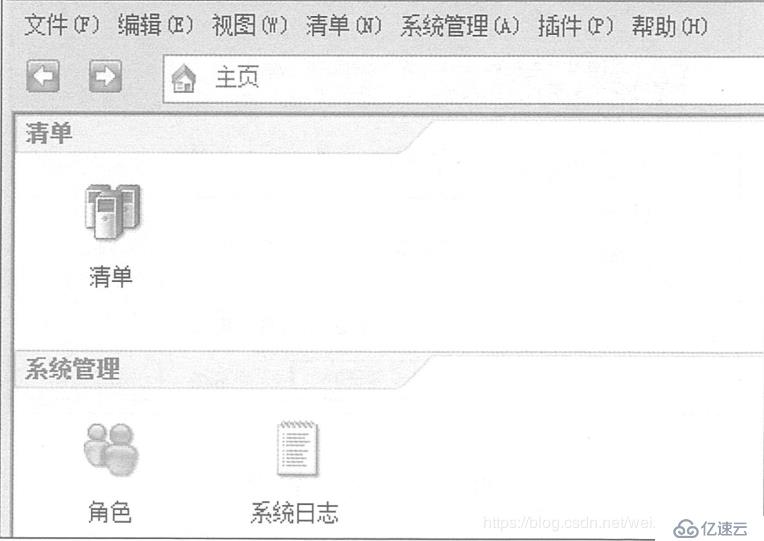
選擇“摘要”選項卡,就可以看到已經連接的ESXi 5.5信息,目前可以確定,已經正常連接到了剛安裝的ESXi 5.5上。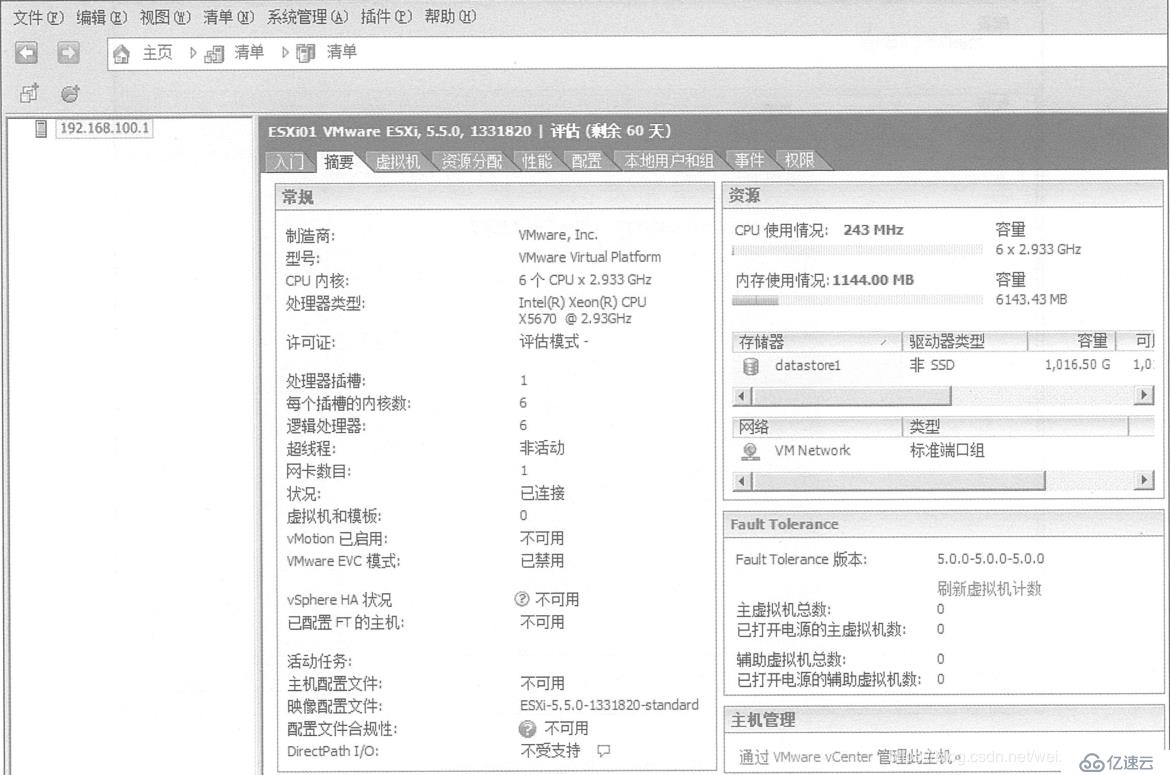
選擇“配置”選項卡,選擇存儲器,瀏覽數據存儲,創建文件夾存放ISO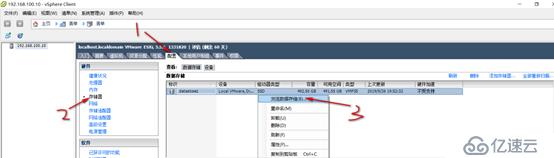
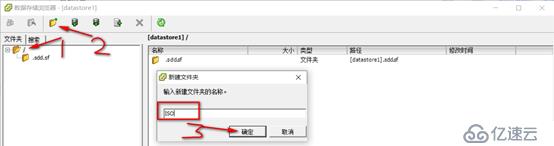
上傳ISO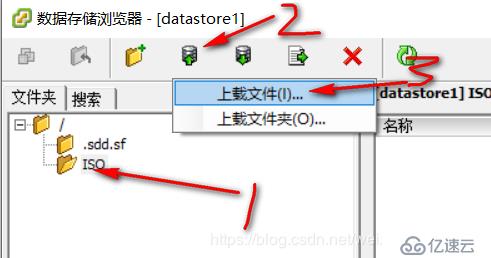
我這里上傳的Windows 2003操作系統光盤
系統光盤上傳完成開始創建新的虛擬機,選擇“入門”選項卡,單擊創建新的虛擬機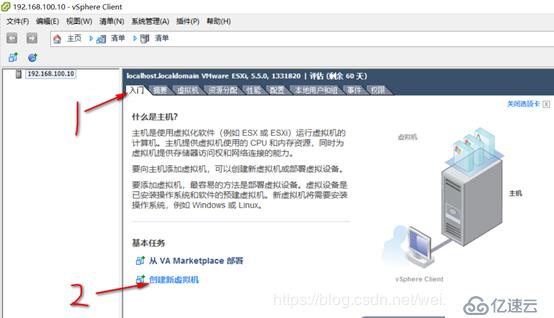
以下有兩個選項,“典型”選項是跳過一些很少需要更改其默認值的選項,從而縮短了虛擬機創建過程。“自定義”選項是提供更多的靈活性和選項。我這里就直接選擇典型安裝了,自行根據需求選擇安裝即可。
自行給虛擬機設置一個名字,我這就設置win2k3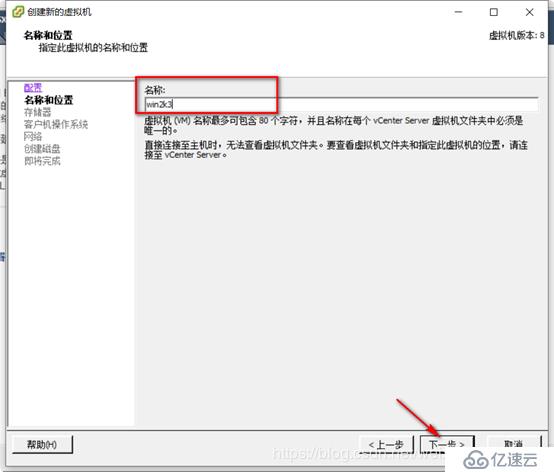
選擇存儲位置,因為本案例目前只有一個存儲位置,并且是本地磁盤,所以默認單擊“下一步”按鈕即可。但實際項目中基本不會用到本地磁盤,因為選用本地磁盤,vSphere的很多高可用功能無法實現。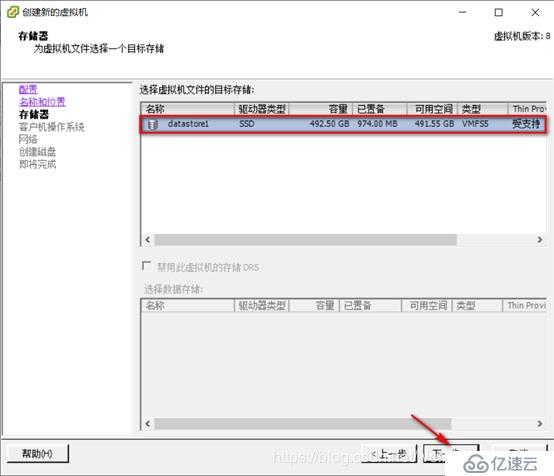
選擇要創建的虛擬機,我這里就簡單安裝一個Windows server 2003操作系統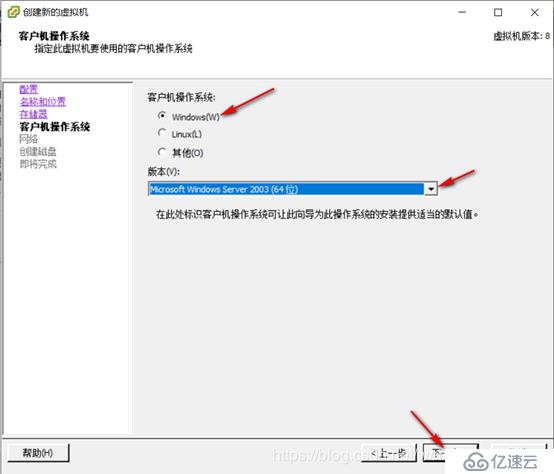
網絡默認下一步即可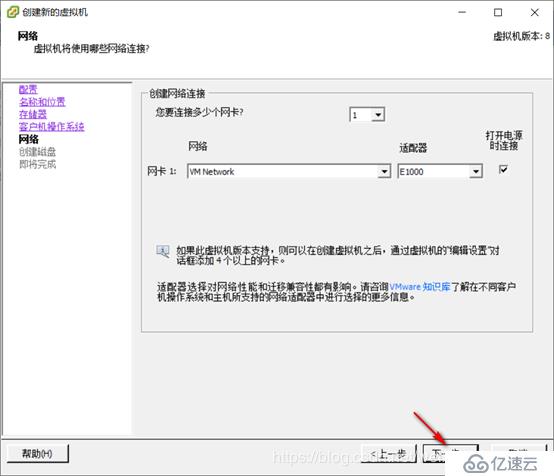
自行設置磁盤大小,然后下一步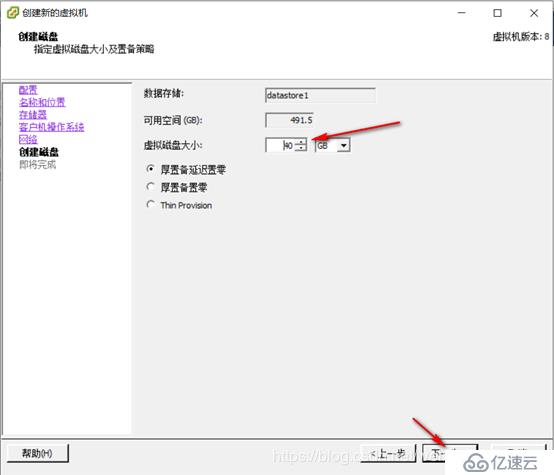
確認無誤后,單機完成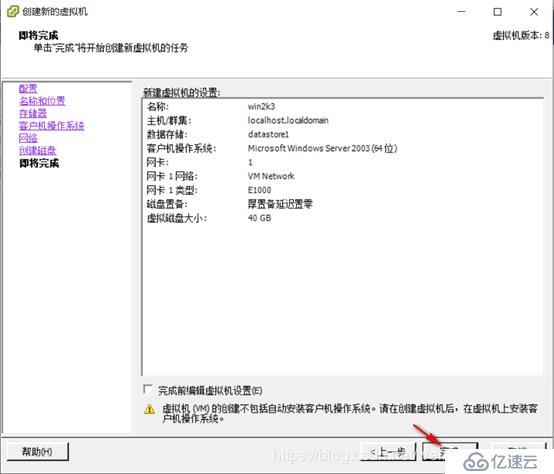
編輯虛擬機硬件設備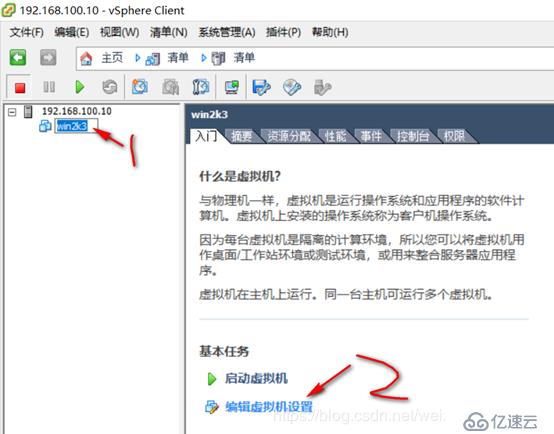
瀏覽剛才上傳系統盤的位置,掛載即可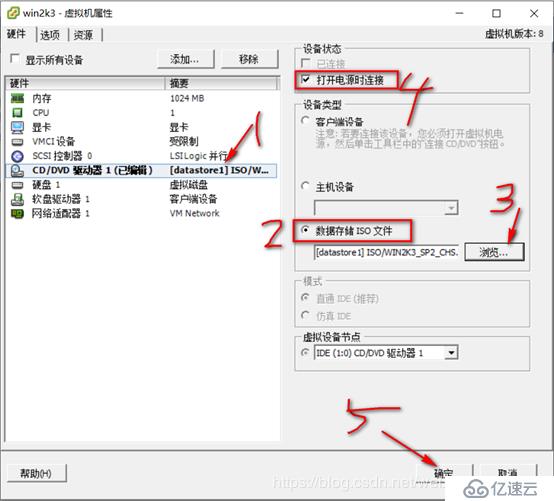
開啟win2k3虛擬機
打開虛擬機控制臺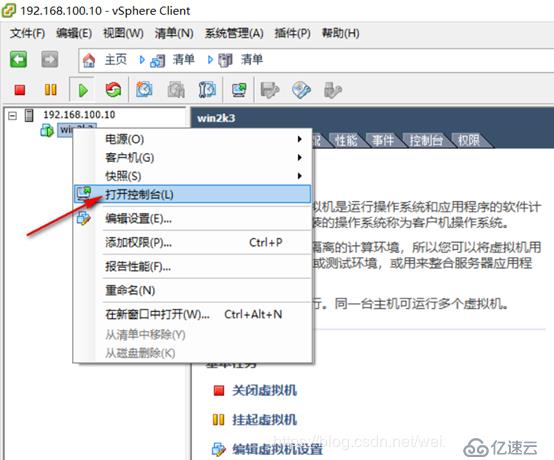
按回車鍵,開始安裝Windows server 2003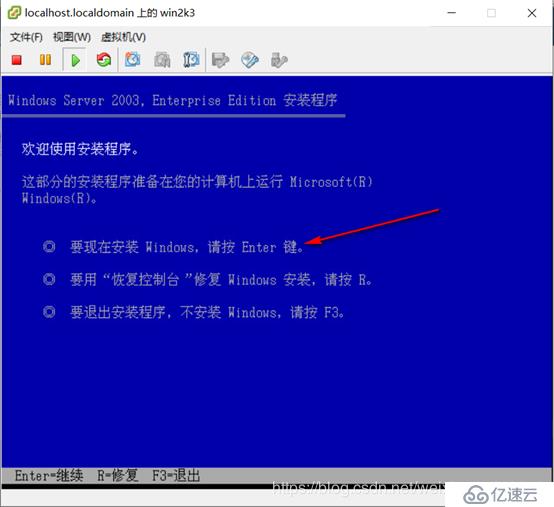
根據提示自行操作
選擇分區安裝系統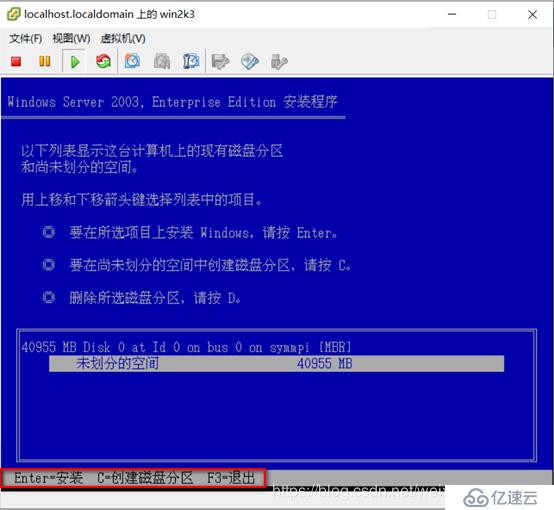
默認進行下一步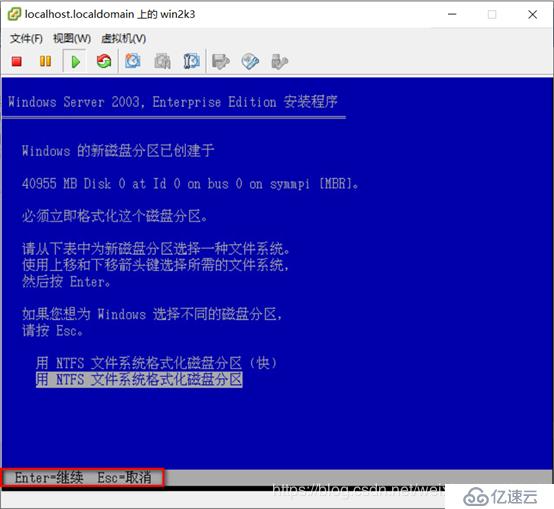
安裝完成,自動重新啟動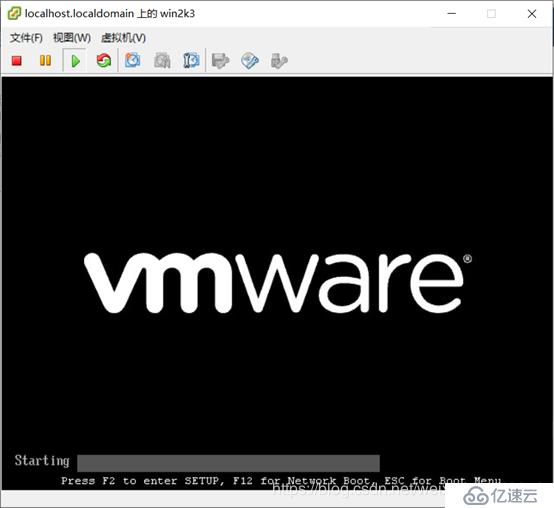
靜靜等待兩分鐘左右,保持默認下一步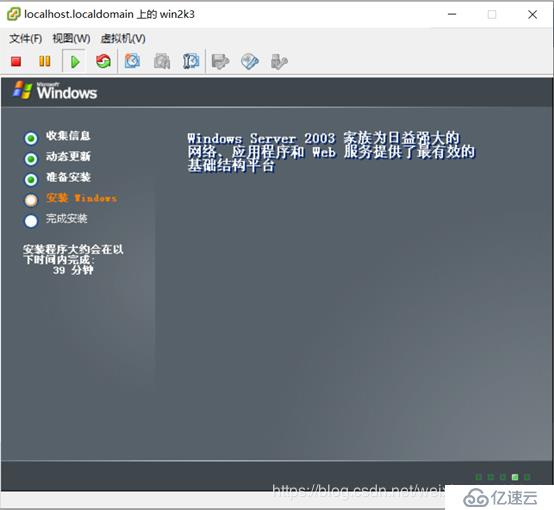

自行配置姓名和單位下一步即可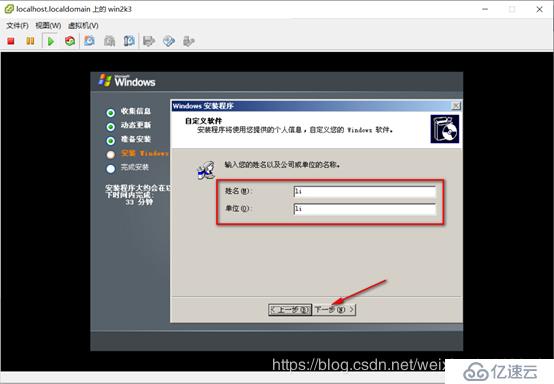
輸入產品密鑰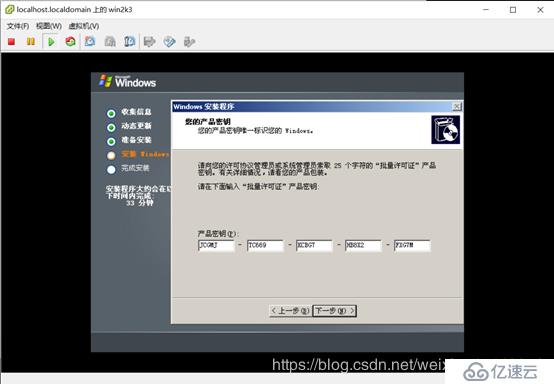
默認下一步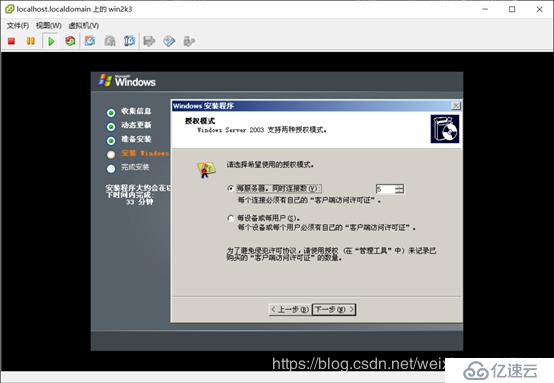
自行配置計算機名字和管理員密碼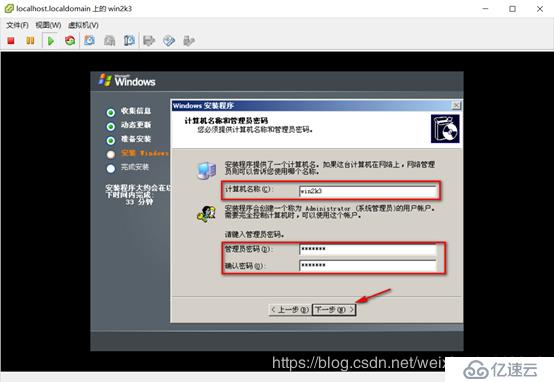
準備安裝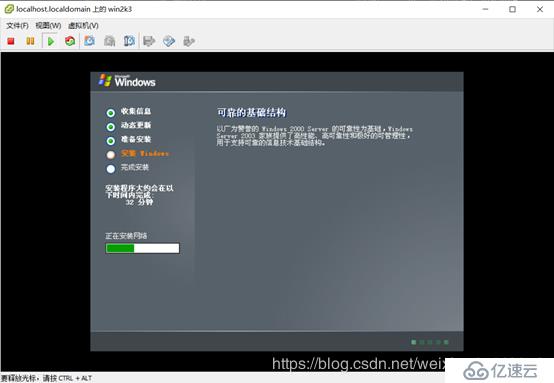
默認下一步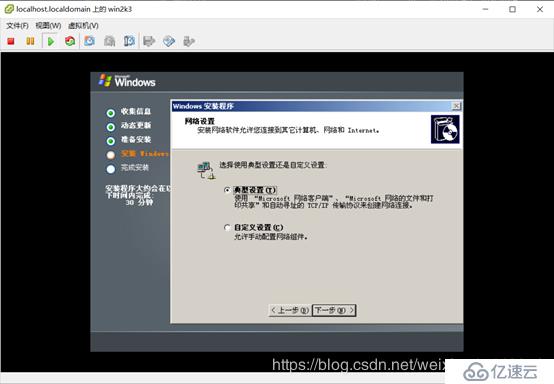
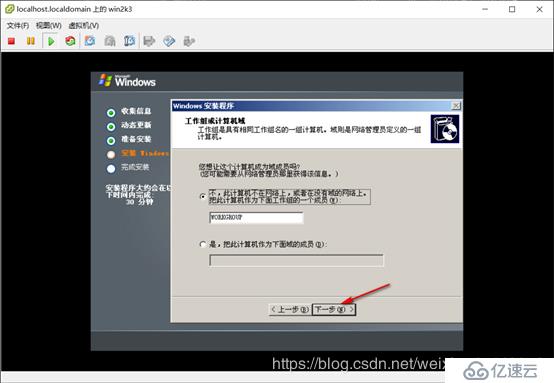
開始安裝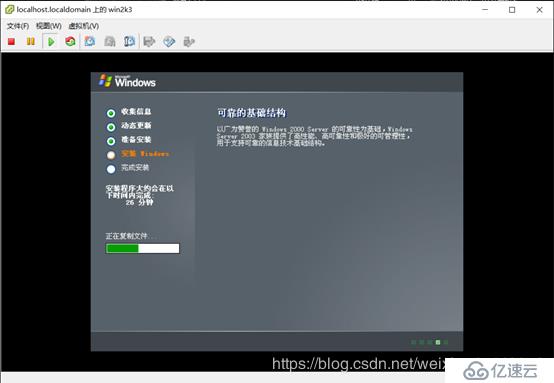
解鎖計算機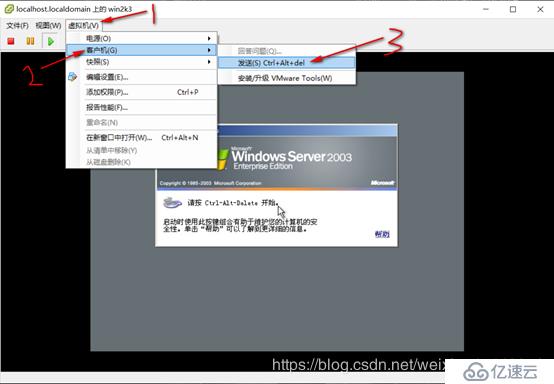
安裝VMware Tools
確定安裝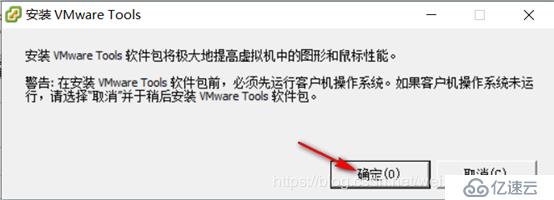
默認下一步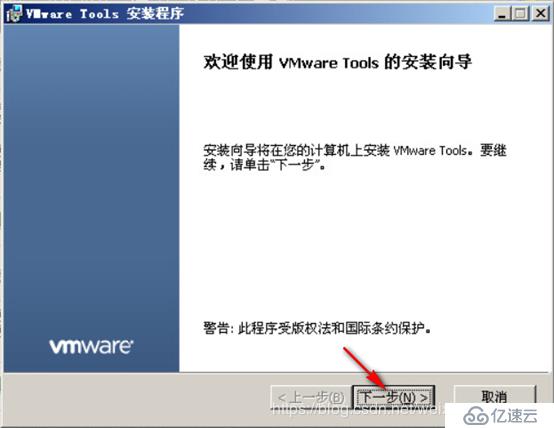
選擇典型安裝,單擊下一步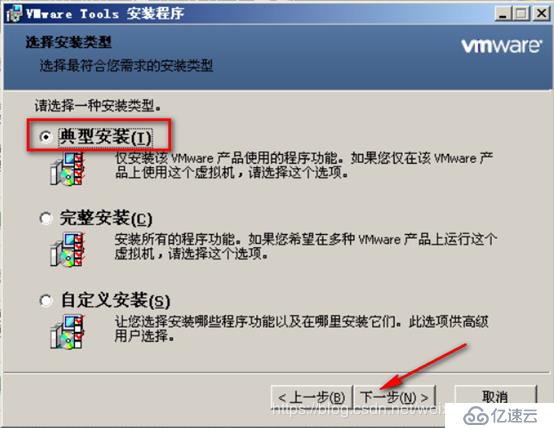
安裝即可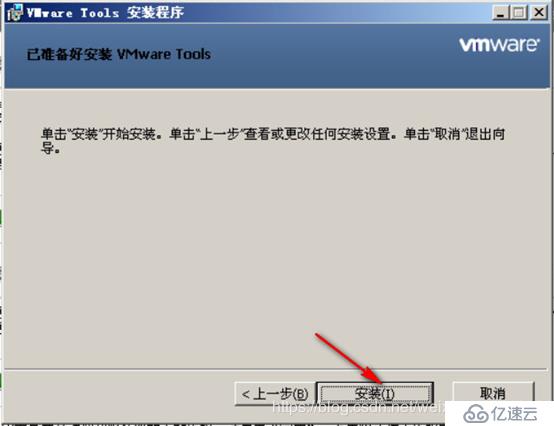
安裝完成重新啟動計算機即可
至此使用vClient為ESXi創建虛擬機也就已經配置完成了。
—————— 本文至此結束,感謝閱讀 ——————
免責聲明:本站發布的內容(圖片、視頻和文字)以原創、轉載和分享為主,文章觀點不代表本網站立場,如果涉及侵權請聯系站長郵箱:is@yisu.com進行舉報,并提供相關證據,一經查實,將立刻刪除涉嫌侵權內容。