您好,登錄后才能下訂單哦!
您好,登錄后才能下訂單哦!
本文小編為大家詳細介紹“PS的實用輔助工具有哪些”,內容詳細,步驟清晰,細節處理妥當,希望這篇“PS的實用輔助工具有哪些”文章能幫助大家解決疑惑,下面跟著小編的思路慢慢深入,一起來學習新知識吧。
1.工具/原料
Adobe Photoshop CS6軟件
2.思維導圖
3.小技巧
3.1如何靈活的調整屏幕模式?
在菜單欄中選擇視圖->屏幕模式,這是會出現3種模式,分別是標準屏幕模式,帶有菜單欄的全屏模式,全屏模式。具體位置如下圖所示:
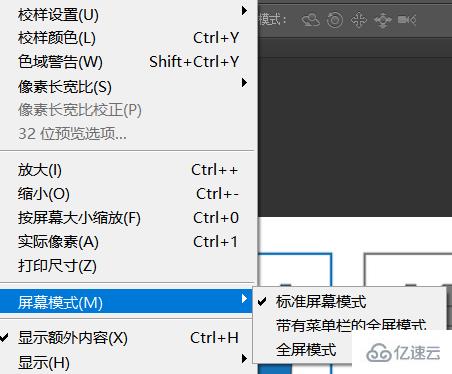
注意:
(1)我們可以利用屏幕模式切換的快捷鍵F來靈活切換屏幕模式。比如我們切換到全屏模式時,這時就會便于我們觀看,而且如果PS快捷鍵掌握很熟練的話,那我們就可以直接在全屏的模式進行圖片操作,全屏模式效果如下圖所示:
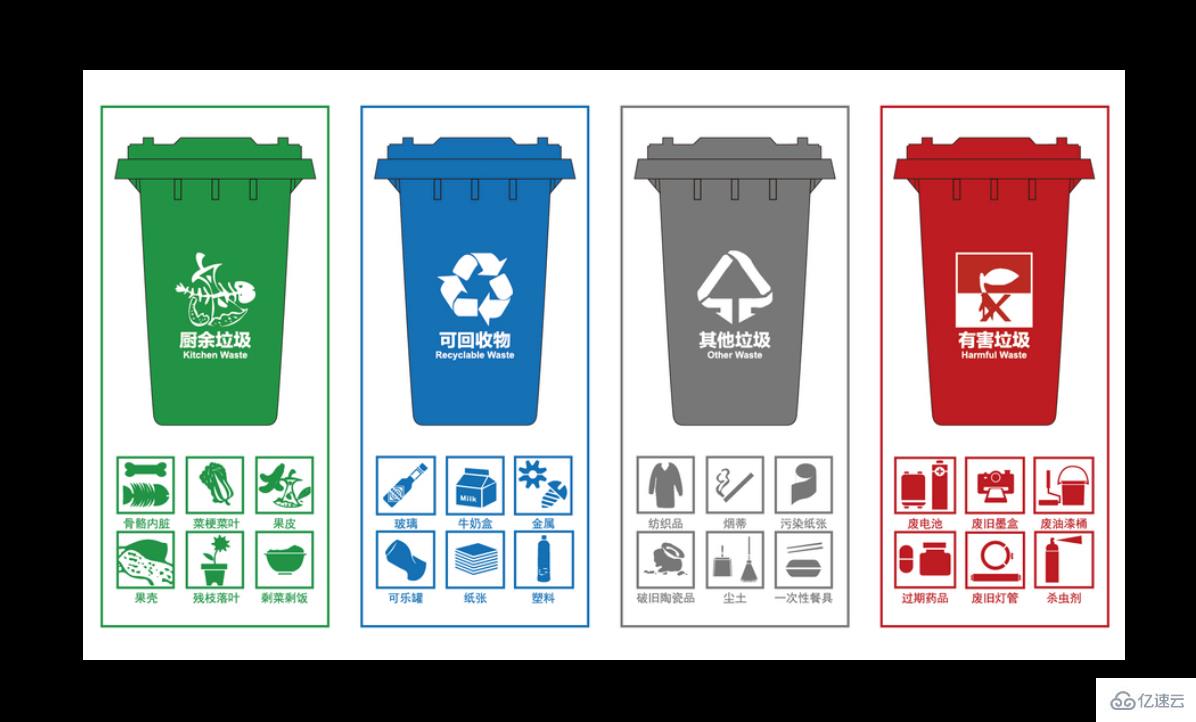
(2)我們也可以在PS工具欄上來調整屏幕顯示模式,點擊如下位置,就可以隨意切換屏幕模式,具體位置如下圖所示:
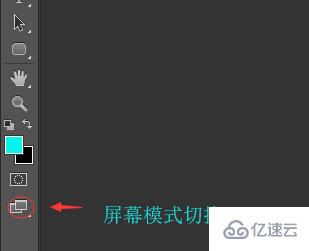
3.2PS中如何顯示額外內容?
在菜單欄中選擇視圖->顯示額外內容(快捷鍵Ctrl+H),里面的額外內容是指顯示里面的內容,具體內容如下圖所示:
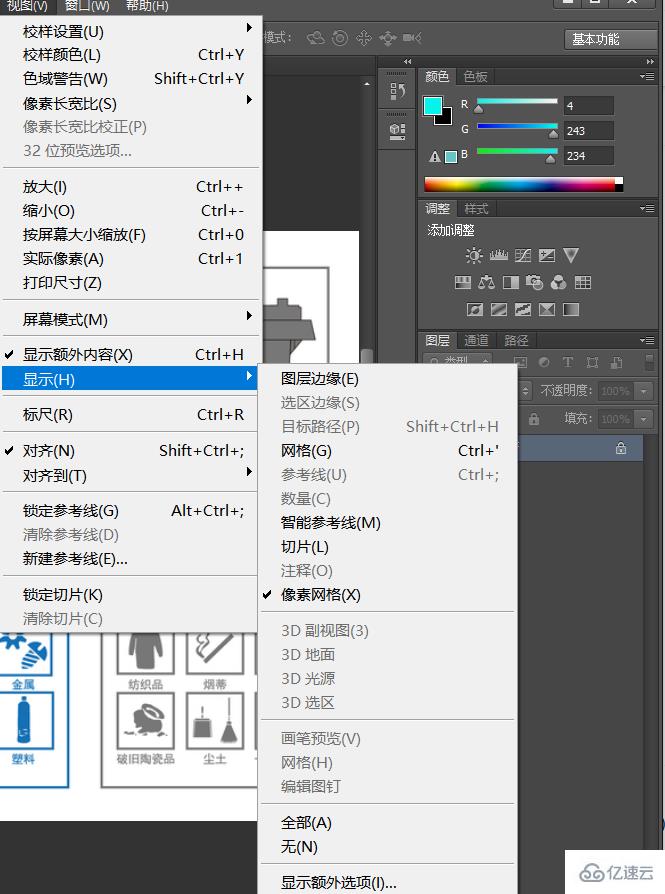
注意:我們比較經常用的內容是網格或參考線,比如網格我們就可以把它當做制圖參考,制圖坐標來使用,從而來提供精確的定位,具體的效果如下圖所示:

3.3PS中該如何使用標尺呢?
在菜單欄中選擇視圖->標尺(快捷鍵Ctrl+R),點擊確認后,具體效果如下圖所示:
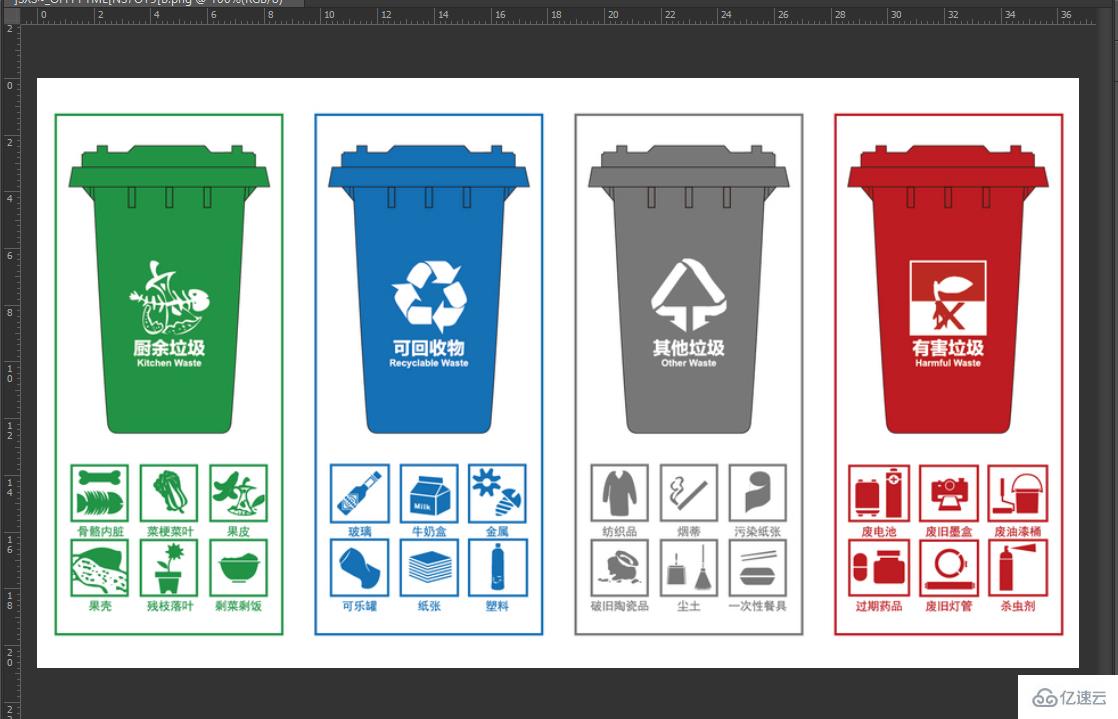
注意:
(1)標尺主要就是用來衡量位置的,我們可以在標尺上面右擊來更改想要的單位,目前我這邊選擇的單位是厘米,通過標尺就可以確認它在什么地方,哪個位置具體,效果如下圖所示:
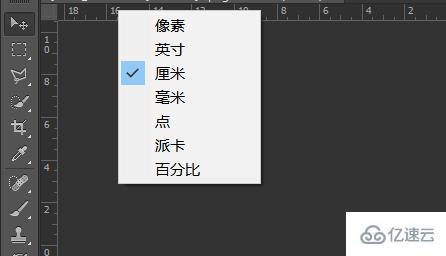
(2)默認左上角是歸零點,左上角往右走,數值在變大,同理,往下走數值也在變大。我們也可以自己自定義設置想要的零點,可以點擊左上角那個小灰塊,點擊那個小灰塊不松,這時就會變成一個十字光標,然后我們在拖動這個十字光標,拖到哪個位置,這時這個位置就變成歸零點了。
(3)雙擊左上角就可以恢復原先的歸零點。
(4)標尺是個很有用的小工具,比如有些圖片對位置要求很嚴格的話,那就必須用到標尺了。
(5)標尺經常會和參考線一起配合使用。靈活使用這兩個小工具,會讓你圖片位置做的更加精準。
3.4PS中該如何利用參考線呢?
在菜單欄中選擇視圖->新建參考線,點擊確認后就會彈出新建參考線,效果如下圖所示:
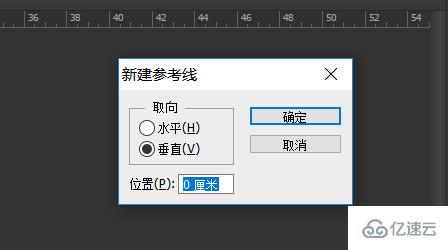
我們可以調整自己想要的取向,有兩種分別是水平和垂直,選好垂直的參考線后,位置填10厘米,這時就可以在對應位置生成一個垂直參考線,具體效果如下圖所示:

注意:
(1)我們也可以先點擊標尺,然后往對應的位置拉出自己想要位置的參考線。
(2)按住alt鍵在水平的參考線進行單擊,就可以變為垂直的參考線了,如果選擇垂直的參考線進行單擊的話,就變為水平了。
(3)我們可以選中移動工具(快捷鍵V),來進行參考線移動。
(4)如果參考線你不想讓它移動的話,那我們就可以在視圖菜單上選擇鎖定參考線(快捷鍵Ctrl+Alt+;),這樣參考線就不會被移動了。
(5)如果我們是想刪除參考線的話,那我們可以將參考線拉回標尺位置,這樣就刪除了參考線。
(6)如果不想顯示參考線的話,可以用上面提到的隱藏額外內容,快捷鍵是Ctrl+H。
3.5PS中該如何對齊圖層呢?
在菜單欄中選擇視圖->對齊(快捷鍵Ctrl+Shift+;),具體對齊方式有如下幾種:
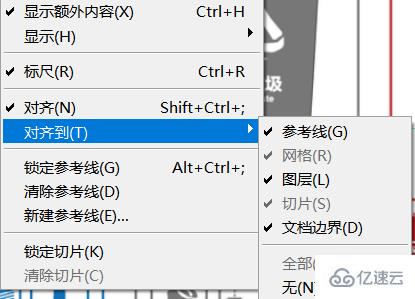
有了對齊這個操作,我們就可以將圖層快速的對齊到參考線上。如果沒有這個點對齊這個功能的話,那么要想把多個圖層對齊在同一個參考線上就沒有那么簡單了,所以這個對齊功能對那些精準的操作是相當有幫助的。
3.6PS中該如何恢復呢?
在菜單欄中選擇文件->恢復(快捷鍵F12),這時文檔就會恢復為為原來的樣子了,注意恢復有個優點就是不會丟失之前的歷史記錄,而如果我們平時用的刪除歷史記錄這個操作的話,就會把之前的記錄給刪除掉了。
4.本文涉及的快捷鍵
(1)屏幕模式切換:F
(2)顯示額外內容:Ctrl+H
(3)標尺:Ctrl+R
(4)鎖定參考線:快捷鍵Ctrl+Alt+;
(5)移動工具:V
(6)對齊:Ctrl+Shift+;
(7)恢復:F12
讀到這里,這篇“PS的實用輔助工具有哪些”文章已經介紹完畢,想要掌握這篇文章的知識點還需要大家自己動手實踐使用過才能領會,如果想了解更多相關內容的文章,歡迎關注億速云行業資訊頻道。
免責聲明:本站發布的內容(圖片、視頻和文字)以原創、轉載和分享為主,文章觀點不代表本網站立場,如果涉及侵權請聯系站長郵箱:is@yisu.com進行舉報,并提供相關證據,一經查實,將立刻刪除涉嫌侵權內容。