您好,登錄后才能下訂單哦!
您好,登錄后才能下訂單哦!
1、首先我們打開VMware擬機 沒有可以去百度下一個:
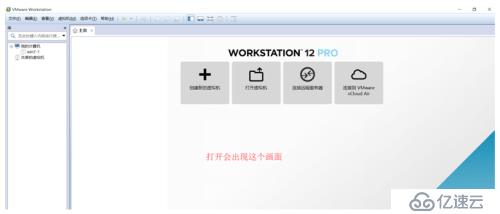
2、開始創建虛擬:
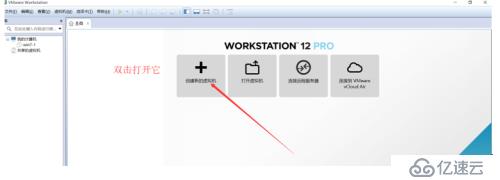
3、勾好就可以下一步了:

4、workstaion12.0下一步:
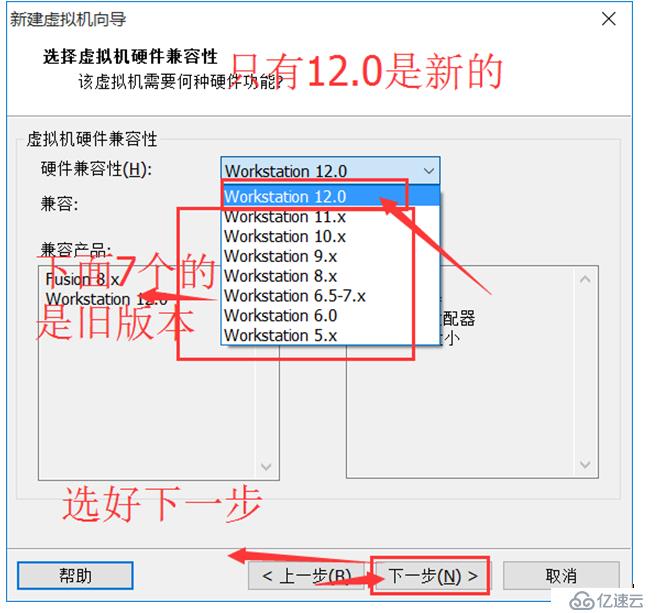
5、勾上下一步即可:

6、第一個大勾下面的選win7讓后下一步:
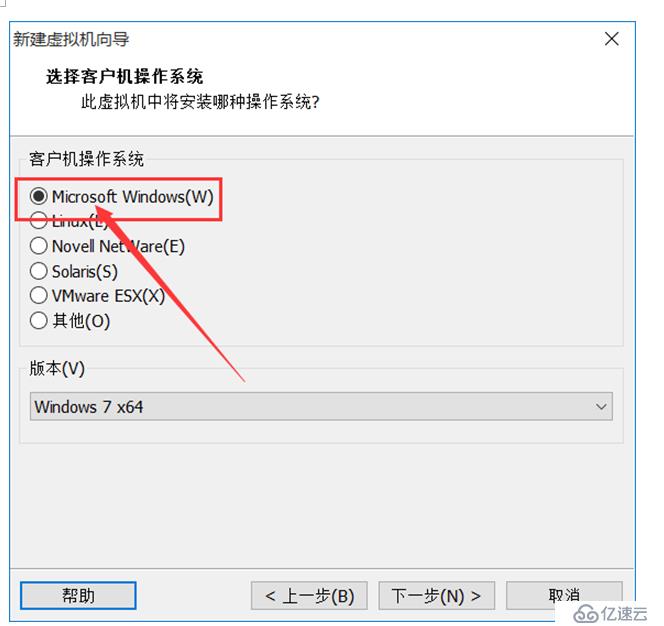
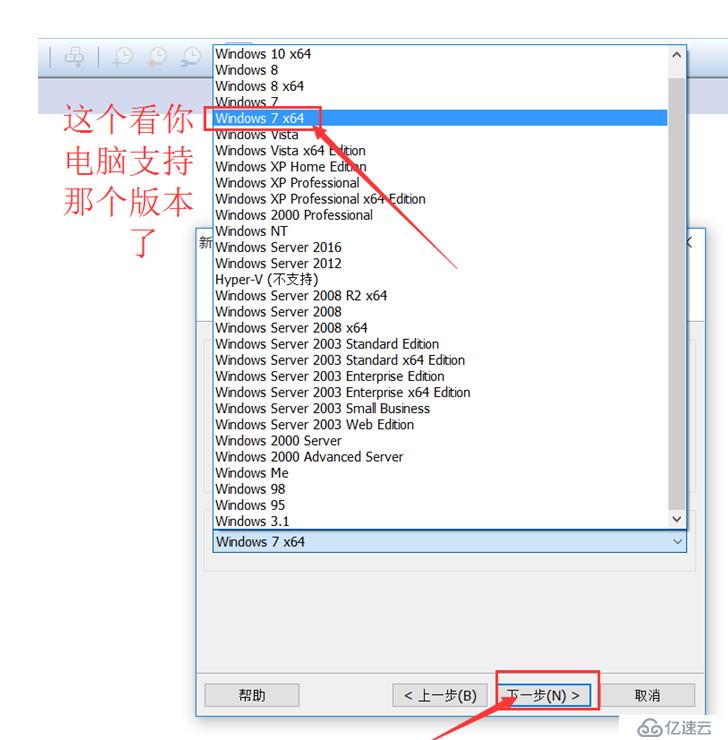
7、改下磁盤下一步即可:
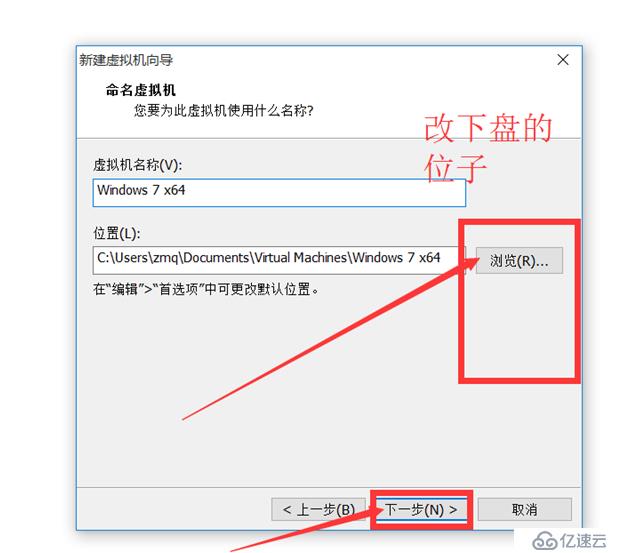
8、勾上BIOS 下部即可:
 9、直接下部:
9、直接下部:
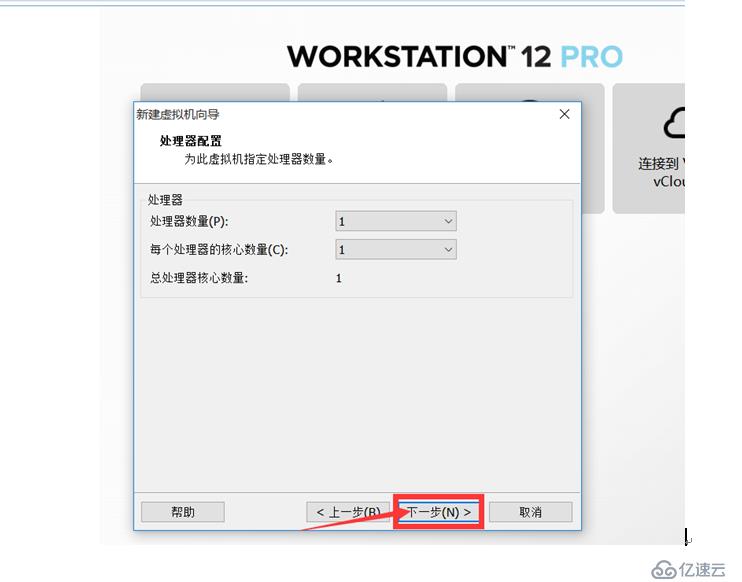 10、看你內存多大 下一步:
10、看你內存多大 下一步:
 11、選這使用僅主機模式網絡 下一步:
11、選這使用僅主機模式網絡 下一步:
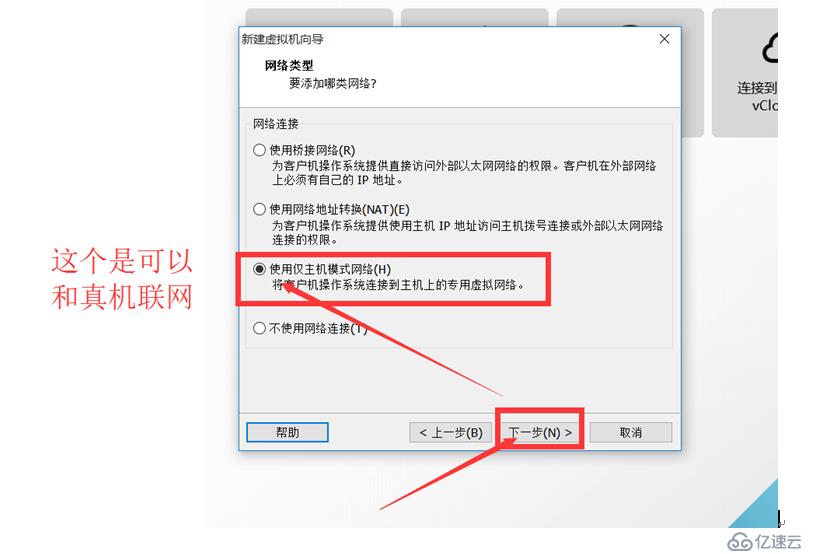
12、下一步即可:
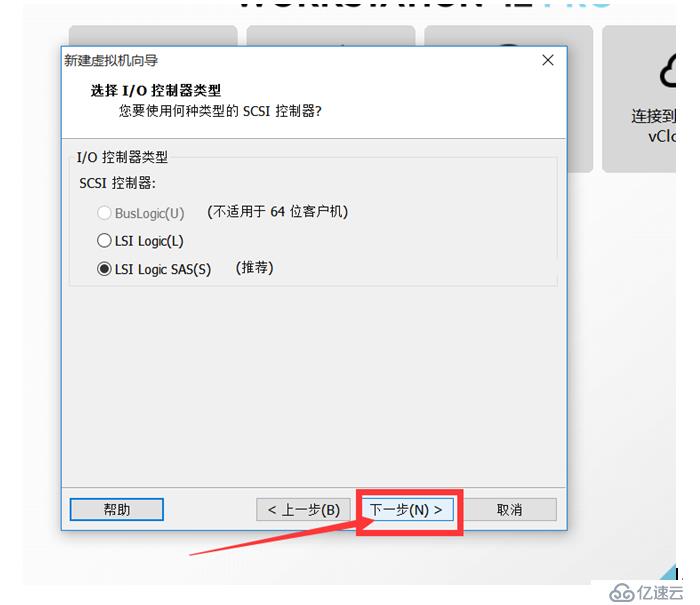
13、下一步:
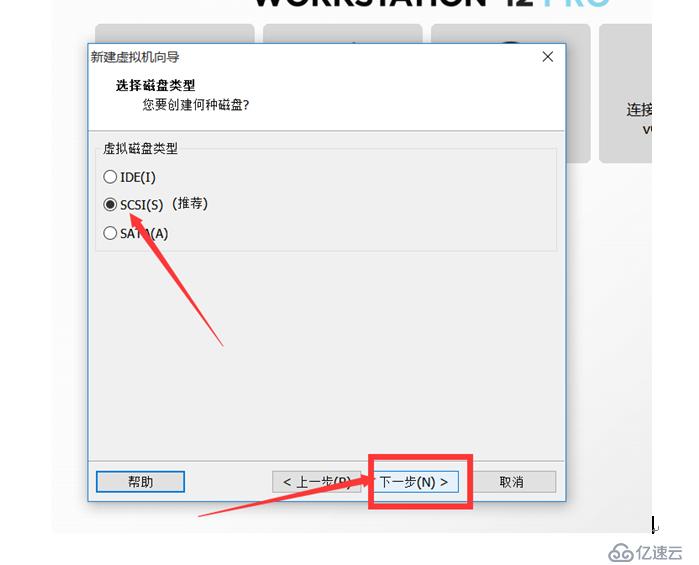
14、選這創建新虛擬器:下一步
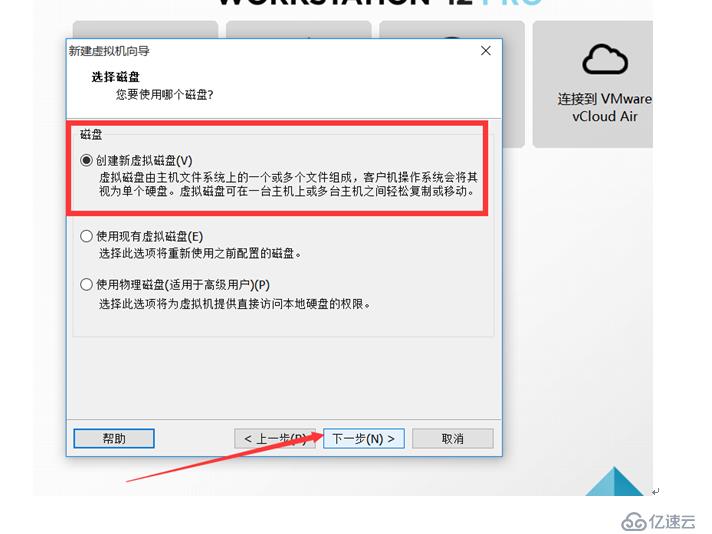
15、勾上多個文件下一步:
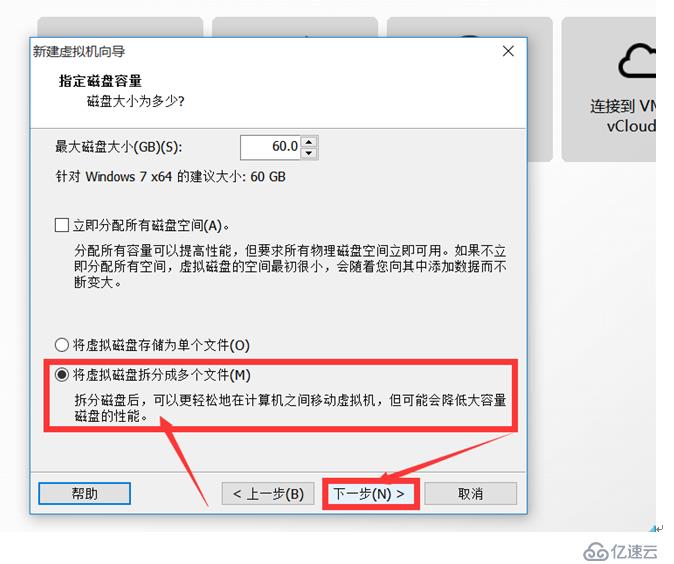
16、更改完下一步:
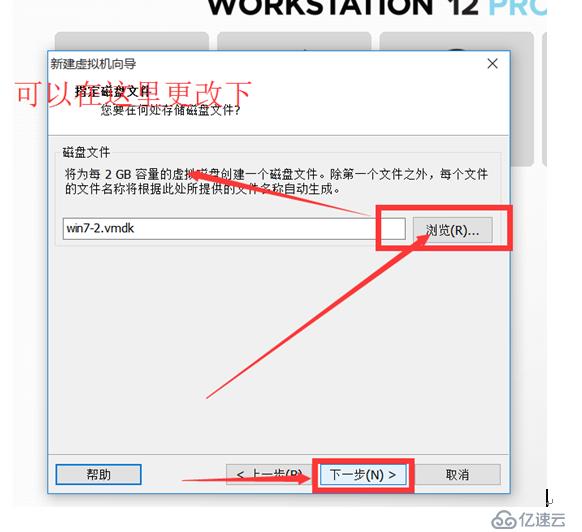
17、虛擬機創建完成:
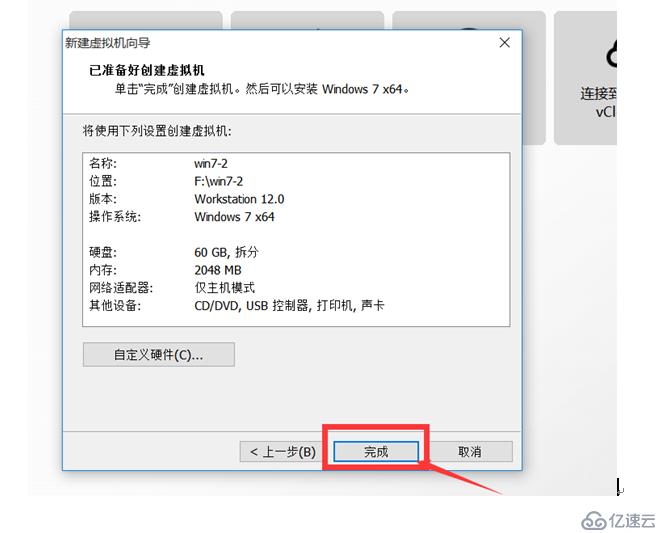
18、編輯虛擬機設置打開: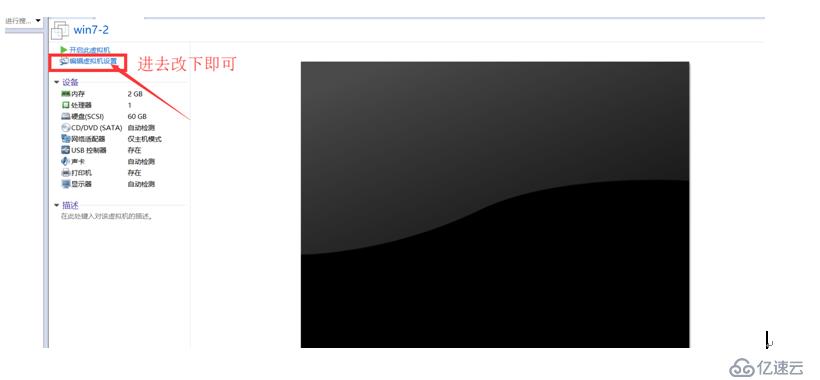
19、CD/DVD在盤里找到鏡像:
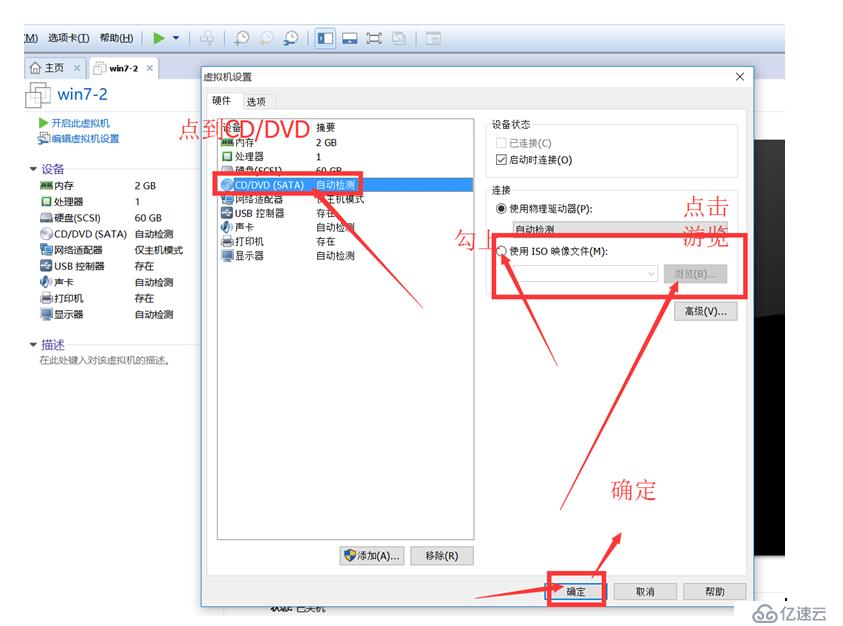 20、瀏覽找到win7鏡像:
20、瀏覽找到win7鏡像:
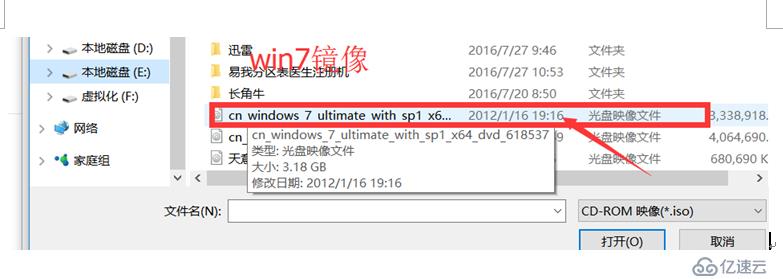
 21、啟動虛擬機:
21、啟動虛擬機:
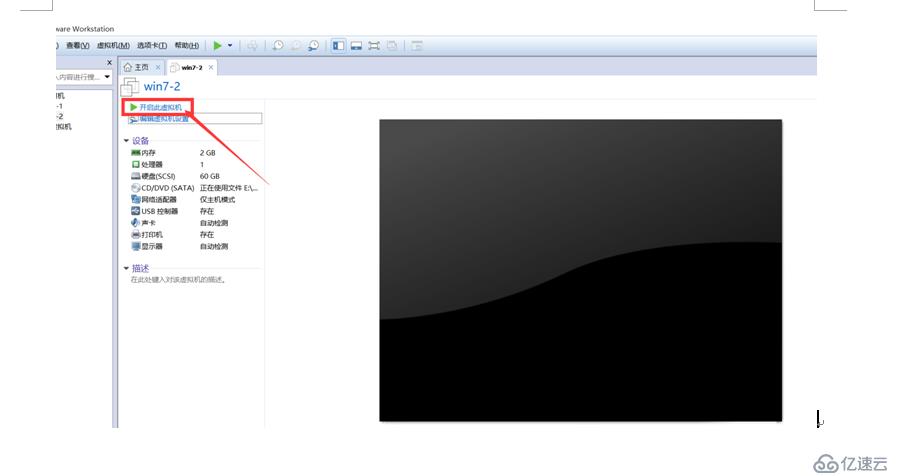 22、下一步:
22、下一步:
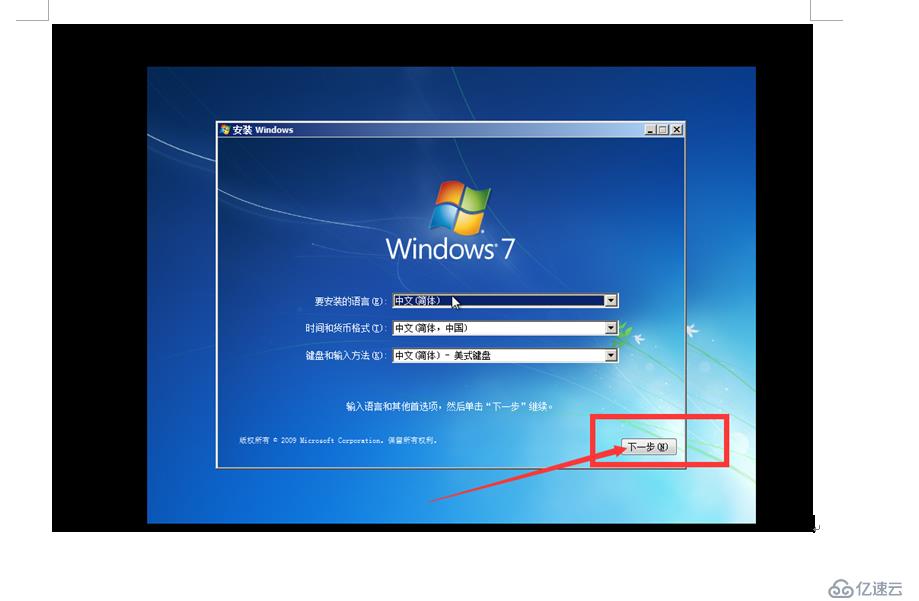
23、點擊安裝:

24、我接受許可條款勾上 下一步:
 25、雙擊打開自定義:
25、雙擊打開自定義:
 26、下一步 如果下一步不亮就刷新一下:
26、下一步 如果下一步不亮就刷新一下:
 27、安裝中.....
27、安裝中.....
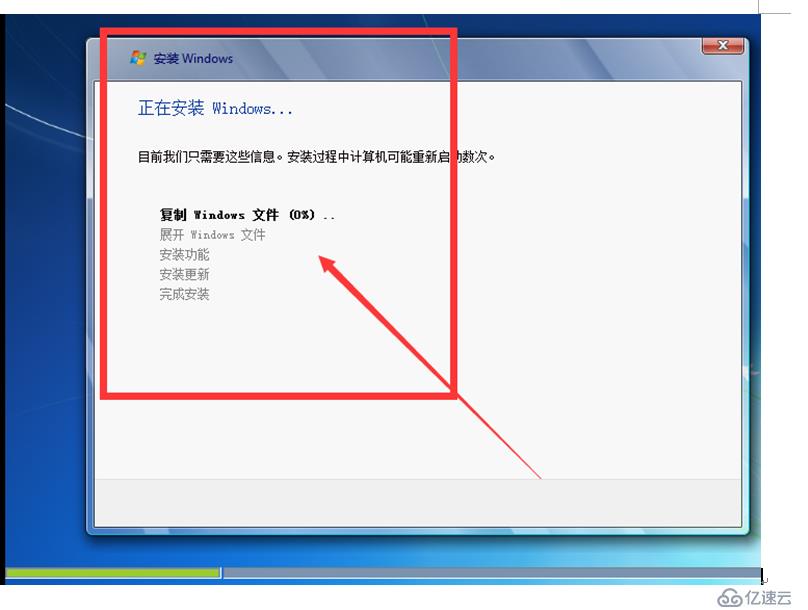
28、設置你想要的密碼 下一步:
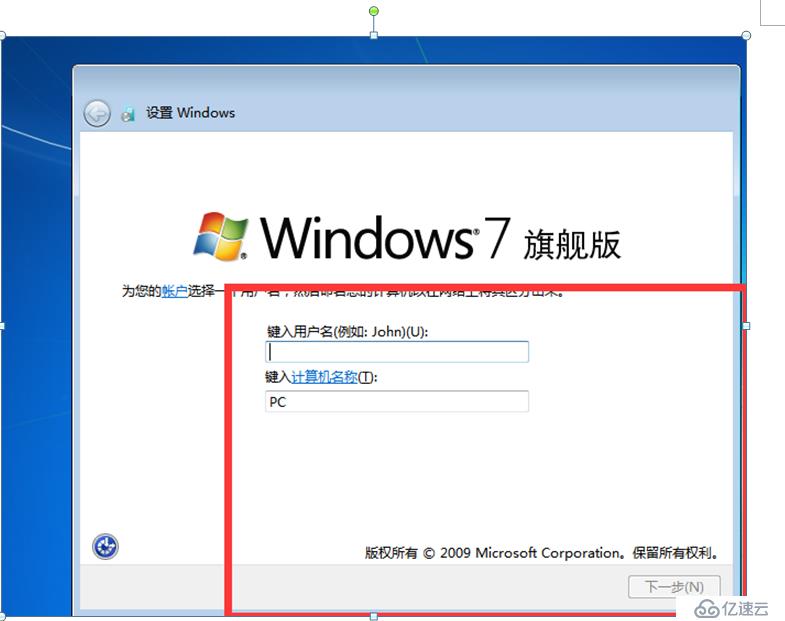
29、把剛才密碼在輸一次 下一步
 30、下一步:
30、下一步:
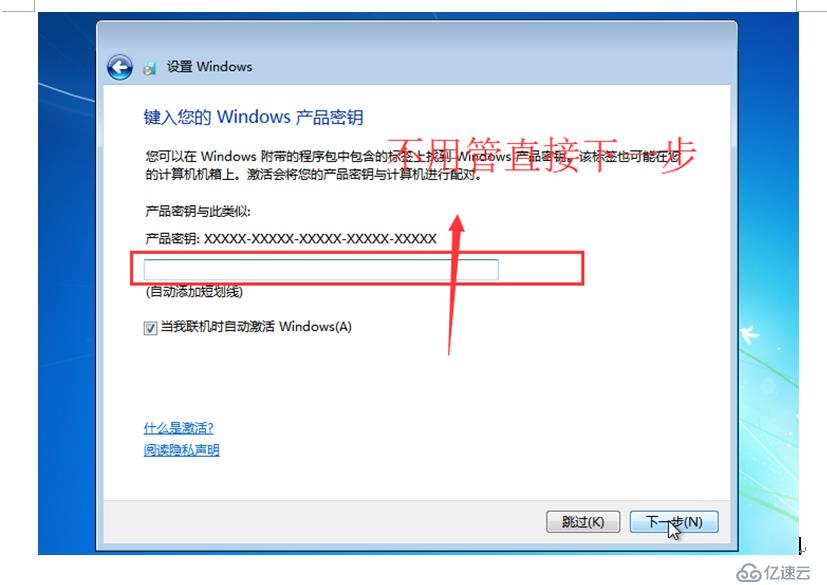 31、雙擊選擇僅安裝重要的更新:
31、雙擊選擇僅安裝重要的更新:
 32、下一步:
32、下一步:
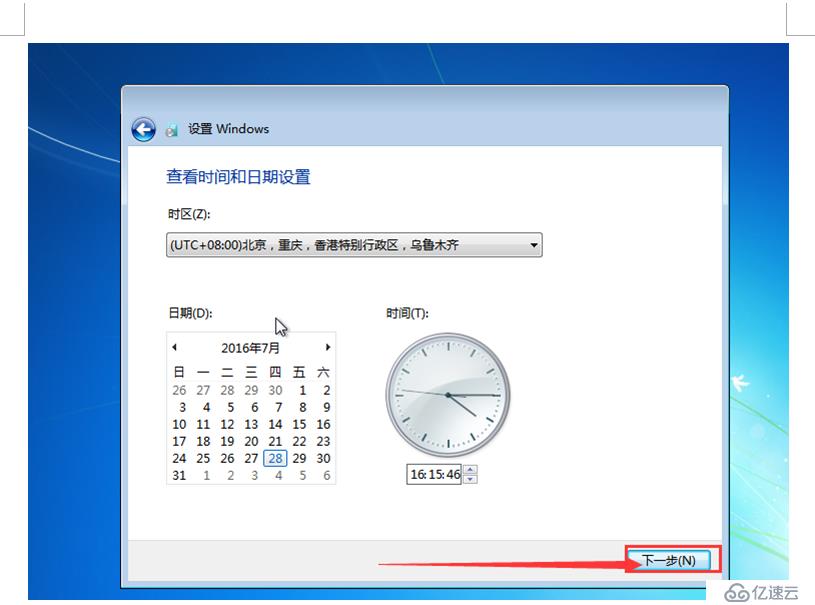 33、雙擊打開工作網絡:
33、雙擊打開工作網絡:
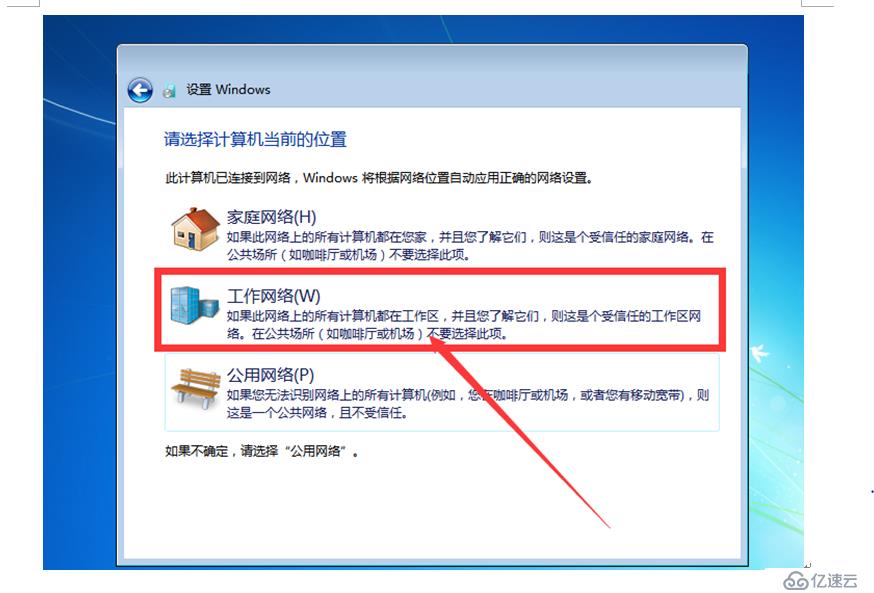 34、安裝完成 右擊點開進入個性
34、安裝完成 右擊點開進入個性
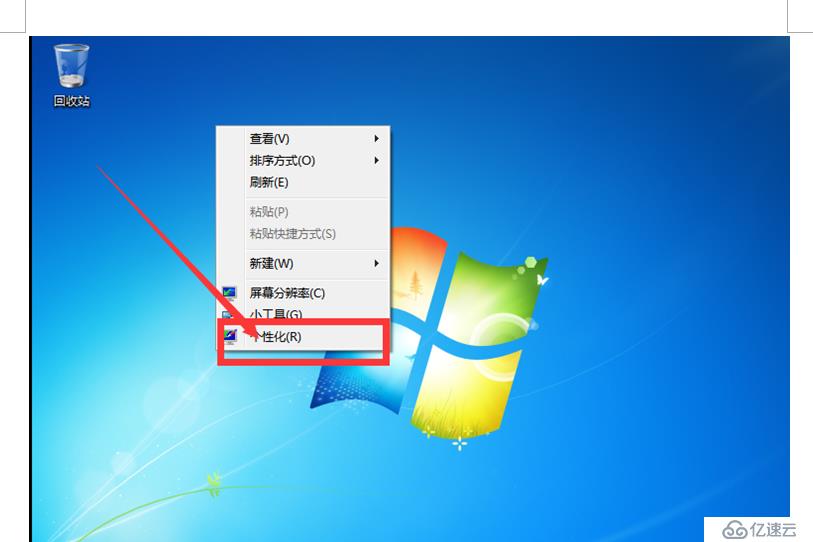 35、打開更改桌面圖標:
35、打開更改桌面圖標:
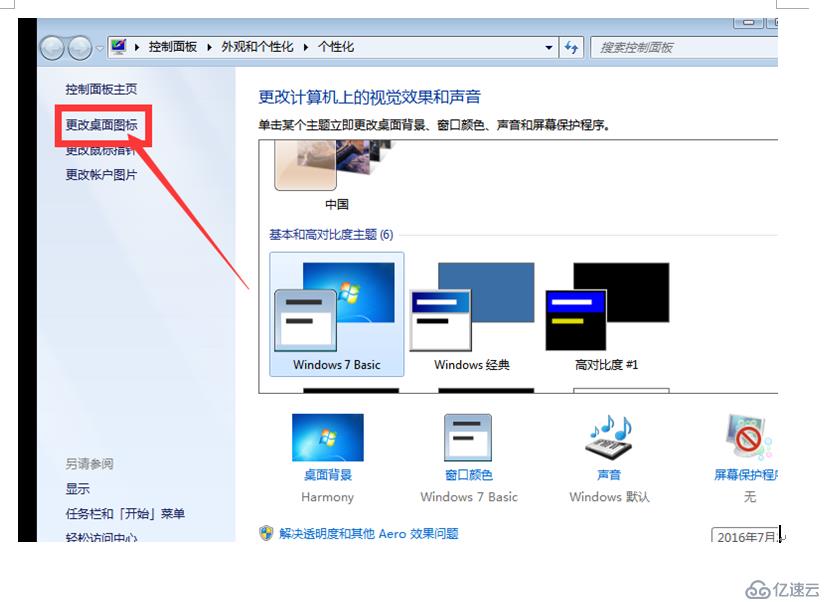 36、全部打勾應用確定:
36、全部打勾應用確定:
 37、圖標顯示在桌面上了:
37、圖標顯示在桌面上了:
 38、下面我們來更改屏幕分辨率還是右擊打開屏幕分辨率:
38、下面我們來更改屏幕分辨率還是右擊打開屏幕分辨率:
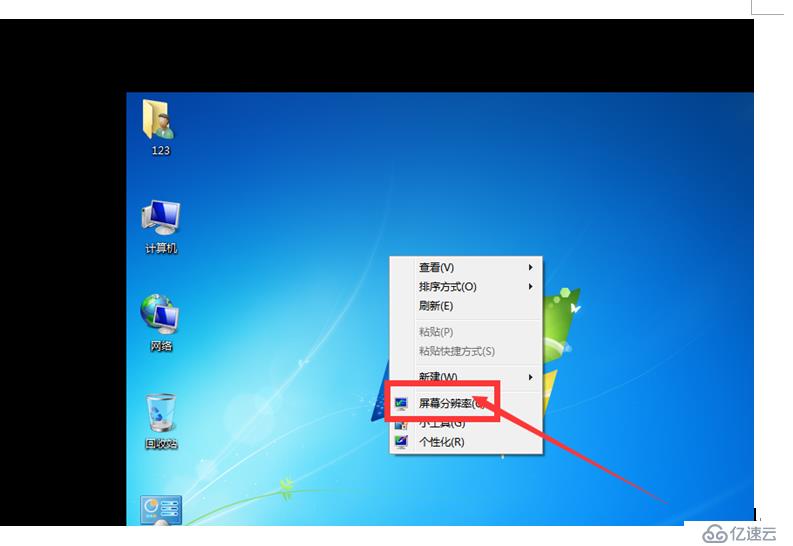 39、應用確定即可:
39、應用確定即可:
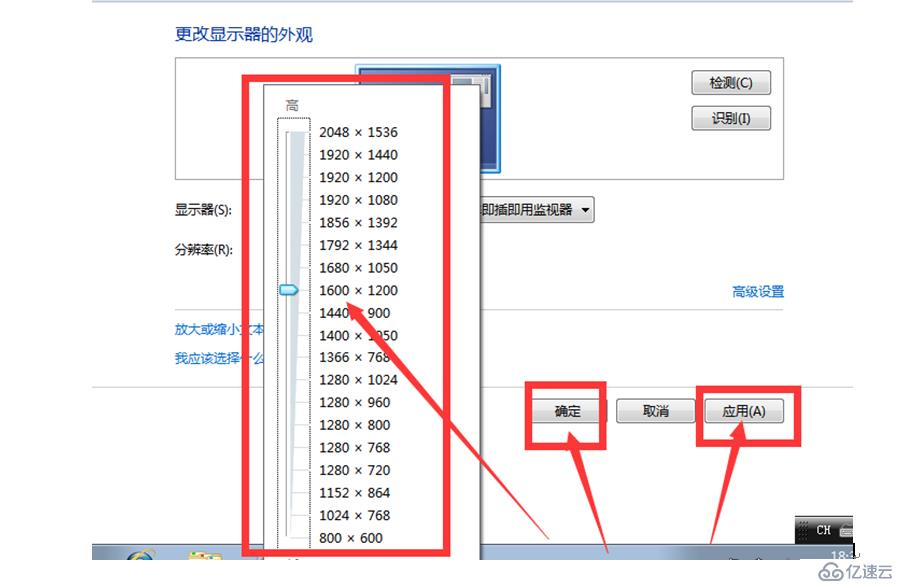 40、更改完成:
40、更改完成:
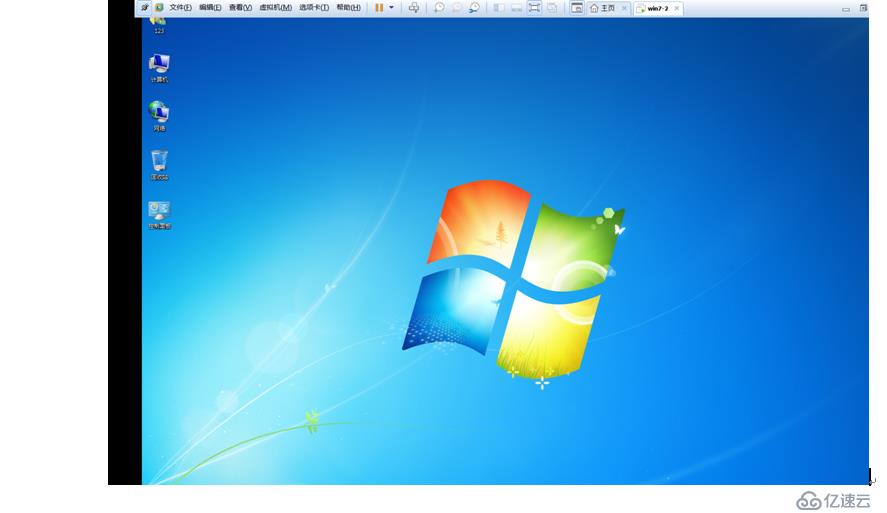
免責聲明:本站發布的內容(圖片、視頻和文字)以原創、轉載和分享為主,文章觀點不代表本網站立場,如果涉及侵權請聯系站長郵箱:is@yisu.com進行舉報,并提供相關證據,一經查實,將立刻刪除涉嫌侵權內容。