您好,登錄后才能下訂單哦!
您好,登錄后才能下訂單哦!
可以在Workstation或vSphere中,將虛擬機導出成OVF文件,然后在vSphere或Workstation通過"導入OVF文件"的方式,進行虛擬機的交互。在使用OVF文件在Workstation與vSphere之間交互時,要注意Workstation虛擬機及vSphere產品的版本。例如,在VMware Workstation 12中創建的虛擬機,默認是12.0的硬件格式,則在Workstation中導出的OVF,不能導入ESXi(因為當前ESXi最高版本是6.0,最高只能支持到11的硬件版本)。如果你要將Workstation 12的虛擬機,導入到vSphere 6中,則在導出OVF文件之前,需要先修改硬件版本到11才可。同樣,ESXi 6中創建的虛擬機,如果虛擬機硬件版本為11,則至少需要導入到Workstation 11中才可以,不能導入到Workstation 10中。但如果在ESXi 6,中,創建虛擬機時,采用的虛擬機硬件版本9,則可以導入到Workstation 9及其以下的Workstation版本中。在ESXi中,虛擬機一旦創建,其虛擬機的硬件版本只能"升級"不能下降,而在Workstation中,則可以通過"更改硬件兼容性"方式,升級或下降虛擬機的硬件版本。
虛擬機硬件版本與Workstation、ESXi版本對應關系如表1-1所示。
表1-1 虛擬機硬件版本與及其支持的最低Workstation與ESXi版本對應表
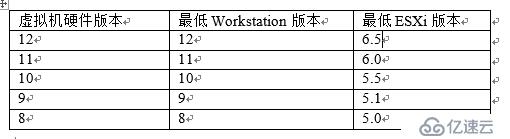
在vSphere中將虛擬機導出為OVF的主要步驟如下。
(1)使用vSphere Client(vSphere Web Client也可,本文以vSphere Client為例)連接到ESXi或vCenter Server,關閉準備導出為OVF文件的虛擬機,然后修改虛擬機設置,修改"CD、DVD驅動器"為"客戶端設備",如圖1-14所示。
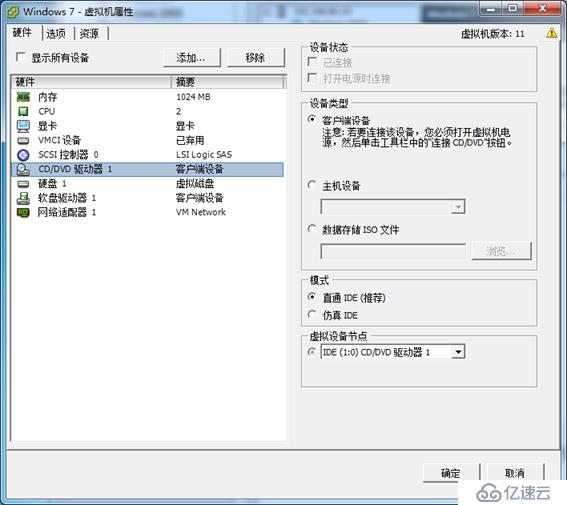
圖1-14 修改虛擬機設置
(2)在左側清單中選擇一個關閉電源的虛擬機,在"文件"菜單選擇"導出→導出OVF模板",如圖1-15所示。
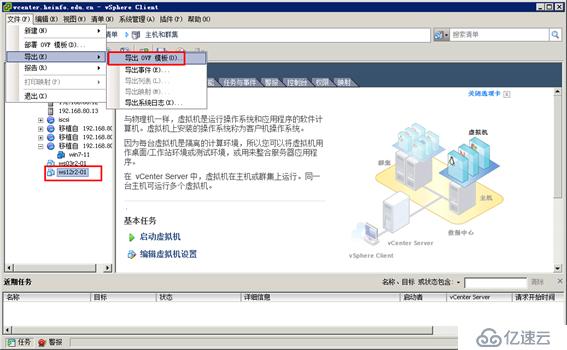
圖1-15 導出OVF模板
(3)在"導出OVF模板"對話框,設置導出的名稱、選擇導出的目錄,在"格式"列表中選擇是導出文件夾(OVF)還是單個文件(OVA),如圖1-16所示。

圖1-16 導出OVF模板
(4)之后開始導出OVF模板,直到導出完成,如圖1-17所示。
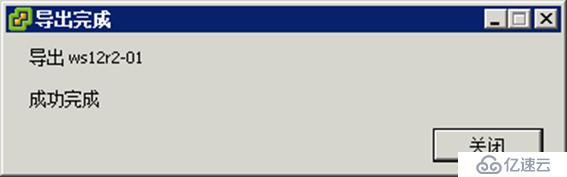
圖1-17 導出模板
【說明】:OVF 和 OVA 文件的文件夾位置。如果鍵入 C:\OvfLib 作為新 OVF 文件夾、設置虛擬機的名稱為MyVm,可能會創建以下文件:
C:\OvfLib\MyVm\MyVm.ovf
C:\OvfLib\ MyVm \MyVm.mf
C:\OvfLib\ MyVm \MyVm-disk1.vmdk
如果鍵入 C:\NewFolder\OvfLib 作為新 OVF 文件夾、設置虛擬機的名稱為MyVm,則可能會創建以下文件:
C:\NewFolder\OvfLib\MyVm\MyVm.ovf
C:\NewFolder\OvfLib\ MyVm\MyVm.mf
C:\NewFolder\OvfLib\ MyVm\MyVm-disk1.vmdk
如圖1-18所示,這是圖1-16中,使用d:\esxi-ovf\ws12r2-tp作為文件夾、ws12r2-02作為虛擬機名稱時,導出的文件。
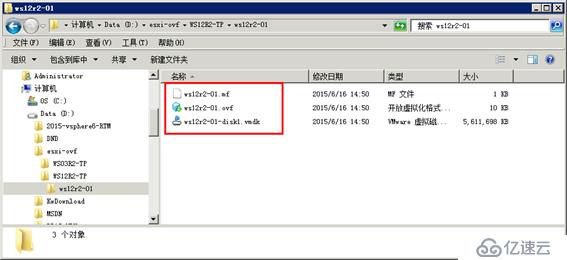
圖1-18 導出OVF文件
如果選擇導出到 OVA 格式,并鍵入 MyVm,則會創建 C:\MyVm.ova 文件。如圖1-19所示,這是d:\esxi-ovf作為文件夾、ws03r2-tp作為虛擬機名稱時,導出的單個OVA文件的截圖。

圖1-19 導出OVA截圖
當使用 vSphere Client 直接連接到主機時,可以通過 vSphere Client 計算機可訪問的本地文件系統或通過 Web URL 部署 OVF 模板。
(1)使用vSphere Client登錄到vCenter Server,在"文件"菜單選擇"部署OVF模板",如圖1-20所示。
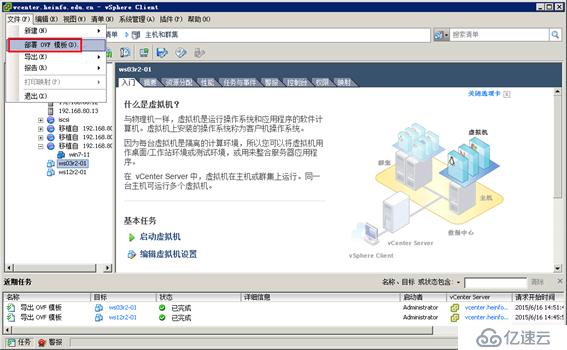
圖1-20 部署OVF模板
(2)在"源"對話框中,單擊"瀏覽"按鈕選擇OVF或OVA模板,如圖1-21所示。
(3)在"OVF模板詳細信息"對話框,顯示了要部署的模板虛擬機,占用的磁盤空間(精簡磁盤占用空間和厚置備磁盤占用空間),如圖1-22所示。
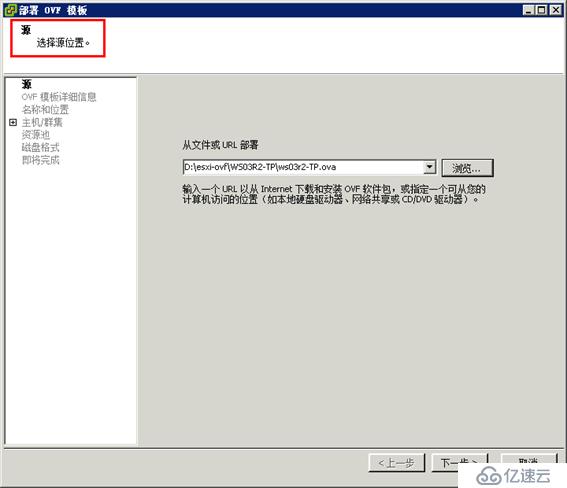

圖1-21 瀏覽選擇模板圖1-22 OVF模板詳細信息
(4)在"名稱和位置"對話框,為己部署模板指定名稱和位置,如圖1-23所示。
(5)在"主機/群集",選擇要在那個主機或群集上運行部署的模板,如圖1-24所示。
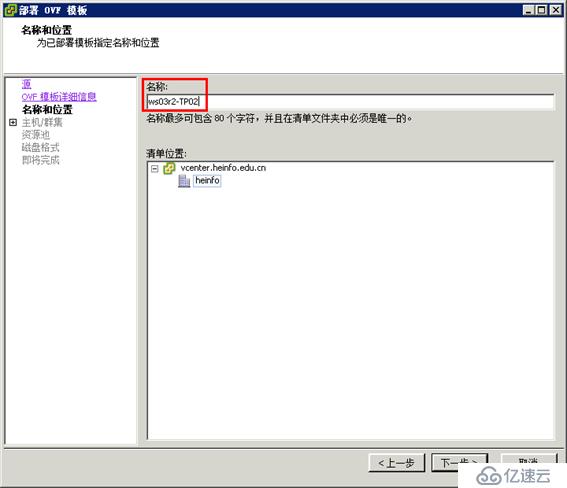

圖1-23 名稱和位置圖1-24 選擇主機或群集
(6)在"資源池"對話框,選擇要在其中部署模板的資源池,如圖1-25所示。
(7)在"存儲器"對話框,選擇將虛擬機文件存儲在何處,你可以根據需要選擇,如圖1-26所示。
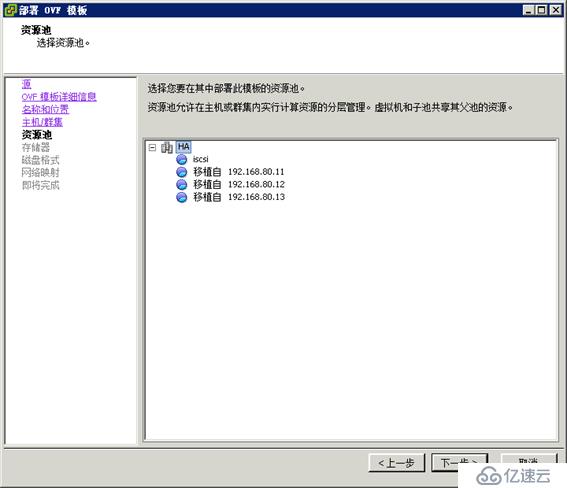
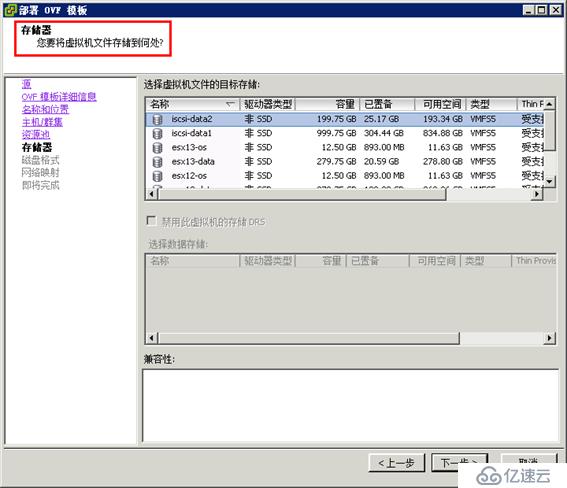
圖1-25 資源池圖1-26 存儲器
(8)在"磁盤格式"對話框,選擇以何種格式存儲虛擬磁盤,如圖1-27所示。
(9)在"網絡映射"對話框,選擇己部署的虛擬機使用什么網絡,如圖1-28所示。
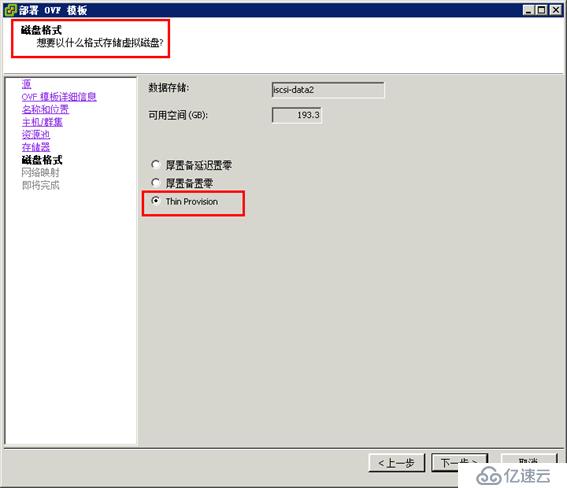
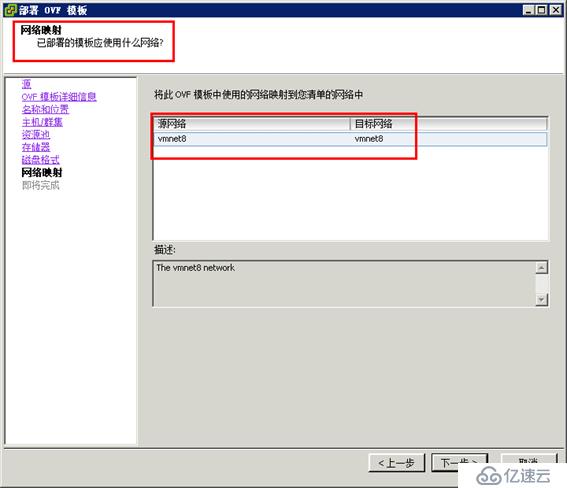
圖1-27 磁盤格式圖1-28 網絡映射
(10)在"即將完成"對話框,顯示了部署信息,檢查無誤之后,單擊"完成"按鈕,如圖1-29所示。
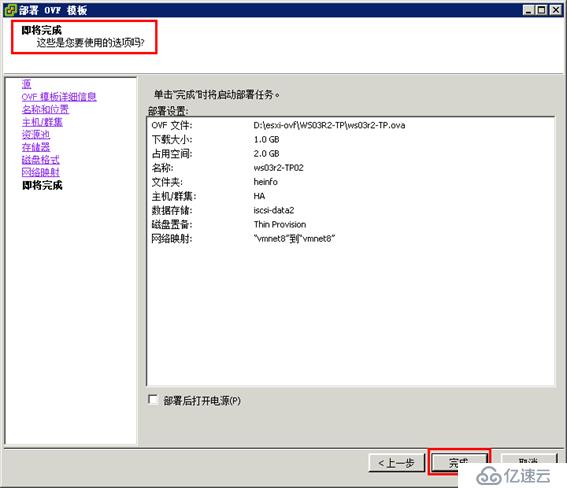
圖1-29 即將完成
(11)之后開始部署虛擬機,直到部署完成,如圖1-30所示。
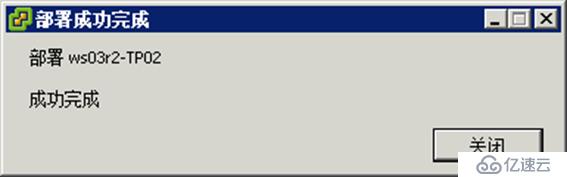
圖1-30 部署完成
部署之后,虛擬機出現在清單中,如圖1-31所示。
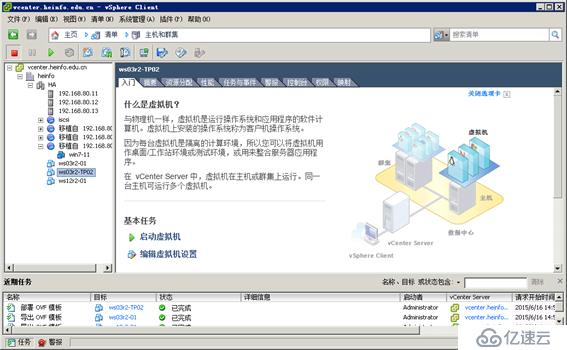
圖1-31 從模板部署虛擬機
免責聲明:本站發布的內容(圖片、視頻和文字)以原創、轉載和分享為主,文章觀點不代表本網站立場,如果涉及侵權請聯系站長郵箱:is@yisu.com進行舉報,并提供相關證據,一經查實,將立刻刪除涉嫌侵權內容。