您好,登錄后才能下訂單哦!
您好,登錄后才能下訂單哦!
本篇內容介紹了“win7中VMware安裝CentOs7搭建Linux環境的方法”的有關知識,在實際案例的操作過程中,不少人都會遇到這樣的困境,接下來就讓小編帶領大家學習一下如何處理這些情況吧!希望大家仔細閱讀,能夠學有所成!
一、vmware和centos簡介
1.vmware是一個虛擬pc的軟件,可以在現有的操縱系統上虛擬出一個新的硬件環境,相當于模擬出一臺新的pc,以此來實現在一臺機器上真正同時運行兩個獨立的操作系統。
vmware的主要特點:
不需要區分或重新開機就能在同一臺pc上使用兩種以上的操作系統;
本機系統可以與虛擬機系統網絡通信;
可以設定并且隨時修改虛擬機操作系統的硬件環境。
官網下載地址:
2.centos(community enterprise operating system)是linux發行版之一,它是來自于red hat enterprise linux依照開放源代碼規定釋出的源代碼所編譯而成。由于出自同樣的源代碼,因此有些要求高度穩定性的服務器以centos替代商業版的red hat enterprise linux使用。兩者的不同,在于centos并不包含封閉源代碼軟件。
centos下載地址:
阿里云開源鏡像站:
二、安裝環境介紹
虛擬機版本:vmware workstation_12.1.1 build-3770994
linux系統版本:centos_7(64位,要和電腦系統的位數保持一致,我這里下載的是:http://mirrors.aliyun.com/centos/7/isos/x86_64/centos-7-x86-64minimal-1511,迷你版,沒有桌面系統,純命令模式;可以根據自己的需求下載對應版本)
物理機版本:win7 旗艦版 64位
下面,廢話不多說,開始搭建linux環境。
三、linux環境搭建
1、安裝vmware
vmware安裝版本:vmware-workstation_full_12.1.1.6932.exe
序列號:5a02h-au243-tzj49-gtc7k-3c61n
可以去官網下載,也可以百度自行搜索下載。下載完成,按照提示下一步安裝即可。
2、安裝centos
第一步,創建虛擬機
1)啟動虛擬機后,首先,點擊創建新的虛擬機。出現下圖所示,選擇典型類型的配置,點擊下一步:
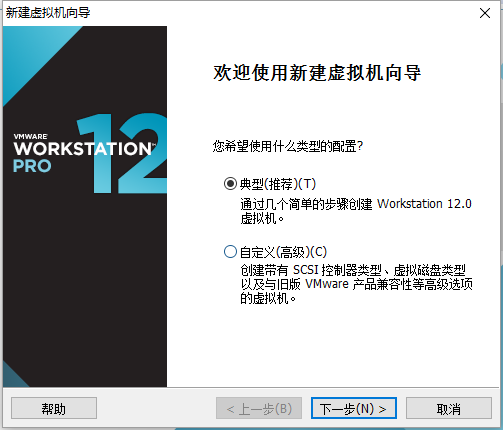
2)此處選擇稍后安裝操作系統。然后點擊下一步。
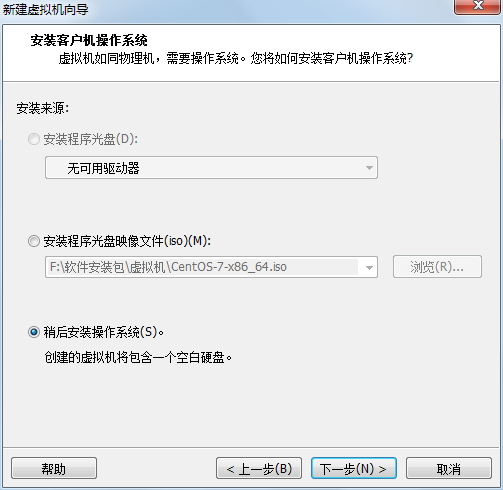
3)如下圖,選擇linux后,點擊下一步。
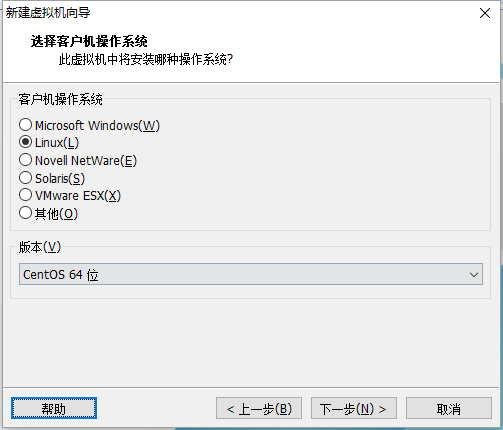
4)設置好名稱和位置,這個位置就是你以后再次打開虛擬機時,所需要用到的地址,所以請記牢。點擊下一步。
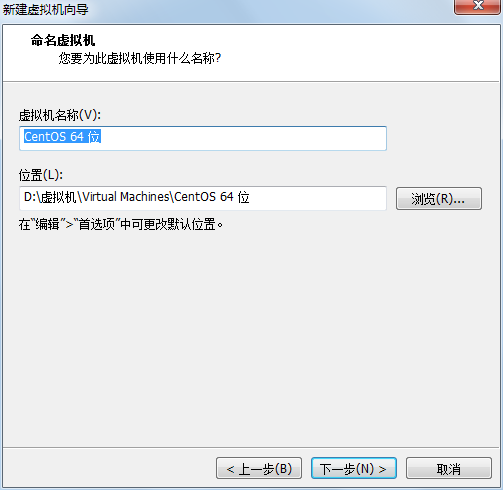
5)默認20g即可,點擊下一步。
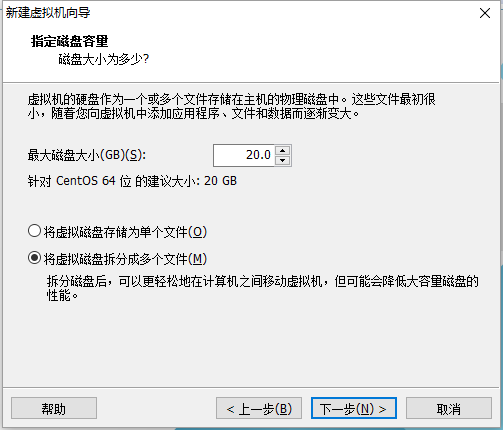
6)點擊自定義硬件,進行虛擬機硬件配置。
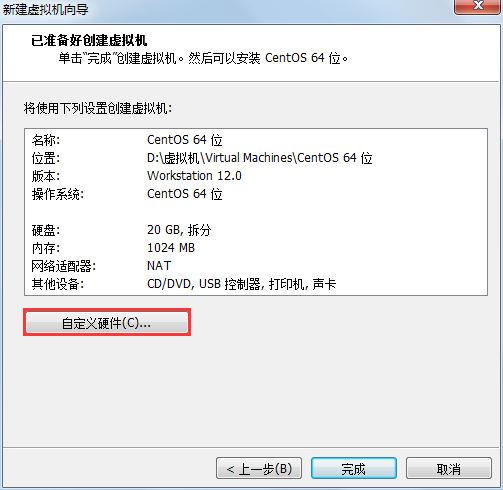
進入到如下圖所示界面:
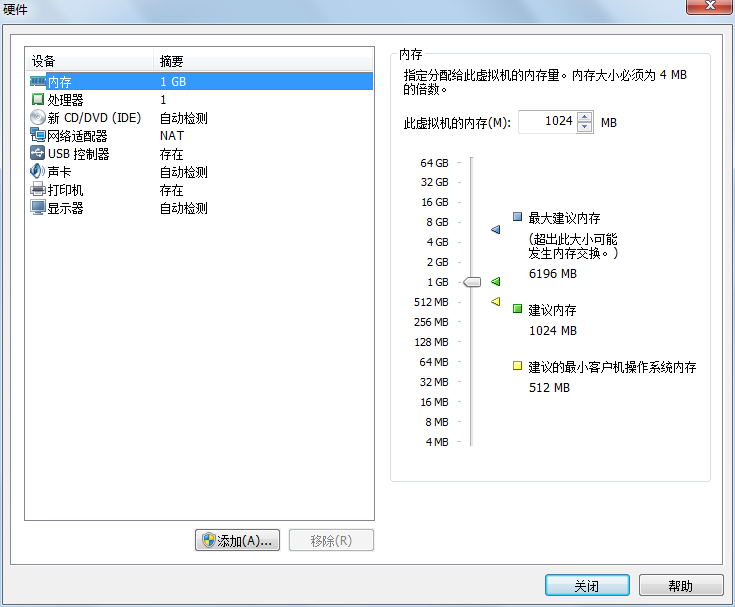
內存最少要選擇628mb,建議選擇1g。cpu建議配置2核。
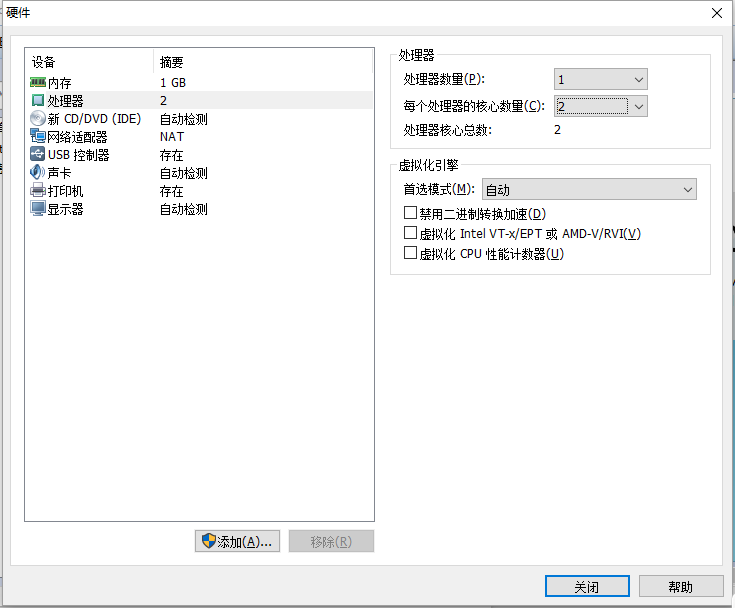
光驅此處選擇使用iso映像文件,選擇我們已下載iso的存儲路徑;其他配置項均默認即可,設置好后,點擊關閉按鈕。
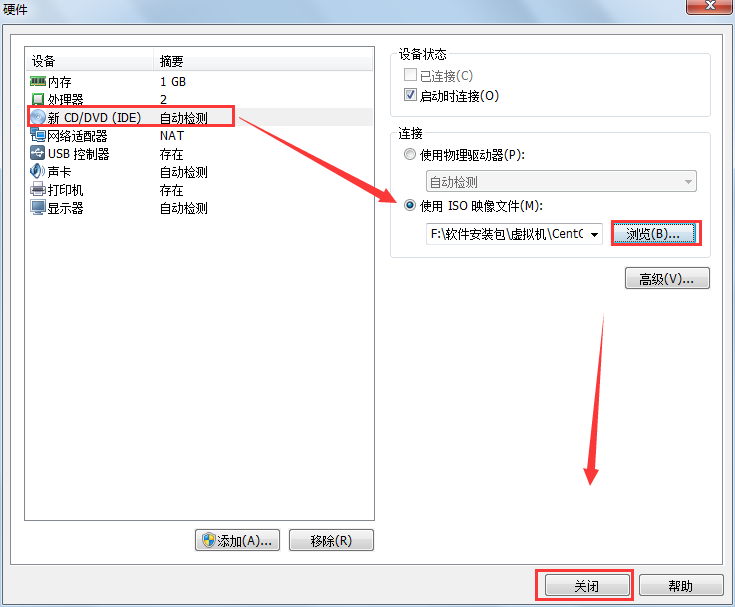
到這里,我們的虛擬機硬件配置就已經完成了,點擊完成。

下面開始安裝操作系統。
第二步,運行虛擬機,安裝centos
1)點擊“開啟此虛擬機”
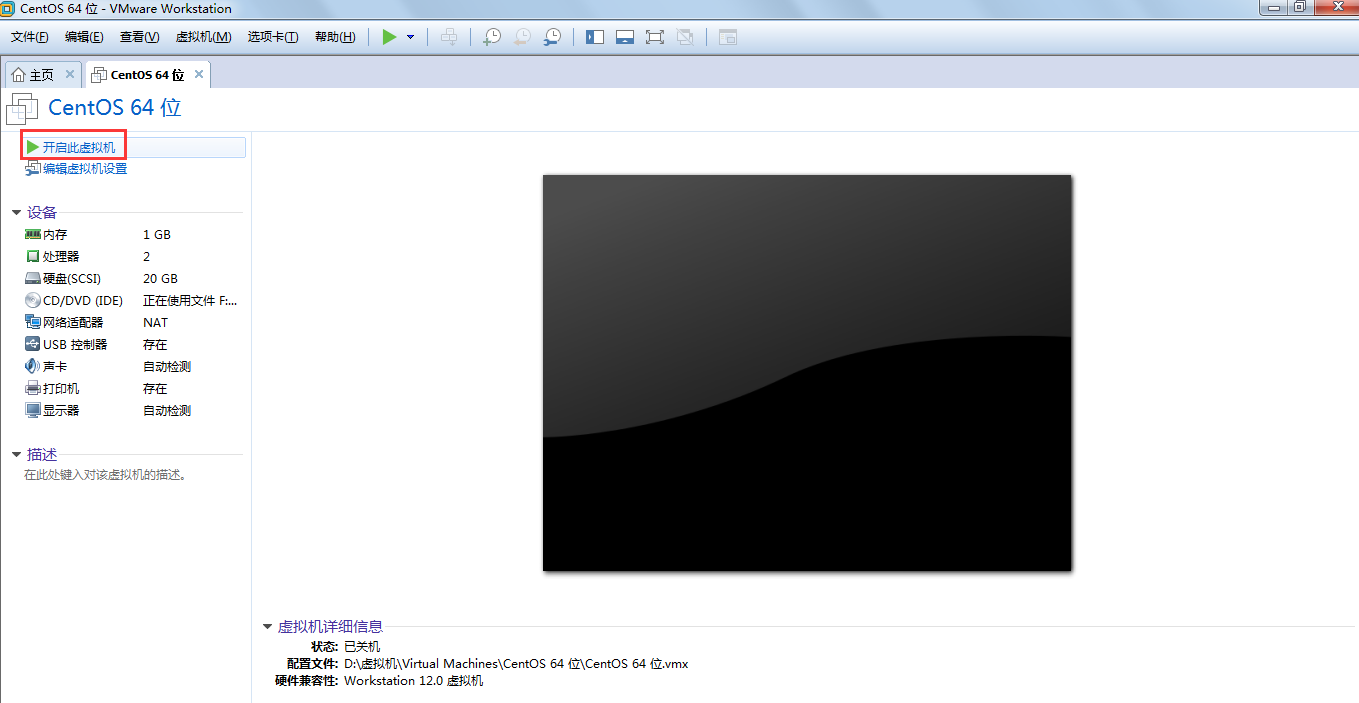
進入如下界面:

下面需要做的就是耐心等待......
2)選擇語言,我們這里將鼠標拉到頁面底部,選擇中文,點擊繼續。
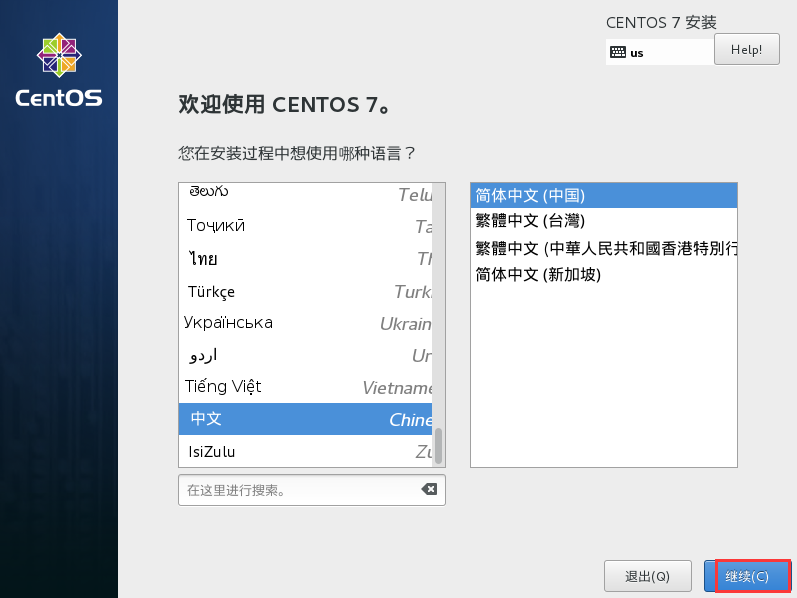
3)在設置首頁,向下滑動至系統選項,選擇安裝位置
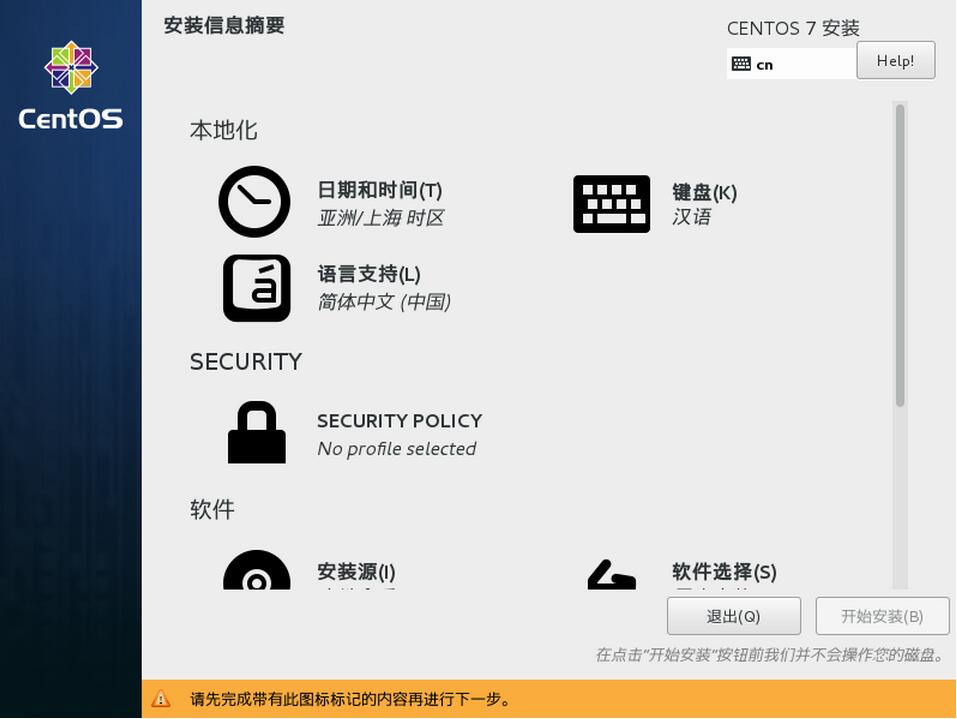
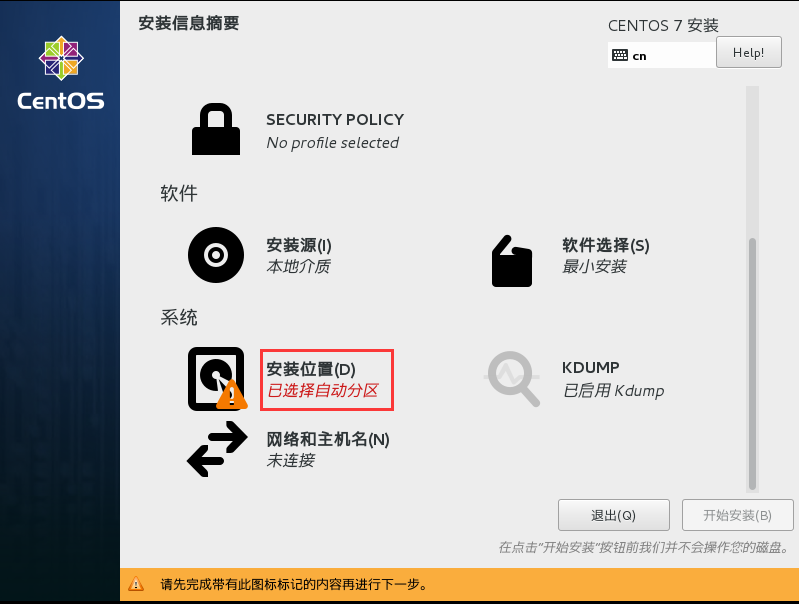
選中磁盤,點擊“我要配置分區”后,點擊完成

4)在手動分區頁面,進行如下設置
點擊加號按鈕,彈出選擇掛載點框,首先添加一個swap分區,容量輸入2048,點擊添加掛載點。
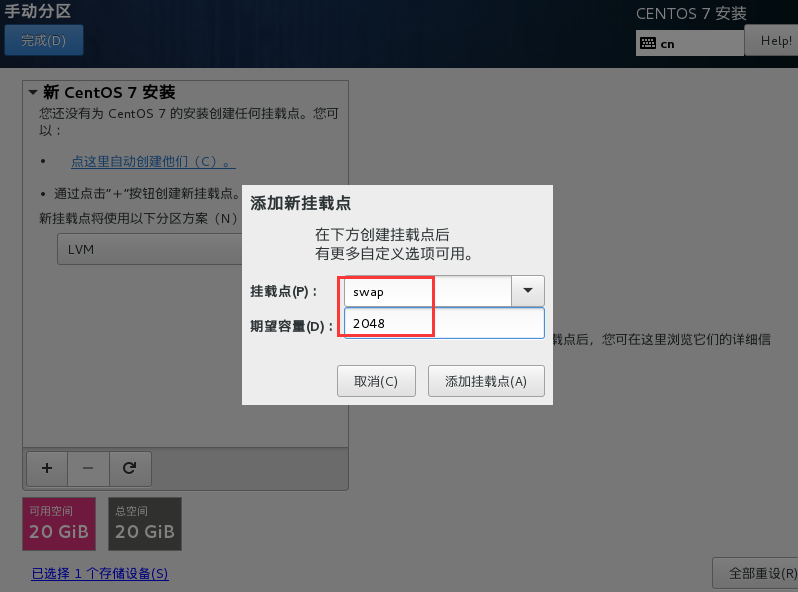
同樣方法,再次點擊加號,添加根分區,掛載點選擇/,大小輸入可用空間容量即可(粉紅按鈕里顯示的,比如輸入16gb),點擊添加掛載點。
最后,再添加一個/boot分區,將添加的3個分區的設備類型都設置為標準分區:
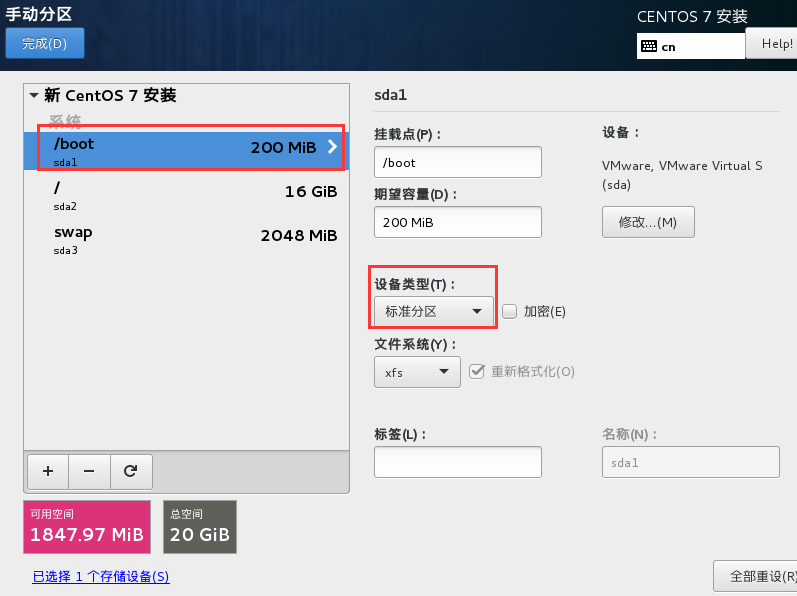
點擊左上角的完成按鈕,會彈出一個頁面,點擊接收更改即可
5)配置網絡和主機名
設置頁面,點擊網絡和主機名
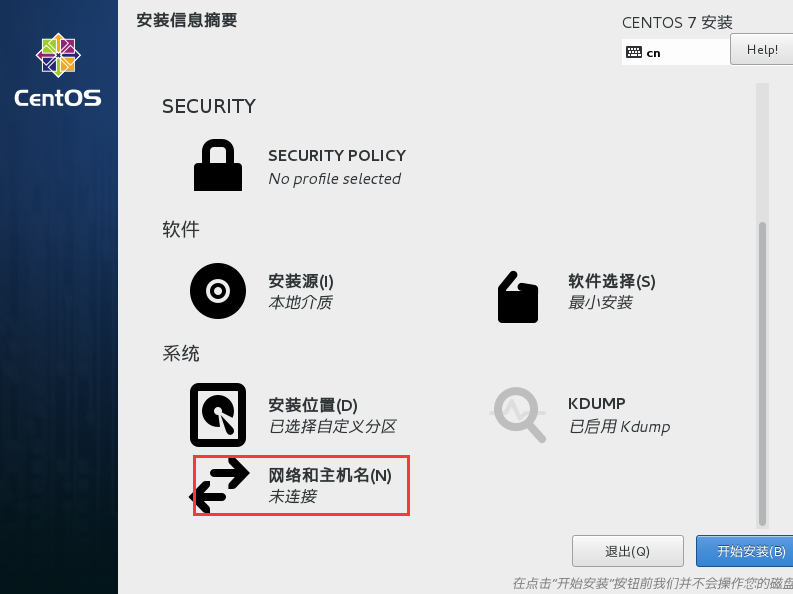
由于我們的網絡是nat模式,它會通過dhcp自動獲取ip,我們把網絡開啟,點擊左上角完成。
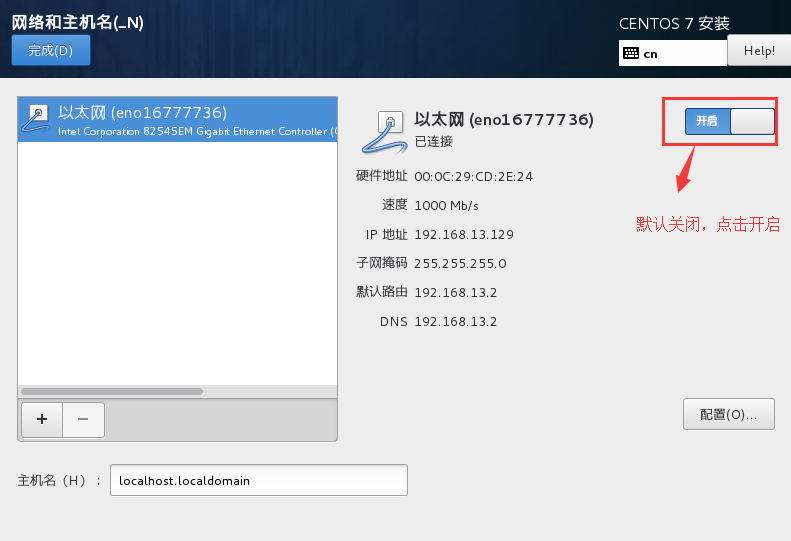
返回設置頁面后,點擊右下角的開始安裝即可。
6)設置用戶名和密碼點擊root密碼,進行root用戶的密碼設置。
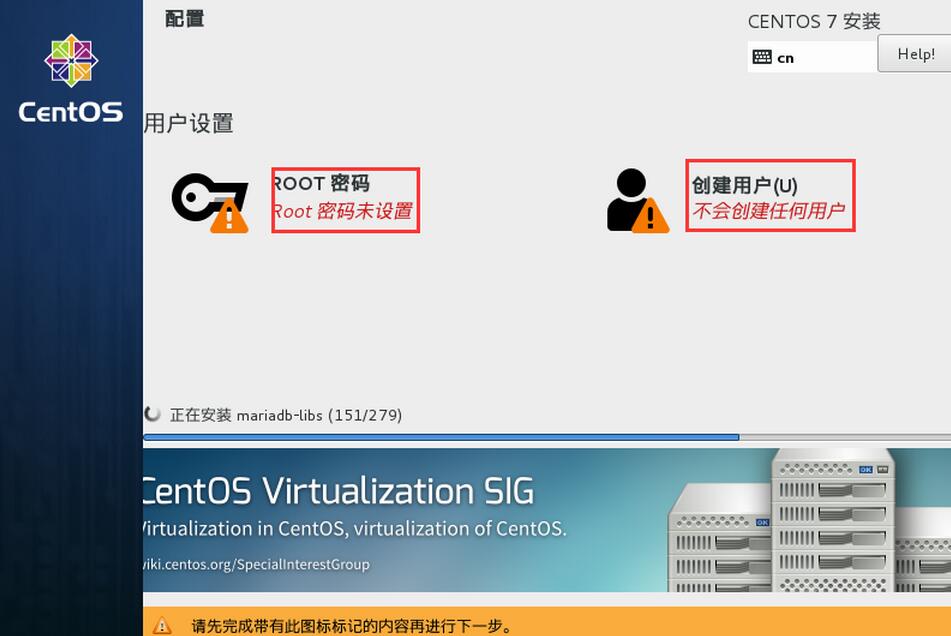
如果密碼太簡單會提示我們,并且需要點擊二次完成。
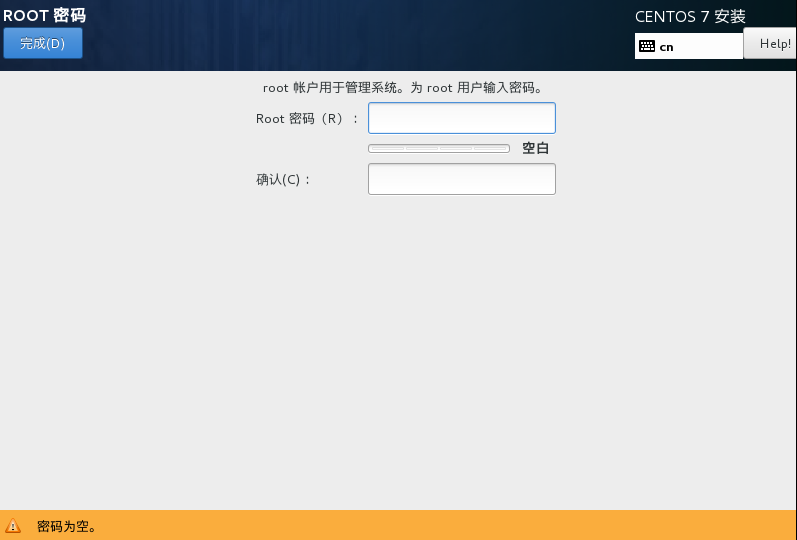
當然,我們也可以創建一個普通用戶,在上上圖中,點擊創建用戶,輸入賬號、密碼,下次登錄時可用普通用戶賬號密碼登錄。這里我們不做普通用戶的創建,有需求的同學,可以自行創建普通用戶。
7)密碼設置完成后,等待安裝
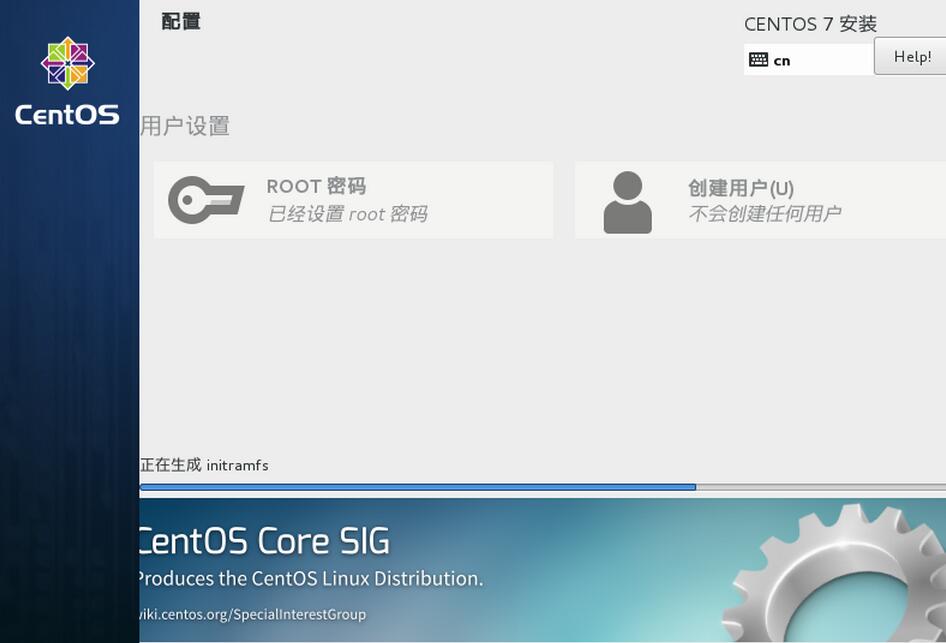
安裝完成后,點擊重啟等待即可,不需要進行任何操作!。
8)安裝成功頁面
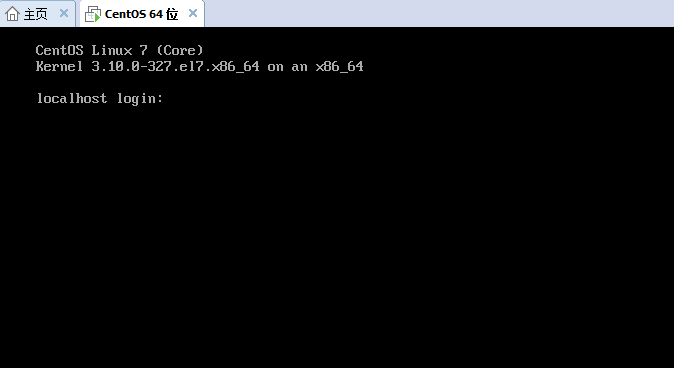
重啟后,出現上圖,就證明centos已經安裝成功。輸入剛配置的用戶名root和密碼即可登錄已搭建完成的linux系統。
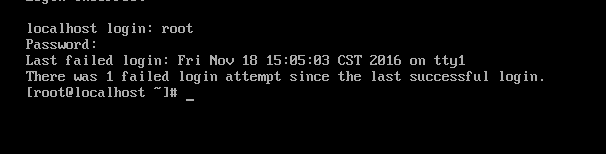
四、虛擬機網絡配置
下面我們配置一下我們虛擬機的網絡。關閉操作系統后,再次在主頁,打開虛擬機。
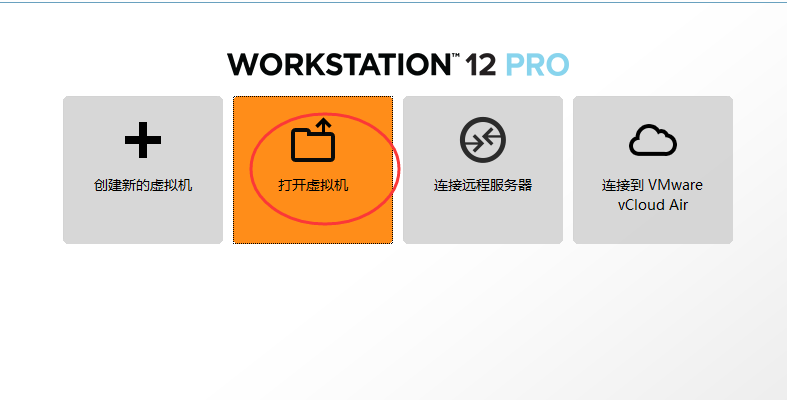
虛擬機的打開路徑即在安裝過程中,設置的路徑,見安裝過程中設置的路徑。選擇.vmx打開即可。
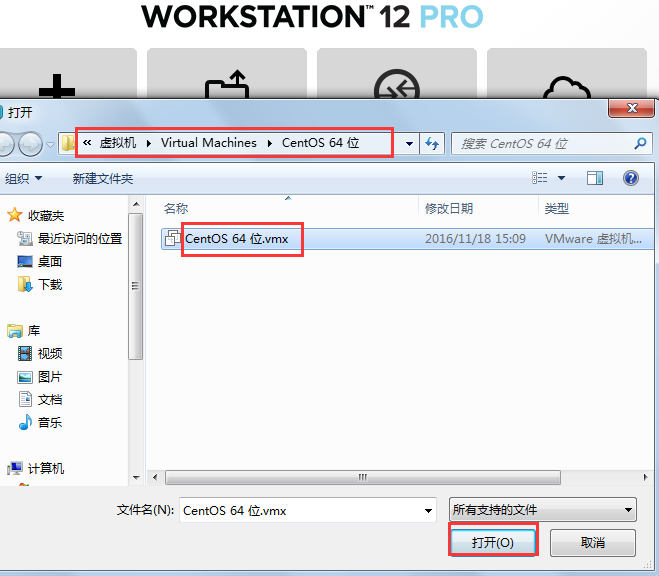
在下面的界面中,設置網絡適配器為橋接模式(因為以后我們需要用xshell連接我們的虛擬機,所以需要讓虛擬機有一個自己單獨的局域網ip。其中,nat模式和我們的本機共享ip,不適用。),再次開啟虛擬機,就可聯網了。
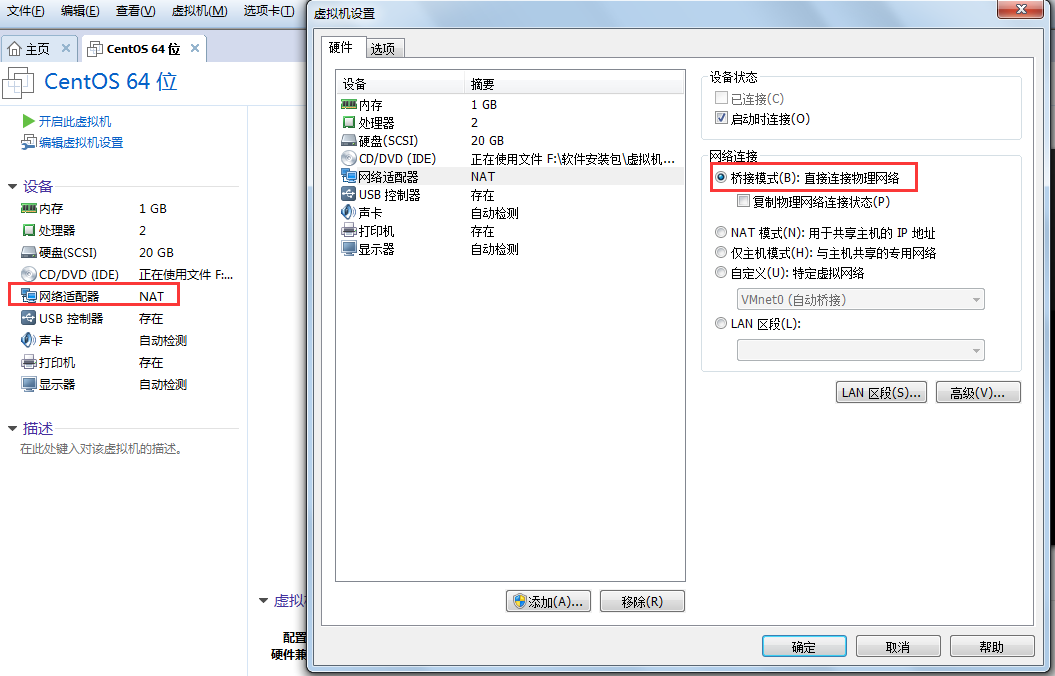
如果要使用其他的網絡連接模式,同樣在這里自行設置就行啦。
五、linux常用軟件下載
由于我們安裝的是最小軟件包,所以很多軟件都需要我們手動去安裝
安裝ifconfig命令
用ifconfig命令來查看虛擬機ip,這時需要安裝包含這個命令的軟件包;
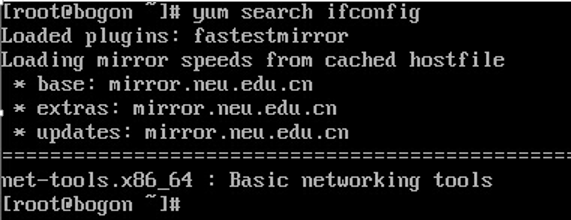
通過yum search 這個命令發現ifconfig這個命令是在net-tools.x86_64這個包里,我們安裝這個包就行了。安裝過程中,默認輸入y,回車。

其他命令的安裝,安裝命令:yum install “包名”
安裝成功后,輸入ifconfig命令,查看是否安裝成功。下圖中,查看虛擬機ip地址成功。下一節,我們就利用這個ip地址,使用xshell連接虛擬機,進行我們后續的實踐。

六、問題總結
1、nat聯網模式下,虛擬機初次使用時,可以獲取到ip;電腦關機后,再次使用虛擬機時,獲取ip失敗,如下圖:

解決方法:
1)查看windows任務管理器中,vmware的5個服務,是不是如下圖所示:
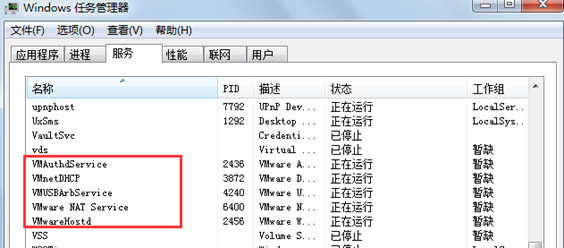
如果缺少服務,則直接下載一個更高版本的vmware把之前的安全目錄覆蓋掉就好了,或者你直接更新到最新版的vmware。
2)如果vmware安裝正常,就查看一下dhcp和nat服務是否正在運行,顯示已停止的,則直接右鍵啟動即可。

2、輸入linux命令,提示命令不存在
解決方法:輸入yum install “不存在的命令”,安裝后即可使用,有時某命令是在某個包名下,這是會提示該命令在哪個包下面,下載該包即可。
3、橋接模式下,虛擬機獲取不到ip
解決方法:點擊編輯-虛擬網絡編輯器,將vmnet0的自動連接,設置為物理網卡連接,再重啟虛擬機即可。
“win7中VMware安裝CentOs7搭建Linux環境的方法”的內容就介紹到這里了,感謝大家的閱讀。如果想了解更多行業相關的知識可以關注億速云網站,小編將為大家輸出更多高質量的實用文章!
免責聲明:本站發布的內容(圖片、視頻和文字)以原創、轉載和分享為主,文章觀點不代表本網站立場,如果涉及侵權請聯系站長郵箱:is@yisu.com進行舉報,并提供相關證據,一經查實,將立刻刪除涉嫌侵權內容。