您好,登錄后才能下訂單哦!
您好,登錄后才能下訂單哦!
1、 由于Ubuntu 系統的內核接近最新版本,恰好最近幾年流行的容器時代要求內核比較新。所以這次寫一個Ubuntu server 系統的安裝教程。系統鏡像下載地址https://cn.ubuntu.com/download ---> 下載Ubuntu服務器版,選擇帶LTS的,LTS是長期支持版的!
2、本次安裝環境是在VMware ESXI中進行的、也可以在別的虛擬環境中去安裝
1、進入到VMware ESXI控制臺界面后選擇左側窗口的虛擬機
2、虛擬機----> 創建/注冊虛擬機
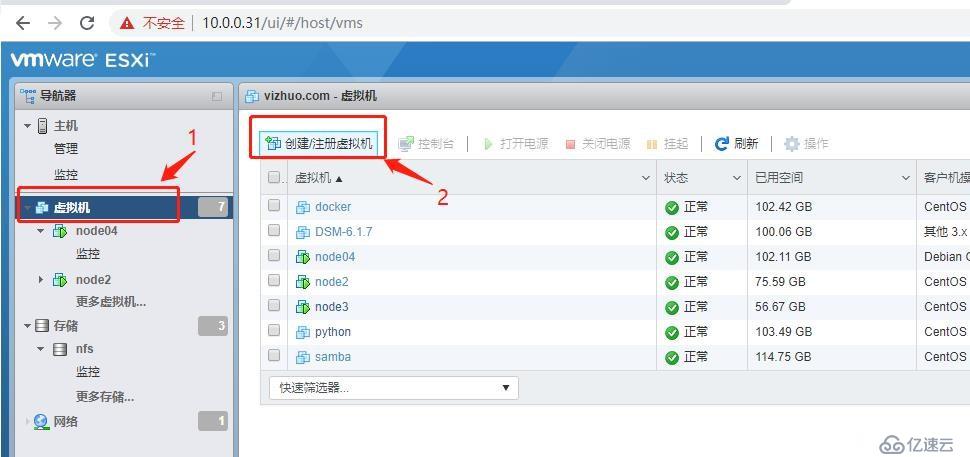
3、新建虛擬機-----> 選擇創建類型------> 創建新虛擬機 ------->點擊下一步
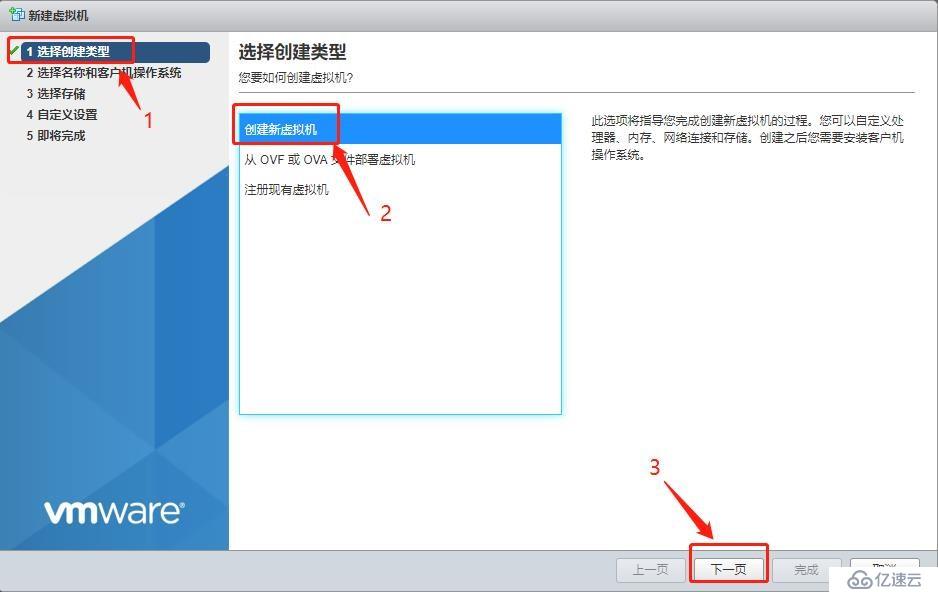
4、選擇名稱和客戶機操作系統類型
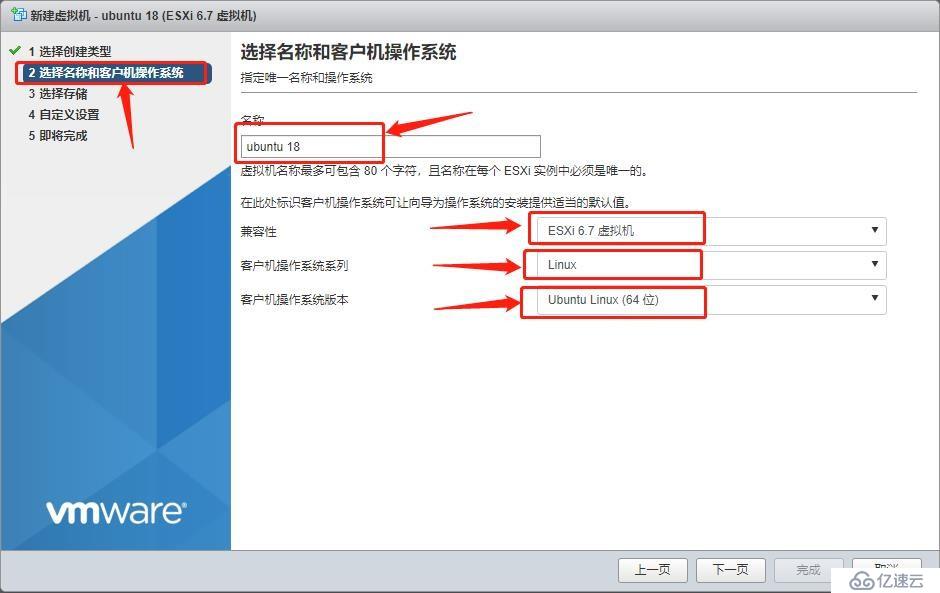
5、選擇為虛擬機提供存儲功能-----> 最好為虛擬機提供多點的存儲空間
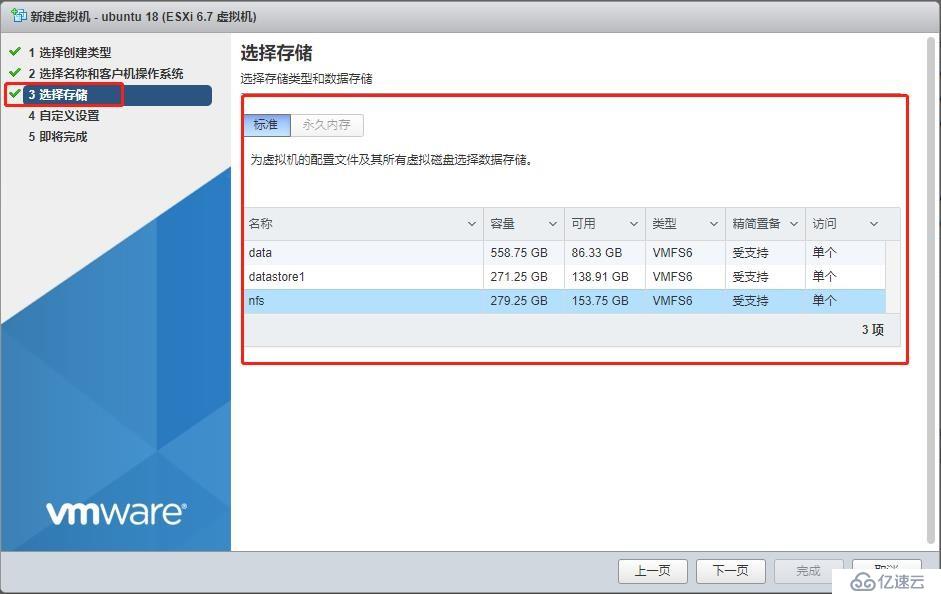
6、自定虛擬機配置,在此定義你想要的虛擬機的具體配置和存儲空間 ,鏡像選擇數據存儲ISO文件,前提需要把鏡像文件傳上來即可。
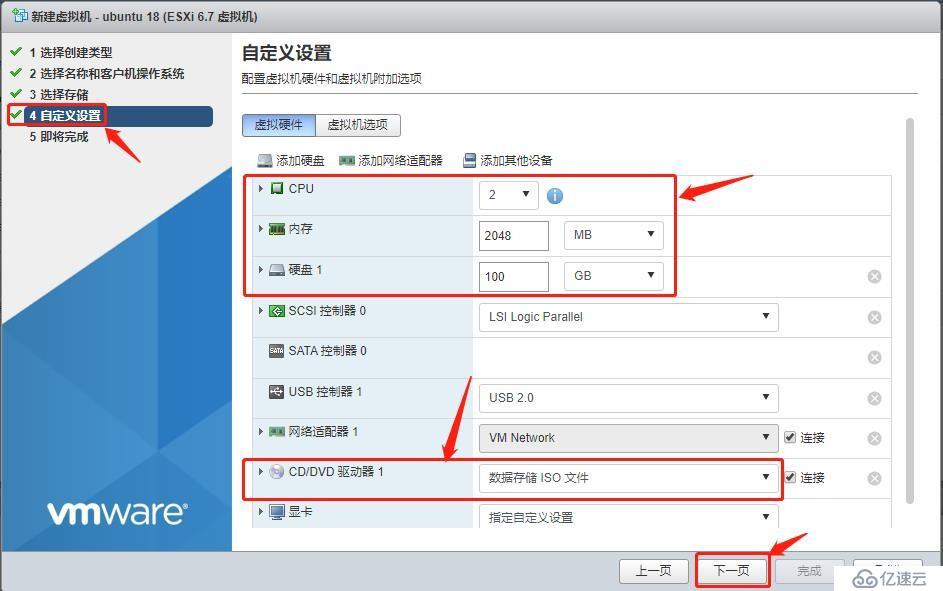
6-1、最后配置完之后,顯示你最終定義好的信息,如果對配置不滿意的話 還可以返回去修改你的配置信息即可。

1、前面準備環境都做好之后,啟動Ubuntu 18 這臺虛擬機進入到系統安裝界面
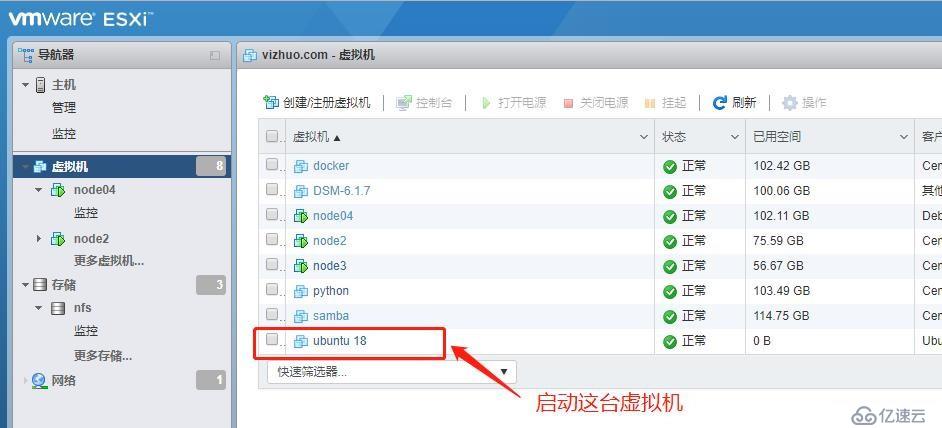
2、系統啟動時的初始化界面
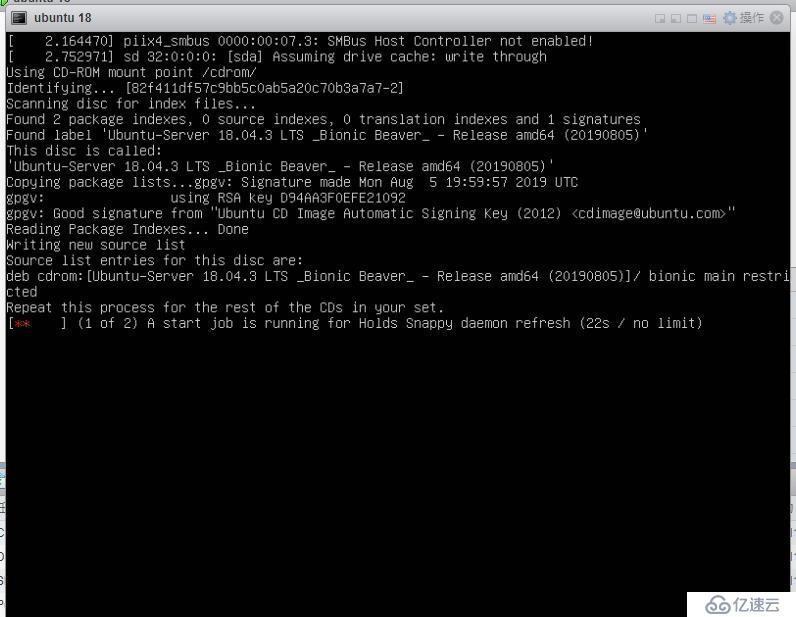
3、選擇系統安裝語言默認即可
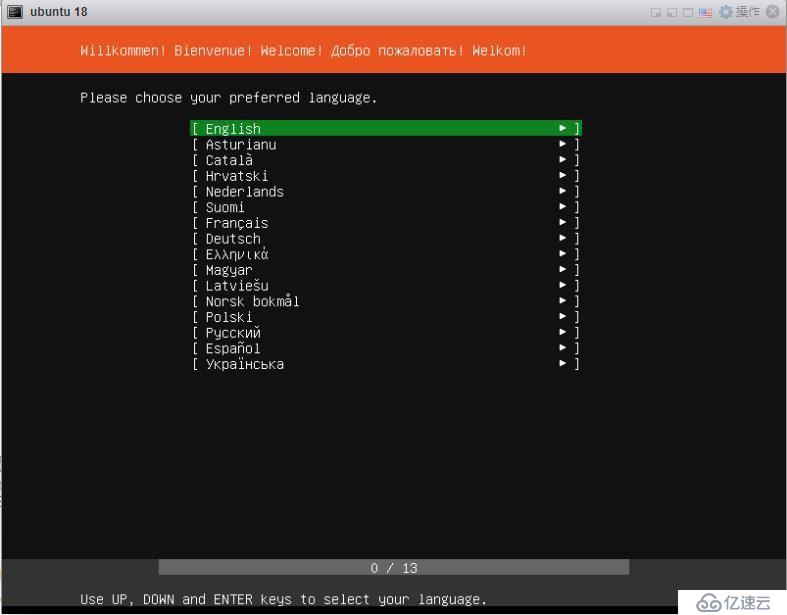
4、鍵盤語言配置默認
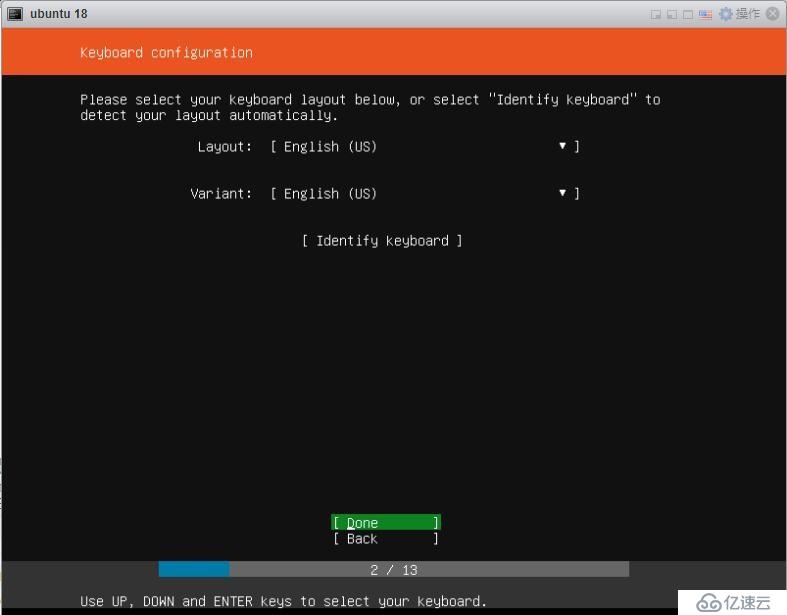
5、配置網絡設置----> 選擇網卡設備----> 配置ipv4 網絡
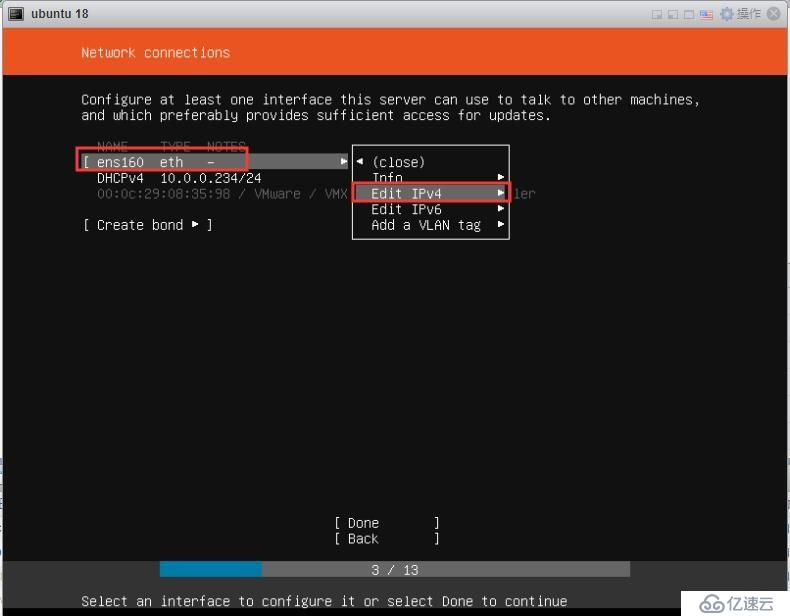
5-1、進去之后默認顯示為DHCP自動獲取地址,這里改成manual,手動配置一個靜態地址
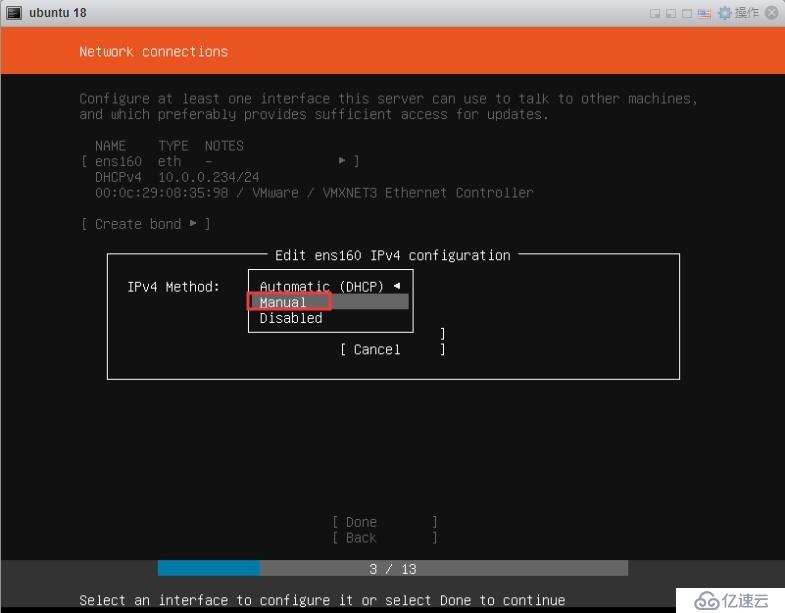
5-2、靜態地址配置界面如下,配置好之后選擇save保存即可
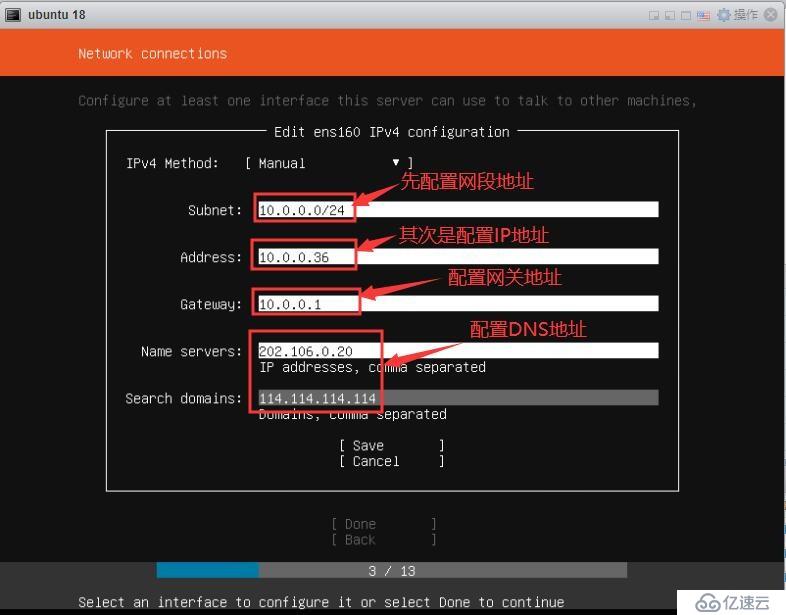
5-3、靜態地址配置完之后回到網絡配置界面首頁,選擇done
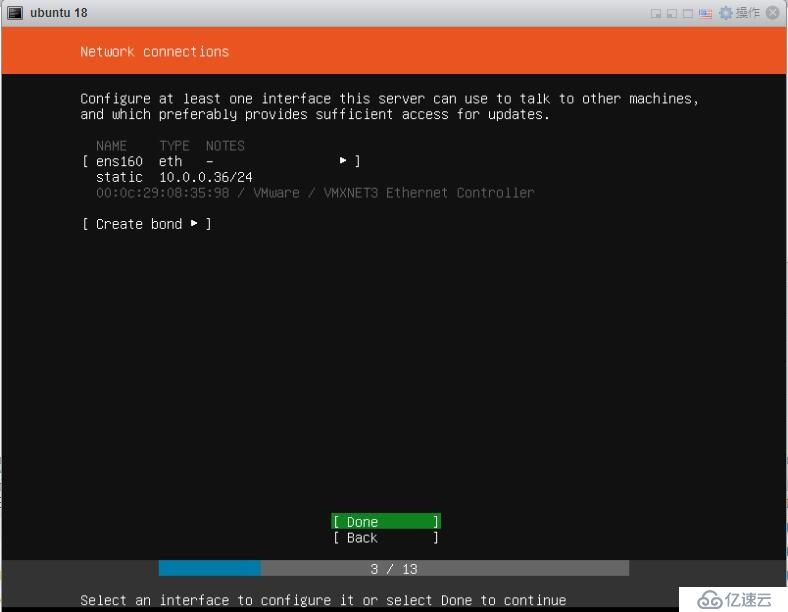
6、配置代理地址,這塊先不要填寫、跳過后續有需要時在命令行界面配置即可
7、配置鏡像倉庫地址,這塊默認即可后續也可以修改
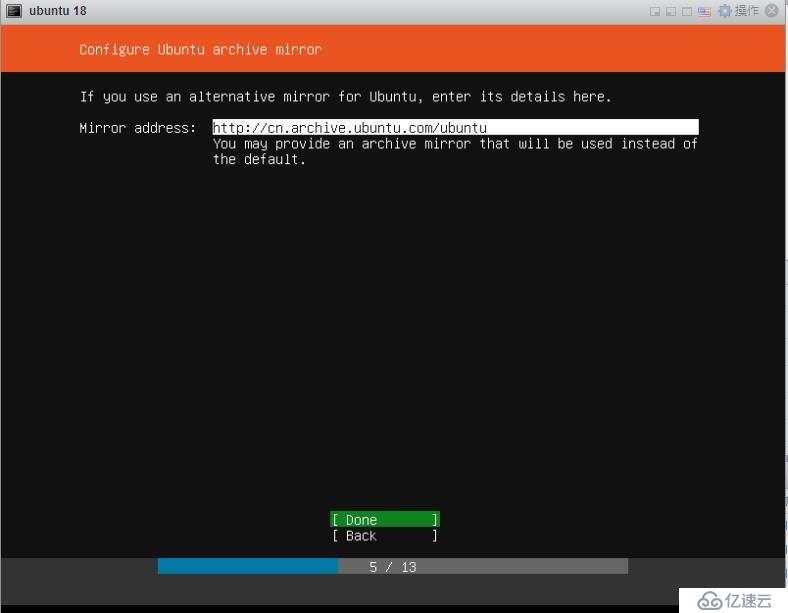
8、對硬盤分區---> 默認是使用整個硬盤也就是系統給你分區----> 這里選擇手動分區
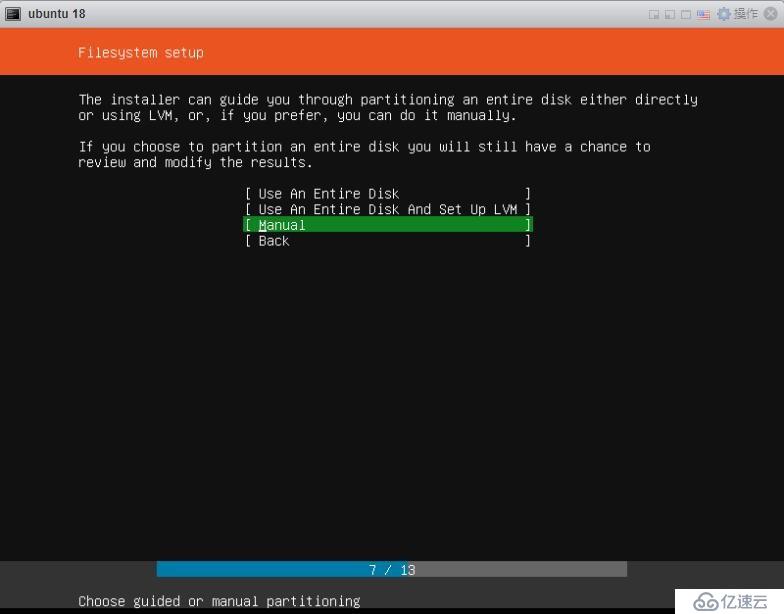
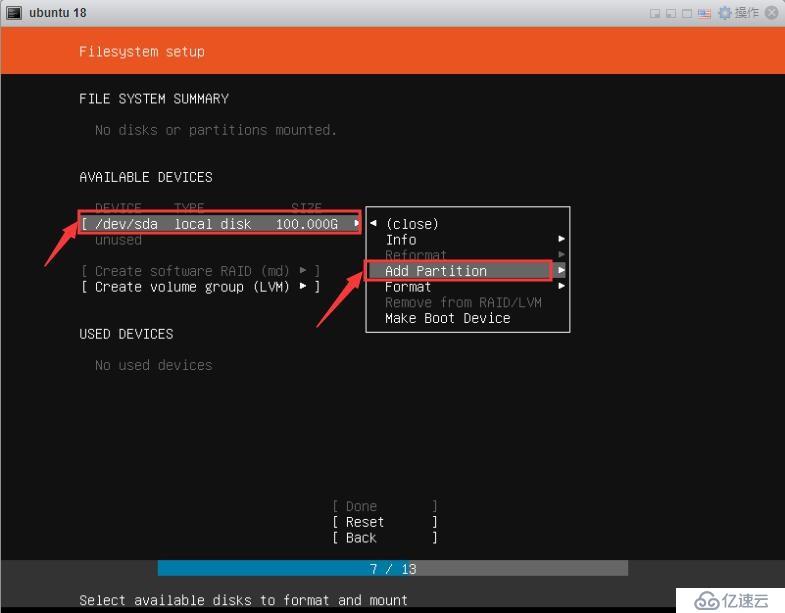
8-1、這里創建/boot / swap /data 四個分區 以下依次按照這個順序來執行操作即可
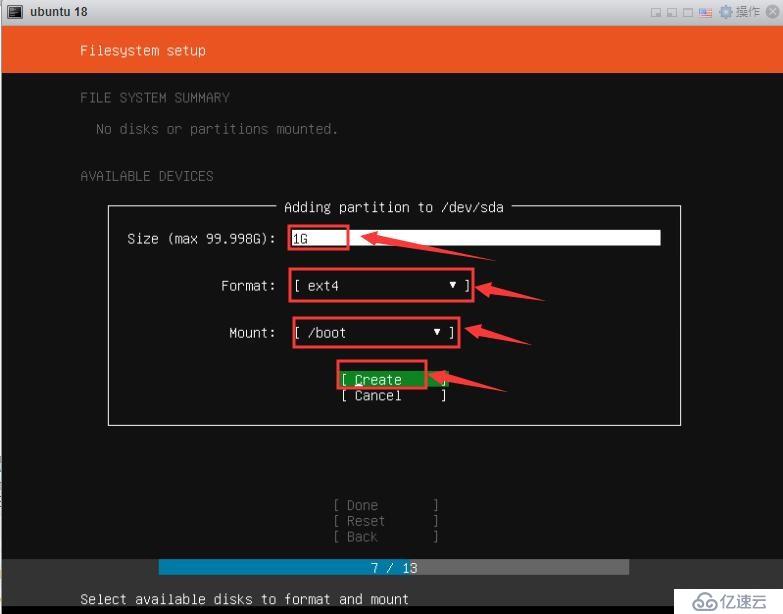
8-2、創建swap分區,swap分區為內存的1-2倍即可

8-3、創建根分區大小給40G
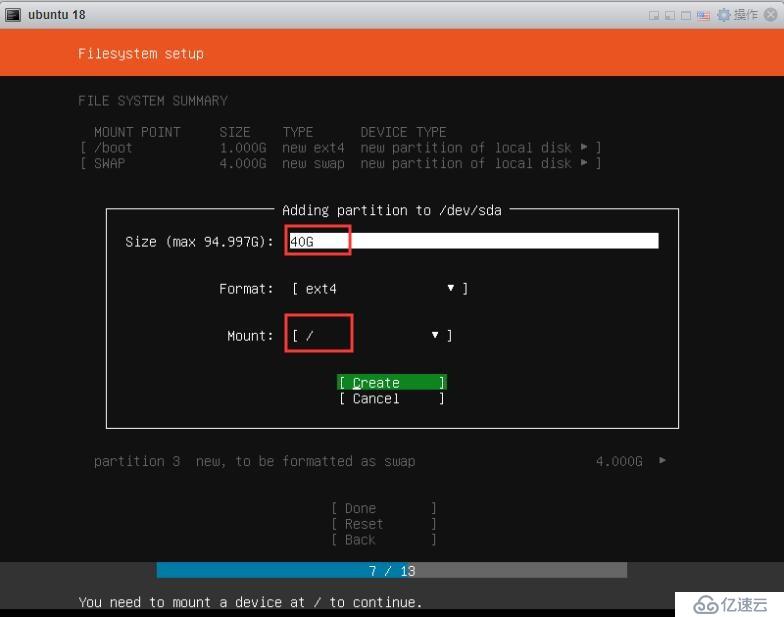
8-4、最后創建數據分區,大小不填即視為當前所有空間,mount 選擇other 手動添加一個掛載點即可

8-5、最終自定義配置完成的硬盤分區結構
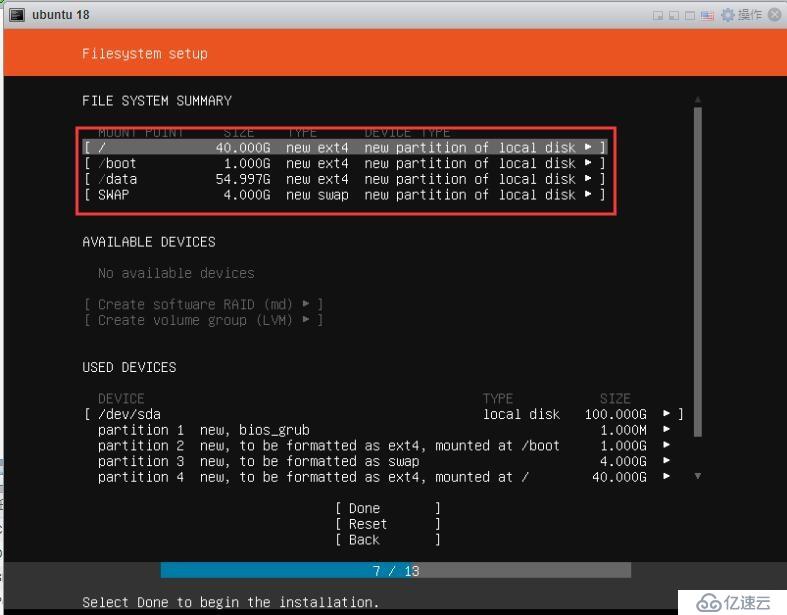
9、提示你最終按照你最新劃分的磁盤分區來執行,對之前的數據要格式化,問你是否要執行此操作。
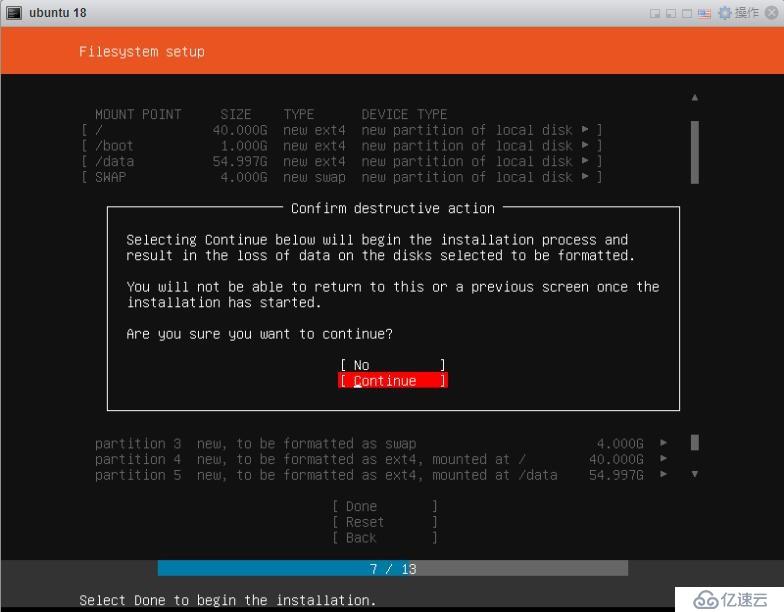
10、配置系統名稱和登錄系統時的用戶密碼
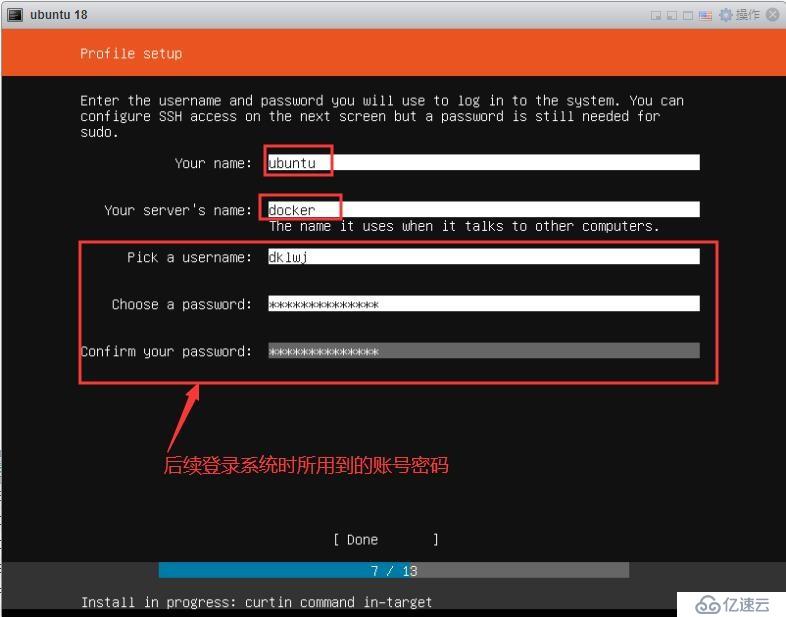
11、配置ssh-server界面,在此界面中需要把openssh server安裝好不然后續系統裝好之后不能使用ssh遠程連接進來
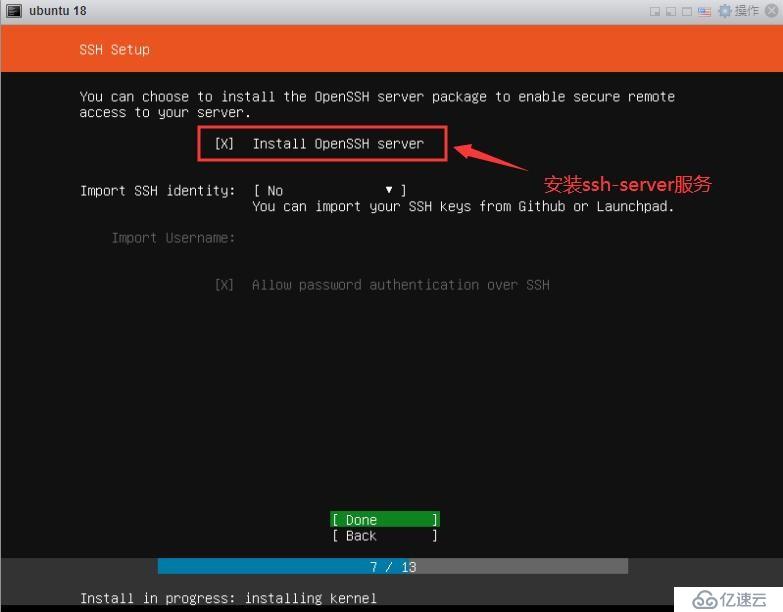
12、安裝常用服務界面,不過這里先不安裝后續需要什么服務手動安裝,先裝一個純凈版的系統
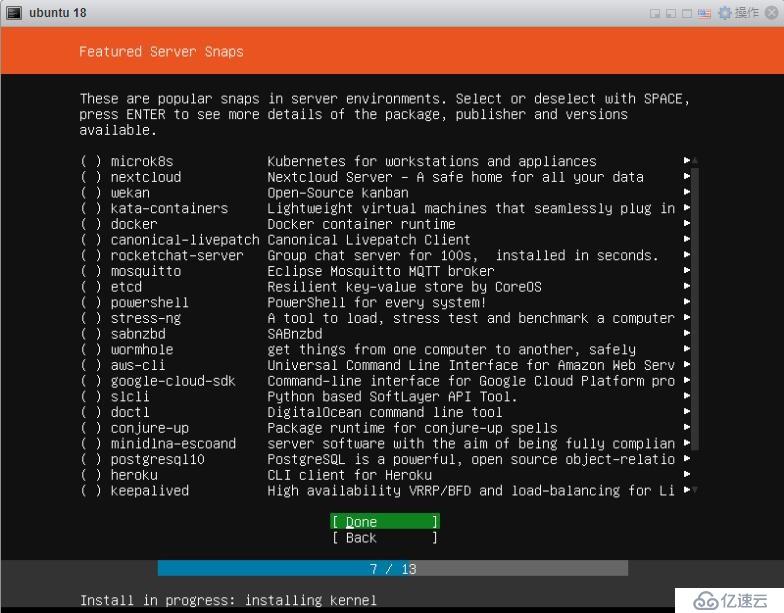
13、以上設置都配置好之后接下來就開始正式安裝Ubuntu系統、這一步只需要等待安裝完成,然后重啟機器
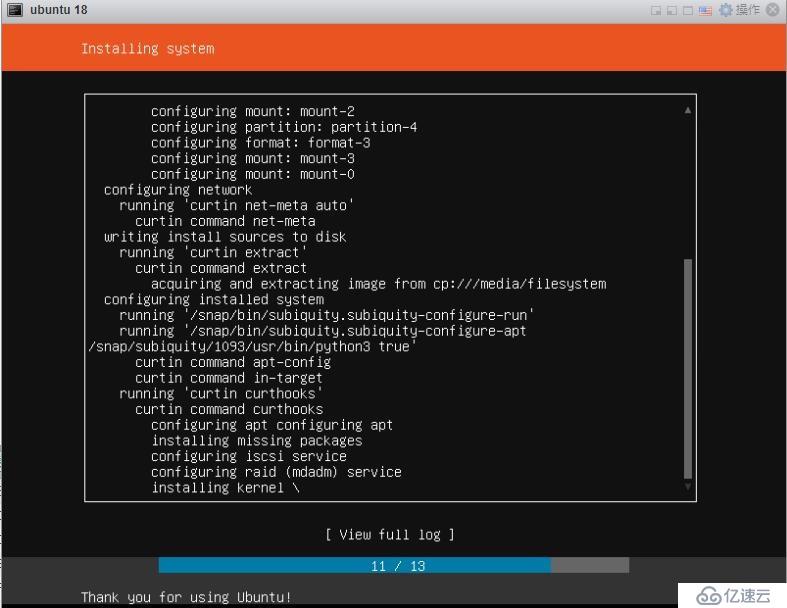
13-1、安裝完成重啟機器
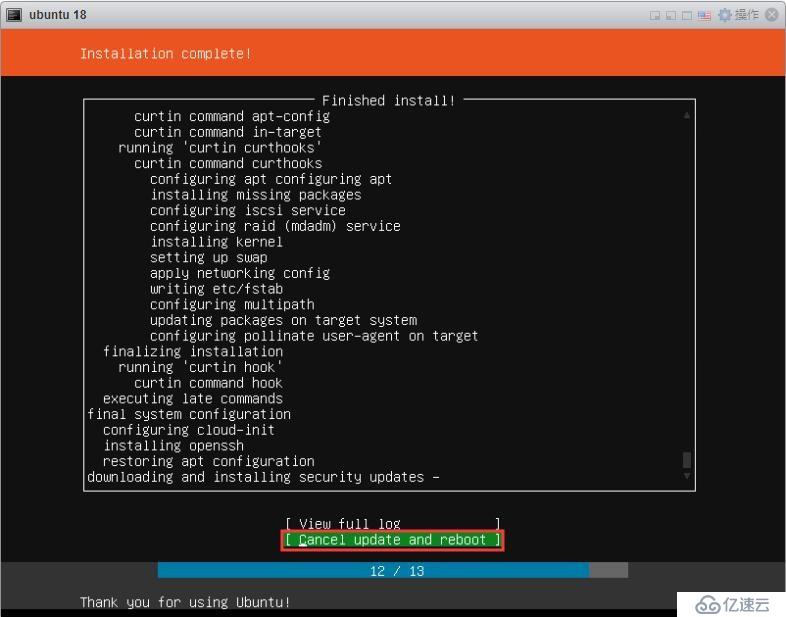
14、最終系統安裝完成使用用戶名和密碼登錄到系統中即可
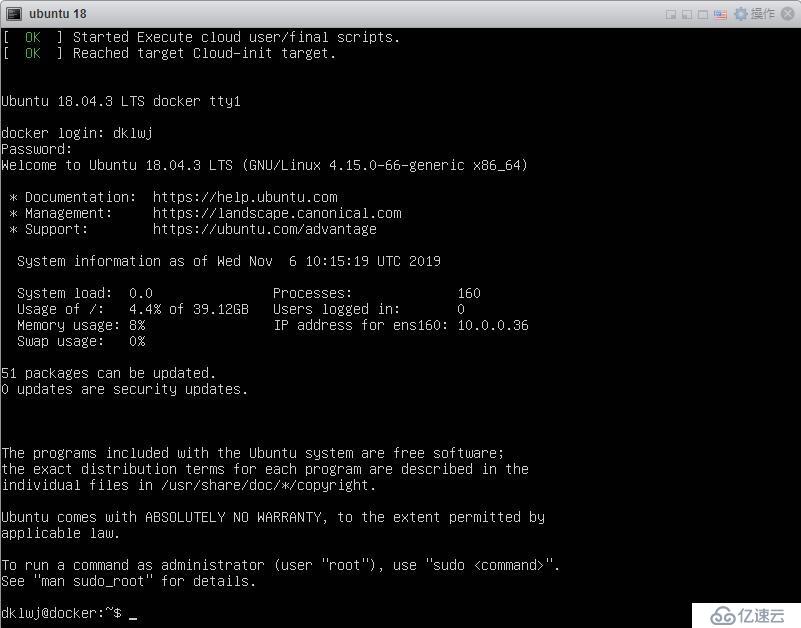
免責聲明:本站發布的內容(圖片、視頻和文字)以原創、轉載和分享為主,文章觀點不代表本網站立場,如果涉及侵權請聯系站長郵箱:is@yisu.com進行舉報,并提供相關證據,一經查實,將立刻刪除涉嫌侵權內容。