您好,登錄后才能下訂單哦!
您好,登錄后才能下訂單哦!
本篇文章給大家分享的是有關怎樣在vSpere Client上克隆虛擬機,小編覺得挺實用的,因此分享給大家學習,希望大家閱讀完這篇文章后可以有所收獲,話不多說,跟著小編一起來看看吧。
在實際工作之中,我們時常會用到分布式,那么就需要設計主從客戶機,如果我們一個一個的去創建虛擬機也未嘗不可,但是相對于克隆虛擬機來說,效率是慢了些。那么如何在vSphere Client上克隆虛擬機呢?
1、確保需要克隆的虛擬機處于關機狀態,這點十分重要,切記要克隆處于關機狀態的虛擬機。然后回到Esxi服務器主界面à選擇配置à在硬件選項卡下方選擇存儲à可以看到右側數據存儲下方的datastore1標識。
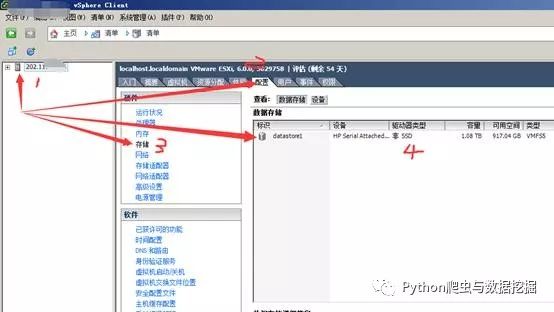
2、選擇datastore1,右鍵選擇瀏覽數據存儲。
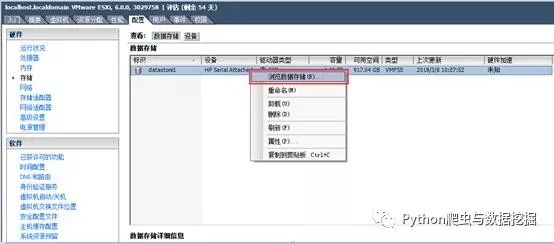
3、在左側文件欄下方的“/”根目錄下創建新文件夾,用于存放所克隆的虛擬機,爾后對該文件夾進行命名。在這里我將其命名為VM_machine_dcp5_slave1,因為小編的虛擬機太多了,所以才命名這么復雜的名字,一下子接受不了吧?
其實小編并不建議大家這么去命名,在實際命名中要注意命名要讓自己或者他人一目了然,太長的名字簡直辣眼睛。
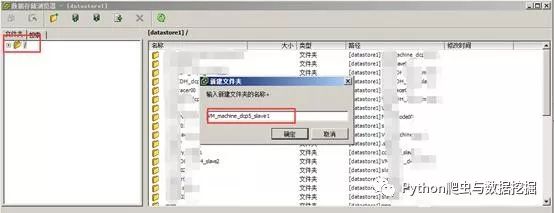
4、在文件夾中選擇需要克隆的虛擬機對象。比方說小編需要克隆VM_CDH_dcp5_master01這臺虛擬機,那么在文件夾中找到他,如下圖所示。
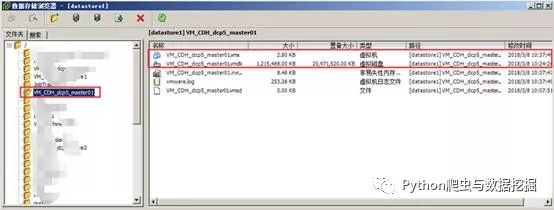
5、然后在右側的[datastore1] VM_CDH_dcp5_master01目錄下選擇VM_CDH_dcp5_master01.vmx和VM_CDH_dcp5_master01.vmdk這兩個文件夾,點擊右鍵選擇復制選項,或者Ctrl+C也是可以的。

6、回到剛剛創建的文件夾(VM_machine_dcp5_slave1),在[datastore1] VM_machine_dcp5_slave1目錄下右鍵選擇粘貼選項或者Ctrl+V,將剛剛拷貝的那兩個文件夾放在該目錄下。
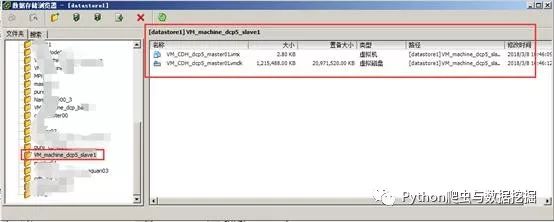
7、在[datastore1] VM_machine_dcp5_slave1目錄下選擇VM_CDH_dcp5_master01.vmx文件,右鍵選擇“添加到清單(A)”選項,如下圖所示。
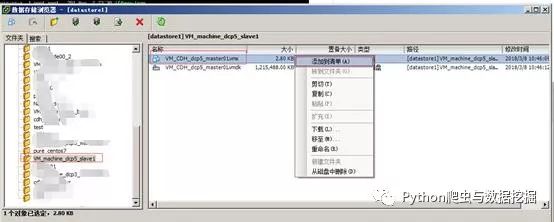
8、此時會彈出“添加到清單”界面,這一步給克隆的虛擬機命名,在這里命名為:VM_CDH_dcp5_slave1,然后點擊下一步。

9、這一步是選擇資源池,因小編只有一個資源池,直接點擊下一步即可。如果有多個資源池,選擇需要放置虛擬機的資源池即可。
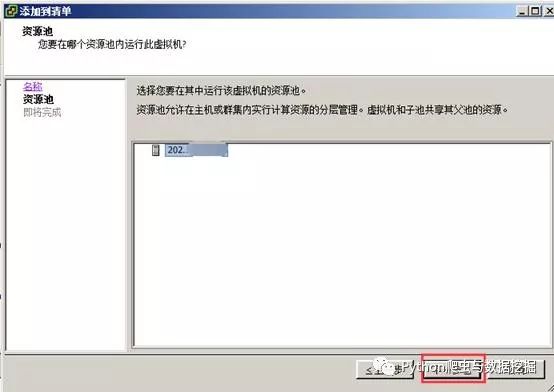
10、點擊完成。
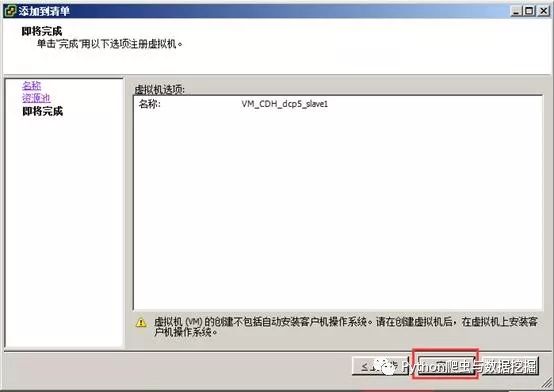
11、之后在資源池中就可以看到克隆好的虛擬機,如下圖所示。
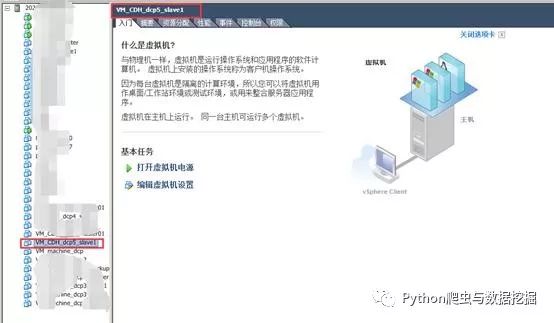
12、在頁面中點擊“打開虛擬機電源”,會看到如下的界面,默認為第三個選項,“I Copied It”直接點擊確認即可,意思是克隆。
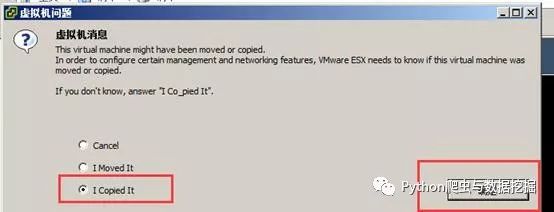
之后等待虛擬機啟動,克隆成功~~
以上就是怎樣在vSpere Client上克隆虛擬機,小編相信有部分知識點可能是我們日常工作會見到或用到的。希望你能通過這篇文章學到更多知識。更多詳情敬請關注億速云行業資訊頻道。
免責聲明:本站發布的內容(圖片、視頻和文字)以原創、轉載和分享為主,文章觀點不代表本網站立場,如果涉及侵權請聯系站長郵箱:is@yisu.com進行舉報,并提供相關證據,一經查實,將立刻刪除涉嫌侵權內容。