您好,登錄后才能下訂單哦!
您好,登錄后才能下訂單哦!
這篇文章主要講解了“如何用Pycharm定制外觀”,文中的講解內容簡單清晰,易于學習與理解,下面請大家跟著小編的思路慢慢深入,一起來研究和學習“如何用Pycharm定制外觀”吧!
1、準備工作
首先確定你安裝了2.7或者更高版本的Pycharm(下載地址),下載時請根據你的系統平臺下載對應版本即可。
2、如何選擇Pycharm的外觀
Pycharm預定義了幾種主題模式,可用主題的數量與操作系統類型有關,你可以參照外觀說明(參照說明)在“Settings/Preferences”對話框中進行相關設置。
背景主題的具體設置方法如下:
(1)在主工具欄中,單擊來打開“Settings/Preferences”,然后單擊參照說明:
(2)在下面的對話框中,單擊“Theme”對應的下拉菜單,然后選擇一個你喜歡的主題:

注意此時位于對話框右上角的Reset按鈕,如果你改變了注意,可以通過單擊這個按鈕來恢復之前的設置。同時當你將鼠標移動至Apply按鈕時,它將變為可用狀態:

當然你也可以更改其他外觀設置,例如字體和字號、窗口屬性等。
3、應用更改設置,建議重啟Pycharm軟件(例如當你將主題改為 Darcula時,沖擊之后將是下面這種效果):
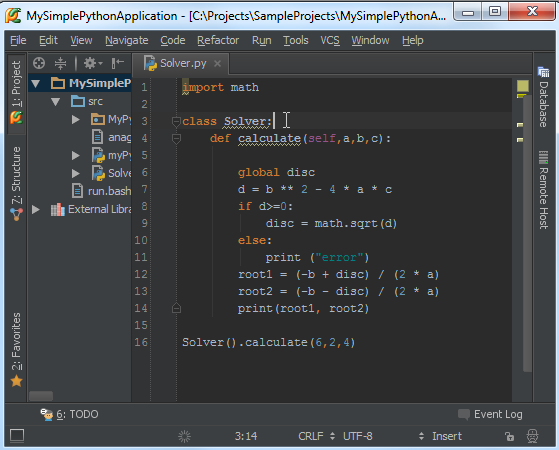
4、如何更改編輯框的主題顏色
在更改完Pycharm的主題背景之后,你可能對編輯器的外觀仍不滿意,例如你希望將文檔字符串改變為另外一種顏色,下面介紹具體更改方法:
首先,我們再次單擊工具欄上的圖標進入“Settings/Preferences”對話框,展開“Editor”節點,然后單價“Color and Font”,發現系統提示我們當前并不能更改預定義的字體主題,也就意味著我們必須先要對它復制一份:
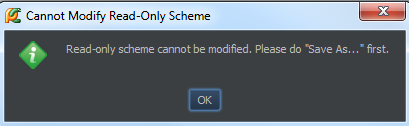
單擊“Save as”按鈕,然后鍵入一個新的字體框架名稱:
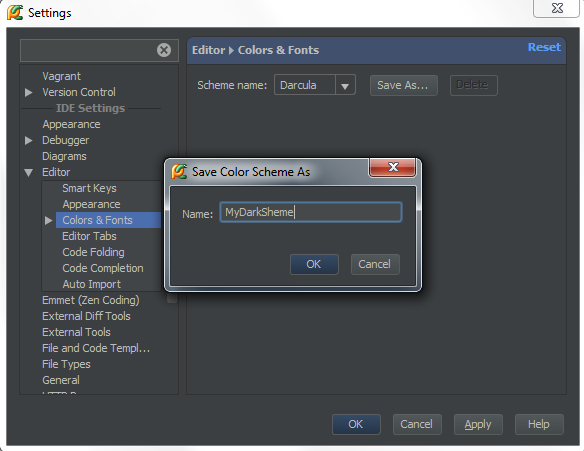
現在我們發現我們所新建的字體類型變為可編輯狀態,我們可以根據自己的喜好對它進行修改。
展開“Color and Font”節點,進入編輯器設置對話框:
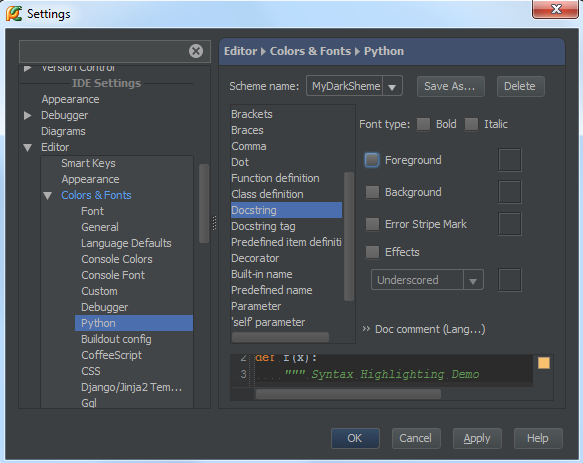
首先,在語言空間的下拉列表中,單擊選擇當前文檔字符串的字體類型,通過預覽窗口我們可以簡單預覽當前設置的視覺效果。
值得一提的是,如果你想將字體顏色由深綠色改為其他顏色的話,只需勾選“Foreground”復選框,然后右擊或者雙擊右側的顏色塊:
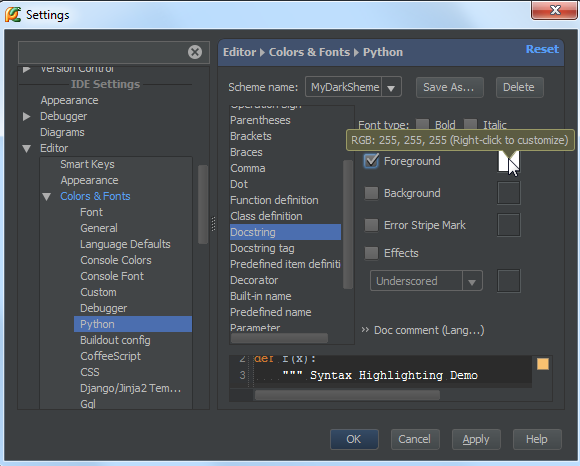
接下來再彈出的調色板中選擇選擇一種顏色:
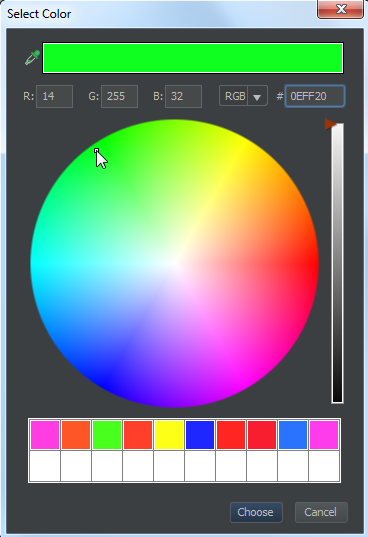
OK,應用設置,然后我們發現我們選中的顏色成功用于字體的顯示:
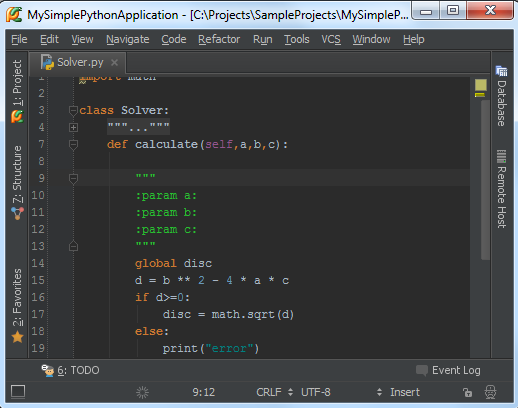
5、軟件主題和編輯框字體主題的區別
留意這兩個主題之前的區別,前者是于整個軟件相關的,而后者只是應用于編輯框部分的屬性更改,我們完全可以將這個IDE的主題設置為亮色(例如Default or Alloy)同時將編輯框設置為一個深色主題(例如Twilight or Monokai),這樣的效果就是Pycharm的控件都顯示為亮色,而編輯窗口顯示為暗色:
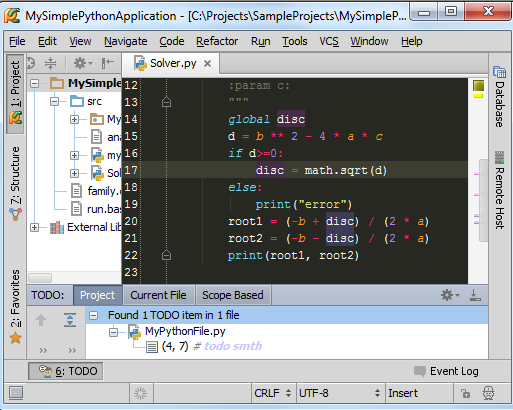
感謝各位的閱讀,以上就是“如何用Pycharm定制外觀”的內容了,經過本文的學習后,相信大家對如何用Pycharm定制外觀這一問題有了更深刻的體會,具體使用情況還需要大家實踐驗證。這里是億速云,小編將為大家推送更多相關知識點的文章,歡迎關注!
免責聲明:本站發布的內容(圖片、視頻和文字)以原創、轉載和分享為主,文章觀點不代表本網站立場,如果涉及侵權請聯系站長郵箱:is@yisu.com進行舉報,并提供相關證據,一經查實,將立刻刪除涉嫌侵權內容。