您好,登錄后才能下訂單哦!
您好,登錄后才能下訂單哦!
這篇文章主要介紹了怎么利用Python+PyQt5實現簡易瀏覽器的相關知識,內容詳細易懂,操作簡單快捷,具有一定借鑒價值,相信大家閱讀完這篇怎么利用Python+PyQt5實現簡易瀏覽器文章都會有所收獲,下面我們一起來看看吧。
操作系統:Linux Mint
編輯器:vim
編程語言:python3
安裝PyQt5
Qt是一個跨平臺的C++應用程序開發框架
sudo apt-get install python3-pyqt5
安裝完成后進入python命令行界面測試是否安裝正確
python3 >>>import PyQt5
執行命令后如果沒有任何提示,說明安裝成功
Qt為開發者提供了QtWebKit模塊,QtWebKit是一個基于開源項目
WebKit的網頁內容渲染引擎,借助該引擎可以更加快捷地將萬維
網集成到 Qt 應用中。
創建瀏覽器
Qt的程序通過創建QApplication類實例來調用exec_()方法進入事件循環,
然后程序一直循環監聽各種事件并把它們放入消息隊列中,在適當的時候從隊
列中取出處理。
... #通過創建QApplication類實例來創建應用 app = QApplication(sys.argv) #運行應用并循環監聽事件 app.exec_()
我們可以使用Qt提供的QToolBar創建工具欄
...
# 添加導航欄
navigation_bar = QToolBar("Navigation")
# 設定圖標的大小
navigation_bar.setIconSize(QSize(16, 16))
#添加導航欄到窗口中
self.addToolBar(navigation_bar)
...QAction類提供了抽象的用戶界面action
#添加按鈕
reload_button = QAction(QIcon("icons/renew.png"), "reload", self)將action與實際功能綁定
reload_button.triggered.connect(self.browser.reload)
這些action可以被放置在窗口部件中
navigation_bar.addAction(reload_button)
Qt中有一個強大的部件類QWidgets,基于這個類可以派生出很多其他的小部件,比如QLineEdit是單行文本框,將這個不見作為地址欄,為瀏覽起添加一個地址欄
#添加URL地址欄 self.urlbar = QLineEdit()
Qt中每種組件都有信號機制,可用來將信號與相應的處理函數進行連接綁定,比如將地址欄的回車信號urlbar.returnPressed與navigate_to_url函數綁定,當地址欄的回車信號發出時便會觸發函數navigate_to_url進行處理
# 讓地址欄能響應回車按鍵信號
self.urlbar.returnPressed.connect(self.navigate_to_url)
#navigate_to_url函數
def navigate_to_url(self):
q = QUrl(self.urlbar.text())
if q.scheme() == "":
q.setScheme("http")
self.browser.setUrl(q)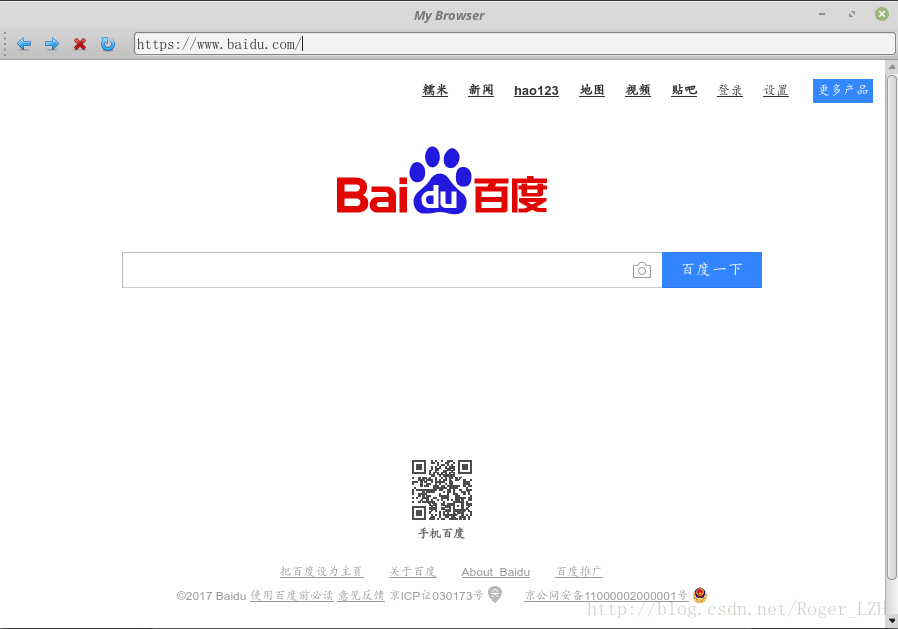
# v1.2
# created
# by Roger
# in 2017.1.3
from PyQt5.QtCore import *
from PyQt5.QtWidgets import *
from PyQt5.QtGui import *
from PyQt5.QtWebKitWidgets import *
import sys
class MainWindow(QMainWindow):
# noinspection PyUnresolvedReferences
def __init__(self, *args, **kwargs):
super().__init__(*args, **kwargs)
# 設置窗口標題
self.setWindowTitle("My Browser")
# 設置窗口圖標
self.setWindowIcon(QIcon("icons/penguin.png"))
# 設置窗口大小900*600
self.resize(900, 600)
self.show()
# 設置瀏覽器
self.browser = QWebView()
url = "http://blog.csdn.net/roger_lzh"
# 指定打開界面的 URL
self.browser.setUrl(QUrl(url))
# 添加瀏覽器到窗口中
self.setCentralWidget(self.browser)
###使用QToolBar創建導航欄,并使用QAction創建按鈕
# 添加導航欄
navigation_bar = QToolBar("Navigation")
# 設定圖標的大小
navigation_bar.setIconSize(QSize(16, 16))
#添加導航欄到窗口中
self.addToolBar(navigation_bar)
#QAction類提供了抽象的用戶界面action,這些action可以被放置在窗口部件中
# 添加前進、后退、停止加載和刷新的按鈕
back_button = QAction(QIcon("icons/back.png"), "Back", self)
next_button = QAction(QIcon("icons/next.png"), "Forward", self)
stop_button = QAction(QIcon("icons/cross.png"), "stop", self)
reload_button = QAction(QIcon("icons/renew.png"), "reload", self)
back_button.triggered.connect(self.browser.back)
next_button.triggered.connect(self.browser.forward)
stop_button.triggered.connect(self.browser.stop)
reload_button.triggered.connect(self.browser.reload)
# 將按鈕添加到導航欄上
navigation_bar.addAction(back_button)
navigation_bar.addAction(next_button)
navigation_bar.addAction(stop_button)
navigation_bar.addAction(reload_button)
#添加URL地址欄
self.urlbar = QLineEdit()
# 讓地址欄能響應回車按鍵信號
self.urlbar.returnPressed.connect(self.navigate_to_url)
navigation_bar.addSeparator()
navigation_bar.addWidget(self.urlbar)
#讓瀏覽器相應url地址的變化
self.browser.urlChanged.connect(self.renew_urlbar)
def navigate_to_url(self):
q = QUrl(self.urlbar.text())
if q.scheme() == "":
q.setScheme("http")
self.browser.setUrl(q)
def renew_urlbar(self, q):
# 將當前網頁的鏈接更新到地址欄
self.urlbar.setText(q.toString())
self.urlbar.setCursorPosition(0)
# 創建應用
app = QApplication(sys.argv)
# 創建主窗口
window = MainWindow()
# 顯示窗口
window.show()
# 運行應用,并監聽事件
app.exec_()關于“怎么利用Python+PyQt5實現簡易瀏覽器”這篇文章的內容就介紹到這里,感謝各位的閱讀!相信大家對“怎么利用Python+PyQt5實現簡易瀏覽器”知識都有一定的了解,大家如果還想學習更多知識,歡迎關注億速云行業資訊頻道。
免責聲明:本站發布的內容(圖片、視頻和文字)以原創、轉載和分享為主,文章觀點不代表本網站立場,如果涉及侵權請聯系站長郵箱:is@yisu.com進行舉報,并提供相關證據,一經查實,將立刻刪除涉嫌侵權內容。