您好,登錄后才能下訂單哦!
您好,登錄后才能下訂單哦!
這篇文章主要介紹Win7、Win8.1與Windows 10 TH2雙系統怎么安裝,文中介紹的非常詳細,具有一定的參考價值,感興趣的小伙伴們一定要看完!
注意:如果你想要在UEFI下安裝Windows 10,請選擇U盤啟動安裝法。
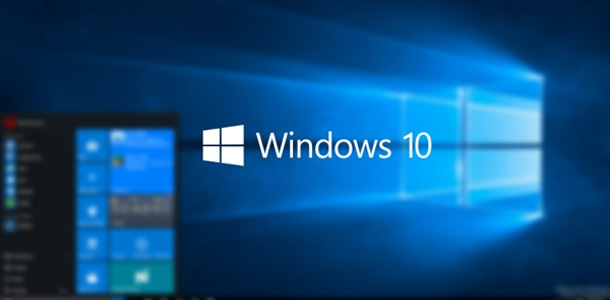
對于想安裝雙/多系統的用戶來說,還有一個更簡單的方法,不過這要求當前系統和要安裝的Windows 10系統是同一體系結構(例如,只能在32位XP/Vista/Win7/Win8.1系統下安裝32位Win10,64位亦然),具體操作方法如下:
下載鏡像后,打開ISO鏡像。Win8/Win8.1中直接雙擊即可,光驅(點擊下載)加載,如下圖所示:
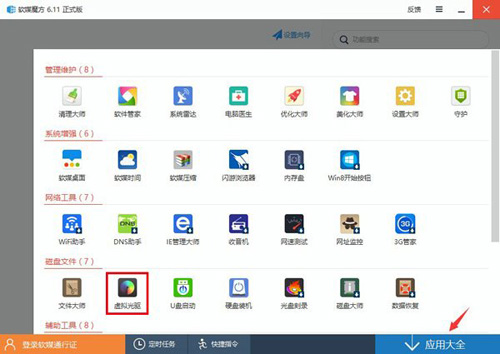
◆在軟媒魔方首頁右下角點擊“應用大全”,然后找到“虛擬光驅”。
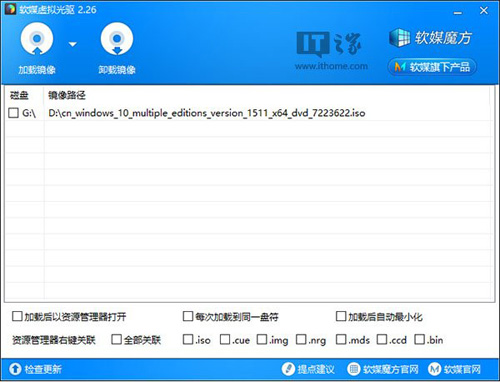
◆點擊“加載鏡像”后,選擇下載好的Windows 10鏡像。
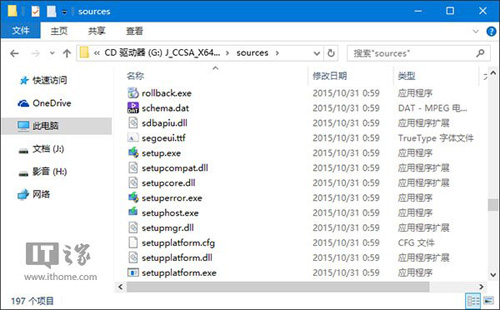
◆ 雙擊鏡像中sources文件夾下面的setup.exe。
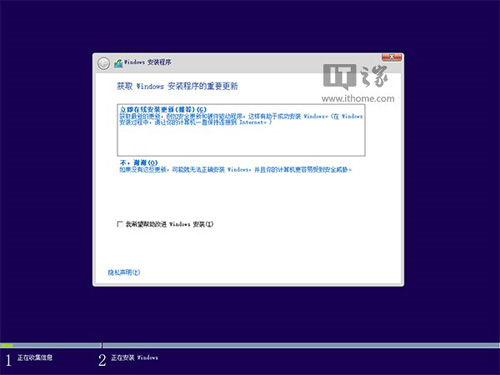
◆這里可任選,不影響安裝過程。
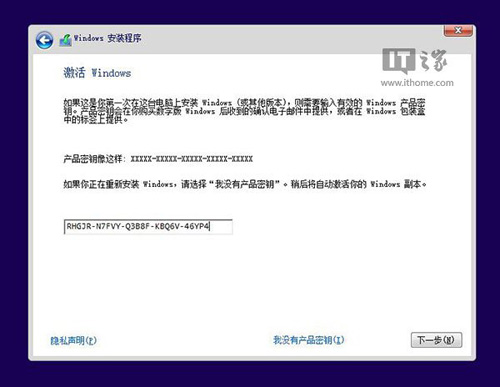
◆此處可用安裝密鑰RHGJR-N7FVY-Q3B8F-KBQ6V-46YP4(只用于專業版安裝,激活無效),輸入后點擊“下一步”繼續;也可以點擊“跳過”,在安裝完成后輸入激活密鑰。
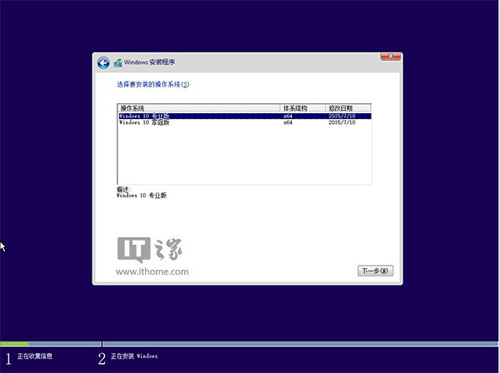
◆點擊“跳過”后會有版本選擇窗口,選擇你想要安裝的版本后點擊“下一步”繼續。
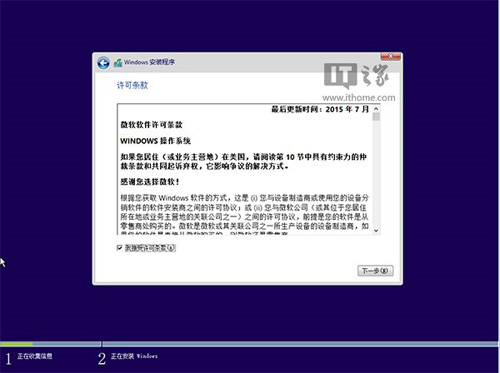
◆勾選“我接受許可條款”后,點擊“下一步”繼續。
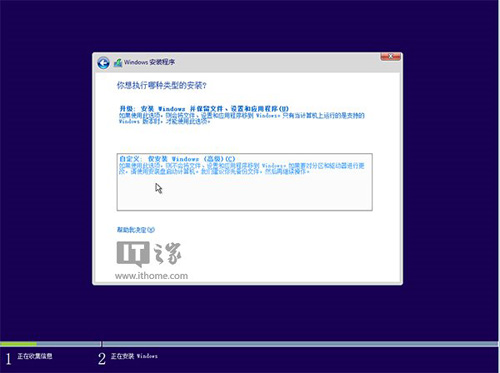
◆由于我們目前需要安裝雙/多系統,因此要選擇第二項“自定義”安裝方式。
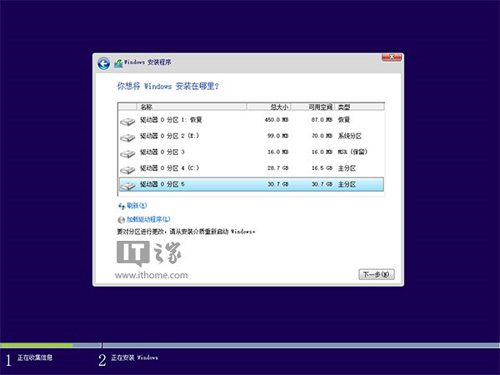
◆選擇(除了當前系統分區和“系統保留”分區之外的)其他分區,至少16GB剩余空間,然后點“下一步”。
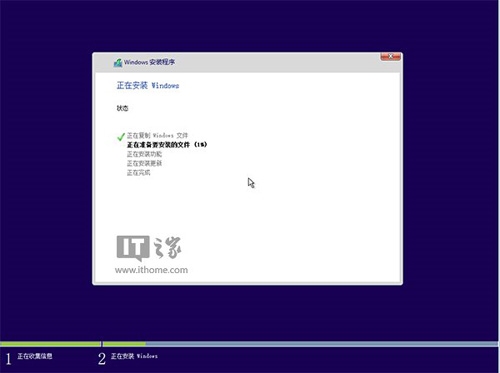
◆此后,Win10安裝程序要至少重啟兩次,耐心等待30分鐘左右將進入后續設置。
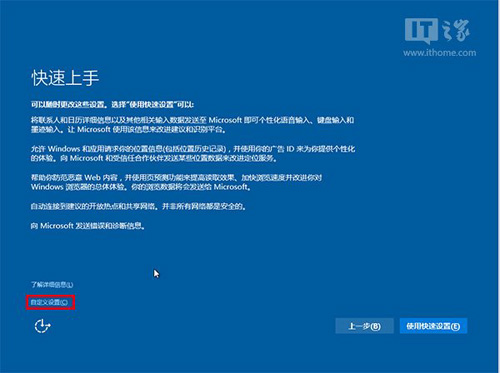
◆對Win10進行個性化設置,你可以直接點擊右下角的“使用快速設置”來使用默認設置,也可以點擊屏幕左下角的“自定義設置”來逐項安排。我們點擊“自定義設置”來看一下究竟有哪些詳細設置。
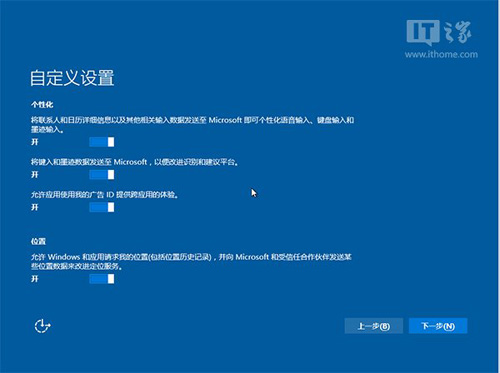
◆你可以在上述選項中選擇可向微軟發送的數據信息。但要注意,如果關閉“位置”信息,則當前設備無法定位(平板電腦等移動設備慎用)。點擊“下一步”后完成這部分設置。
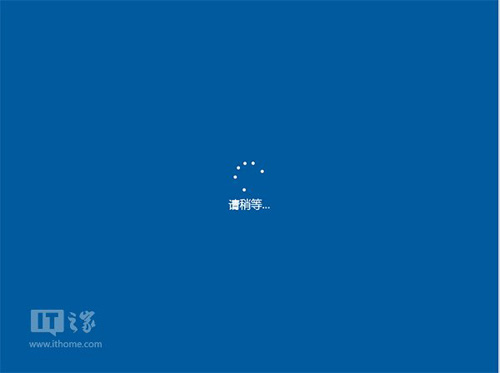
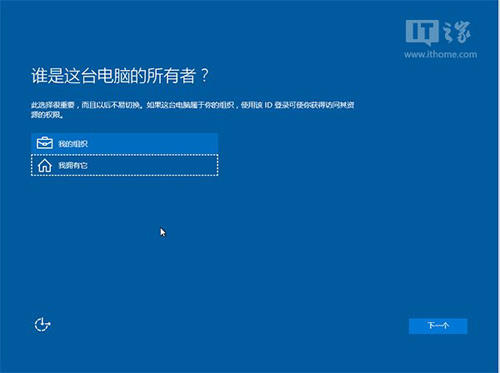
◆選擇當前設備的歸屬,如果是個人用戶,選擇“我擁有它”;企業和組織用戶可選擇“我的組織”后點擊“下一步”繼續。
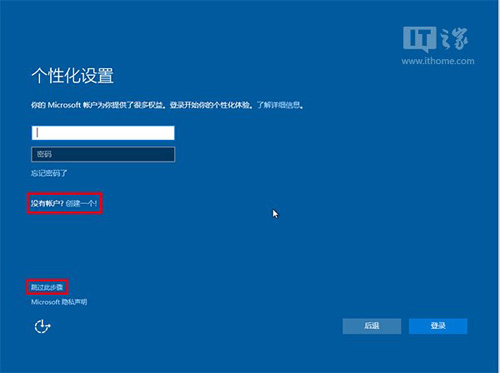
◆輸入你的微軟賬戶信息后登錄Win10。如果你沒有微軟賬戶可以點擊屏幕中間的“創建一個”,也可以點擊左下方“跳過此步驟”來使用本地賬戶登錄。
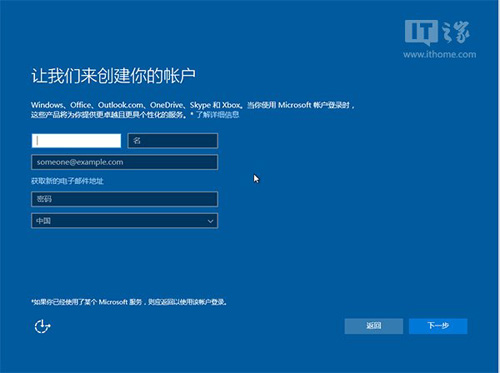
◆微軟賬戶創建頁面。
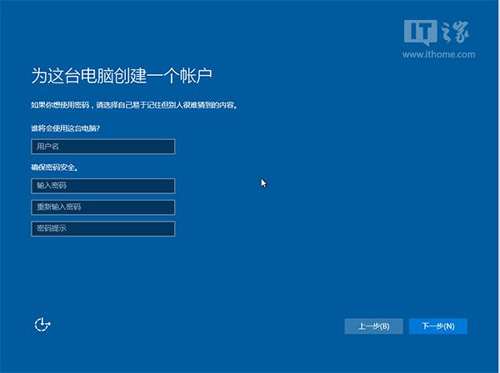
◆本地賬戶創建頁面,和Windows 7安裝類似,填寫用戶名并且設置密碼和密碼提示后(必填),點擊“下一步”即可。


◆等待Windows 10進行應用設置,使用微軟賬戶登錄的用戶需要等待更長時間。
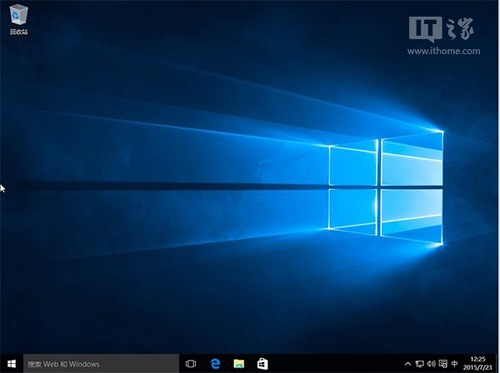
◆設置完成后直接進入Windows 10桌面,安裝結束。
以上是“Win7、Win8.1與Windows 10 TH2雙系統怎么安裝”這篇文章的所有內容,感謝各位的閱讀!希望分享的內容對大家有幫助,更多相關知識,歡迎關注億速云行業資訊頻道!
免責聲明:本站發布的內容(圖片、視頻和文字)以原創、轉載和分享為主,文章觀點不代表本網站立場,如果涉及侵權請聯系站長郵箱:is@yisu.com進行舉報,并提供相關證據,一經查實,將立刻刪除涉嫌侵權內容。