您好,登錄后才能下訂單哦!
您好,登錄后才能下訂單哦!
今天就跟大家聊聊有關Windows 10如何使用文件歷史記錄備份個人文件,可能很多人都不太了解,為了讓大家更加了解,小編給大家總結了以下內容,希望大家根據這篇文章可以有所收獲。
與先前版本的 Windows 一樣,Windows 10 中也自帶了“文件歷史記錄”功能。該功能旨在幫助用戶方便地掛接外部磁盤、網絡驅動器來實現對個人文件的增量備份功能,以免在磁盤損壞時大家抓狂。
默認情況下, Windows 10 的“文件歷史記錄”功能只備份存儲在:文檔、視頻、音樂和用戶桌面上的個人文件,當然還包括 OneDrive 中的脫機文件。如果有需要,我們也可以隨時添加新的文件和文件夾位置,以便這些特定內容也得到備份。
雖然 Windows 10 中的“文件歷史記錄”功能與先前版本 Windows 沒有顛覆性革新,但也多了一些可以讓用戶靈活控制的設置選項。
在 Windows 10“設置”中,對自動備份和存儲時間有多種選擇,例如可以控制備份頻率、備份的保留時間、排除哪些文件夾,以及配置不同磁盤進行備份等操作,而無需使用控制面板(畢竟微軟想逐步廢掉控制面板)。
一旦開啟 Windows 10“文件歷史記錄”功能,默認將每隔 1 小時自動進行一次備份操作,在此期間會對上次備份之后變更過的文件創建新的備份副本。隨著使用時間的推移,不同的增量備份副本就可以組合起來成為每個文件(可恢復)的不同版本。
配置Windows 10文件歷史記錄
在如下的步驟中,我們將介紹如何使用“文件歷史記錄”功能將個人數據備份到外部磁盤或網絡位置。
1.連接外部備份磁盤或有可使用的網絡存儲(記得要有足夠可容納備份數據的空間)。
2.按 Windows + I 打開設置 — 瀏覽到更新和安全 — 點擊備份。
3.在使用文件歷史記錄進行備份中點擊添加驅動器。
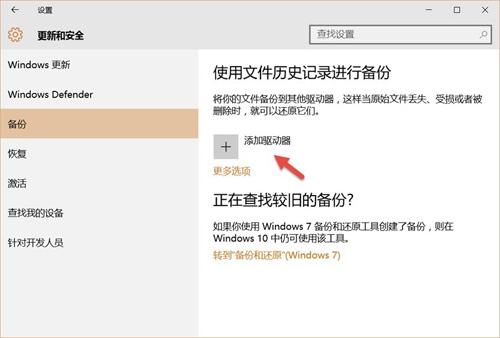
4.此時 Windows 10 會自動搜索可用于備份的磁盤,然后在彈出的列表中選擇要作用備份目標的磁盤。
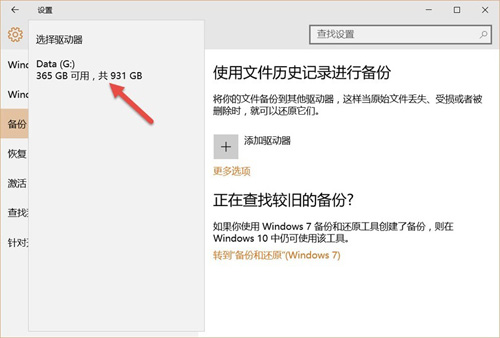
5.一旦開啟 Windows 10 的“文件歷史記錄”功能,我們便可以點擊更多選項對備份頻率和保留周期進行選擇。
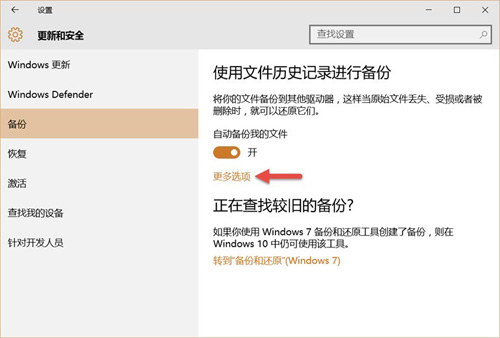
如果你需要立即備份,只需點擊一下相應的按鈕即可。默認備份每 1 小時進行一次,而且備份的內容在目的磁盤空間用完之前會***保存。大家可以按需要從下拉列表中,選擇適合的備份執行頻率和保留時間,對于需要備份的文件夾也可以在這里自己手動添加或刪除。
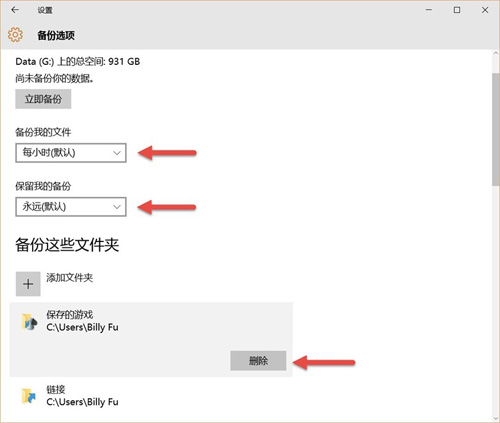
在選擇好要備份的文件夾之后,如果希望排除一些不進行備份的子文件夾 ,可以在“排除這些文件夾”中進行添加。
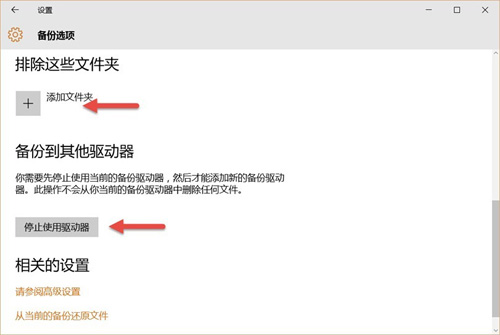
***,如果你不再想進行備份,或者希望切換其他磁盤來存儲備份,可以點擊停止使用驅動器按鈕。
備份到網絡位置
如果你希望將文件歷史記錄備份到網絡位置,在 Windows 10 的“設置”中是無法完成配置的,還需要與早前版本一樣到控制面板中進行操作。
1.打開控制面板 — 導航到系統和安全 — 文件歷史記錄。
2.點擊左側的選擇驅動器。

3.點擊添加網絡位置。
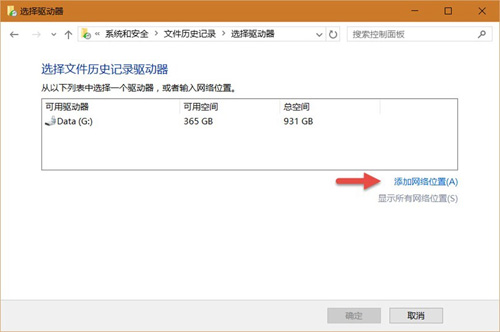
4.在添加好網絡路徑之后,點擊確定。

還原Windows 10的文件歷史記錄
在任何時候,想要還原 Windows 10 文件歷史記錄都非常容易,你可以通過如下三種方式進入還原功能:
◆在設置 — 更新和安全 — 備份 — 更多選項中點擊從當前的備份還原文件。
◆在控制面板 — 系統和安全中點擊還原個人文件。
◆直接搜索“通過文件歷史記錄還原你的文件”。
無論你用以上哪種方式,都將打開如下圖所示一樣的還原控制臺。在此界面中,你只需選中要還原的文件或文件夾,再點擊下方綠色的“還原到原始位置”按鈕即可開始還原操作。
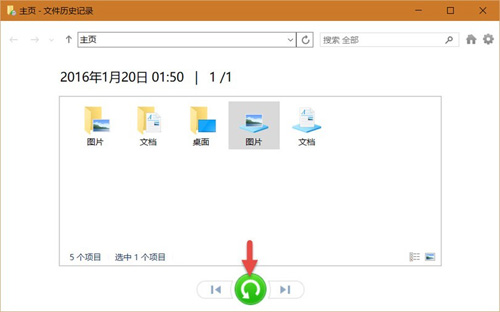
看完上述內容,你們對Windows 10如何使用文件歷史記錄備份個人文件有進一步的了解嗎?如果還想了解更多知識或者相關內容,請關注億速云行業資訊頻道,感謝大家的支持。
免責聲明:本站發布的內容(圖片、視頻和文字)以原創、轉載和分享為主,文章觀點不代表本網站立場,如果涉及侵權請聯系站長郵箱:is@yisu.com進行舉報,并提供相關證據,一經查實,將立刻刪除涉嫌侵權內容。