您好,登錄后才能下訂單哦!
您好,登錄后才能下訂單哦!
這篇文章主要介紹“Windows10系統怎么合并磁盤”,在日常操作中,相信很多人在Windows10系統怎么合并磁盤問題上存在疑惑,小編查閱了各式資料,整理出簡單好用的操作方法,希望對大家解答”Windows10系統怎么合并磁盤”的疑惑有所幫助!接下來,請跟著小編一起來學習吧!
Windows10怎么合并磁盤?在Windows10操作系統中,如果磁盤過多,單個分區容量是比較小的,所以就需要合并磁盤。可是很多用戶都不懂怎么合并磁盤,其實方法并不復雜,下面小編給大家講解Windows10合并磁盤的操作方法。
1、進入管理器
首先,右擊“此電腦”,在彈出來的右鍵菜單這種選擇“管理”。
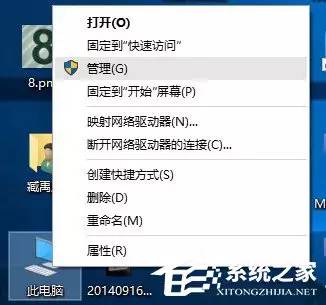
2、進入磁盤管理
在彈出來的窗口中,窗口左側有一個樹形框。點擊這一個樹形框“儲存”分類下的“磁盤管理”。進入磁盤管理界面。

3、刪除卷/壓縮卷
右鍵點擊一個充裕的磁盤盤符,如果您這個磁盤是沒有用的話,建議直接刪除卷即可。但是在刪除卷之前請檢查文件,并且這一關方法成功率比較高。但是如果這一個磁盤是有用的,就需要在彈出來的右鍵菜單中選擇壓縮卷。

4、擴展卷
當Windows系統已經把您剛才選擇的卷刪除完畢后,會在“磁盤”表中出現一個朱紅色的標識。這個標識就代表剛才刪除了并且未分配的盤。右鍵點擊你想擴展的硬盤盤符,在右鍵菜單中選擇“擴展卷”。

5、進入向導
當一切就緒后,會進入一個名為“擴展卷”的向導。這時硬盤燈會狂閃,但是這屬于正常情況,無需害怕。點擊向導的下一步,進入下一頁。
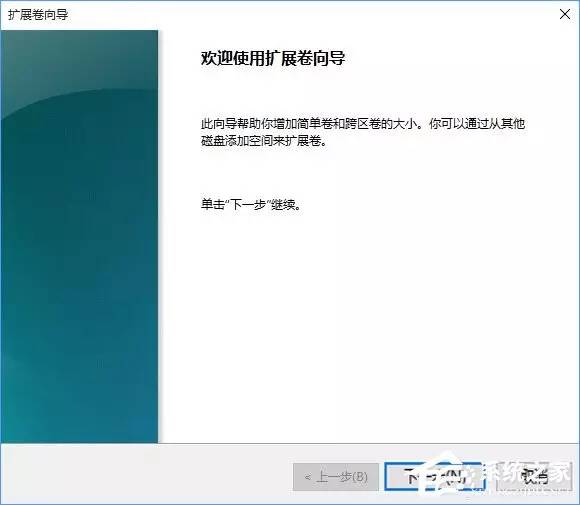
6、添加磁盤
在這一頁中,左邊選擇框代表可以添加進來的空間,而右側的選擇框代表已經添加進來的空間。選擇左側的空間,然后點擊“添加”按鍵。
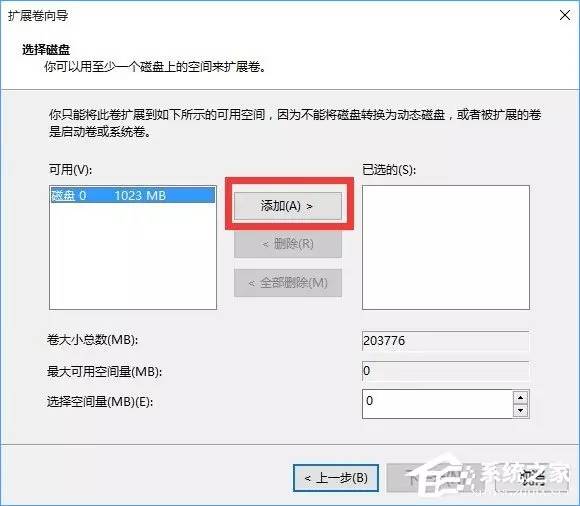
7、輸入空間
添加完畢后,在如圖所示的編輯框中輸入要分配的空間,一切就緒后,點擊下一步按鈕。
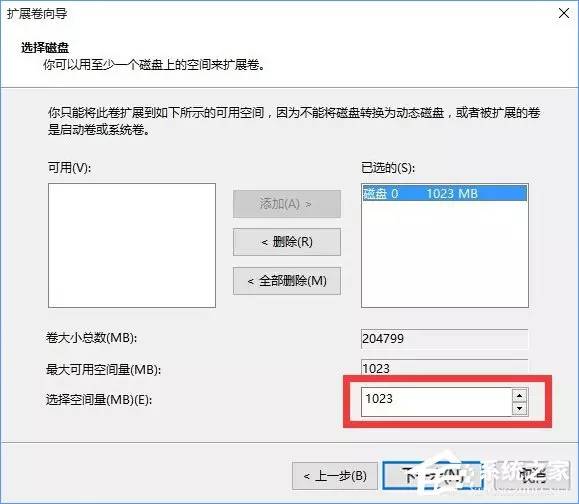
8、大功告成
點擊“完成”按鈕。趕快看一下,是不是硬盤的空間增加了!
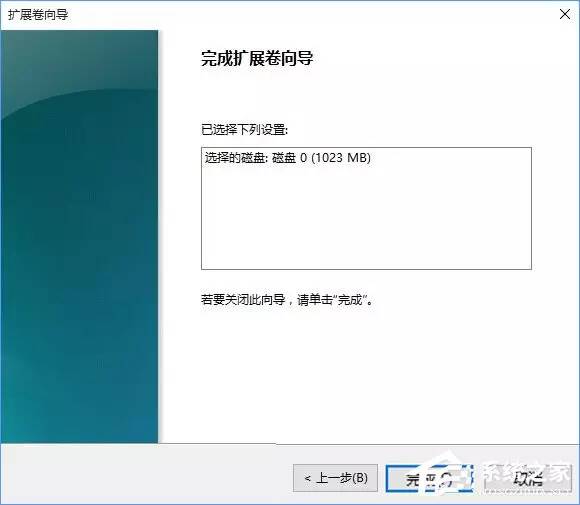
到此,關于“Windows10系統怎么合并磁盤”的學習就結束了,希望能夠解決大家的疑惑。理論與實踐的搭配能更好的幫助大家學習,快去試試吧!若想繼續學習更多相關知識,請繼續關注億速云網站,小編會繼續努力為大家帶來更多實用的文章!
免責聲明:本站發布的內容(圖片、視頻和文字)以原創、轉載和分享為主,文章觀點不代表本網站立場,如果涉及侵權請聯系站長郵箱:is@yisu.com進行舉報,并提供相關證據,一經查實,將立刻刪除涉嫌侵權內容。