您好,登錄后才能下訂單哦!
您好,登錄后才能下訂單哦!
怎么在Windows 10中使文本更大或更小,很多新手對此不是很清楚,為了幫助大家解決這個難題,下面小編將為大家詳細講解,有這方面需求的人可以來學習下,希望你能有所收獲。
PC和筆記本電腦的超高分辨率屏幕的出現意味著可以實現非凡的細節和質量,但有時它也意味著文本很小而且難以閱讀。
通常,windows10可以很好地處理所謂的“高DPI”并自動調整元素和文本,因此它們是正常大小。 這意味著即使你有一臺帶有4K屏幕的15英寸筆記本電腦 - 3840x2160像素,Windows也應該與屏幕上的四分之一 - 或更低分辨率相同。
但是,如果您發現屏幕上的文字太小或太大,無論其分辨率如何,以下是如何找到更改設置的設置。
Windows10
右鍵單擊桌面 - 屏幕的一個空閑區域,該區域未被應用程序或底部的任務欄覆蓋 - 并選擇顯示設置。
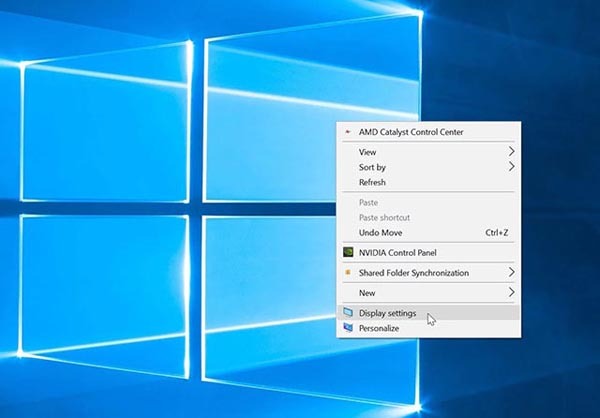
您應該看到標題“縮放和布局”,但如果沒有,請向下滾動。 在“更改文本,應用程序和其他項目的大小”下,您可以在下拉菜單中選擇縮放系數。 如果設置為100%,請嘗試選擇150%。 建議用于4K顯示器。
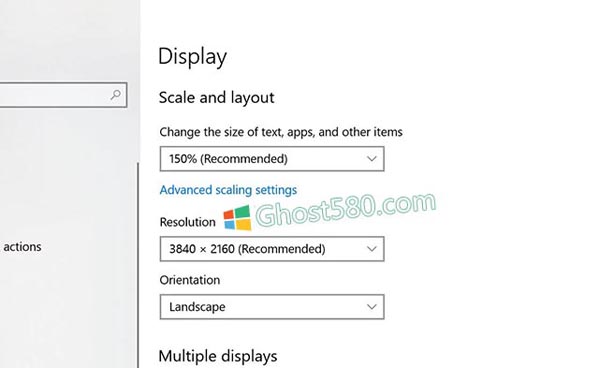
所有內容都應立即調整大小,但您還會看到一條消息,指出某些應用在您退出并重新登錄之前不會更改。
為此,請單擊屏幕左下角的Windows圖標,然后單擊某人的圖標(如果顯示該圖標,則單擊您的照片),然后單擊“注銷”。
重新登錄,所有應用都應遵循新的縮放系數。
顯然,如果文本太大,則將比例因子設置為小于100%的值,以產生相反的效果。
如果您正在閱讀此內容,因為除了戴眼鏡之外您還有視力問題,您可以在“設置”應用中的“輕松訪問”部分找到更多可讓您更輕松查看內容的選項。
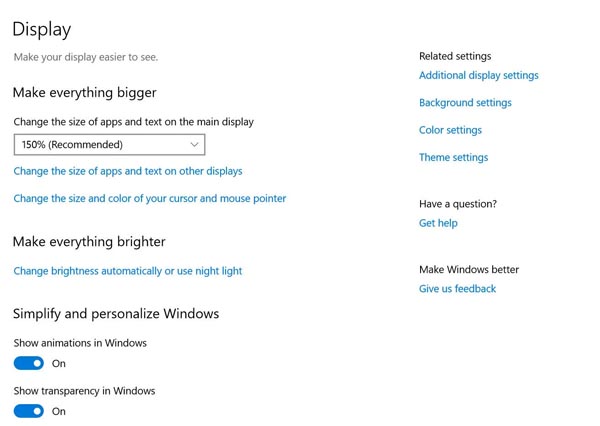
在這里,您可以更改文本大小,使所有內容更亮,并更改鼠標指針的大小和顏色,這很容易被忽略。
如何調整特定應用中的文字大小
不幸的是,一些較舊的應用程序會忽略此設置,例如舊版本的Adobe Photoshop。 好消息是windows10 - 或者更具體地說,創建者更新以后 - 可以讓您輕松糾正這一點。
在桌面上找到應用程序的快捷方式圖標,如果沒有,則創建一個,然后右鍵單擊它。 選擇Properties,然后單擊Compatbility選項卡。
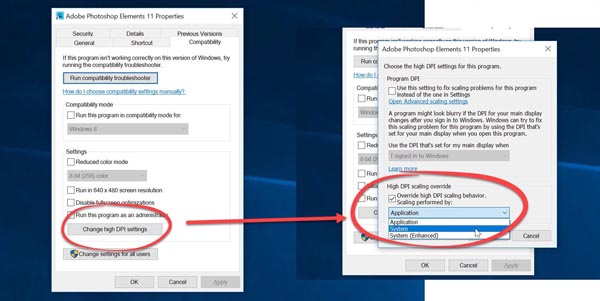
現在單擊“更改高DPI設置”,然后選中“覆蓋高DPI縮放行為”,并從下拉菜單中選擇“系統”。
單擊確定,然后再次單擊確定,當您下次啟動該應用程序時,您應該看到它的界面要大得多。 下圖顯示了在進行此更改之前和之后,Photoshop Elements 11在4K屏幕上的外觀。 以前,由于文字太小,它幾乎無法使用。
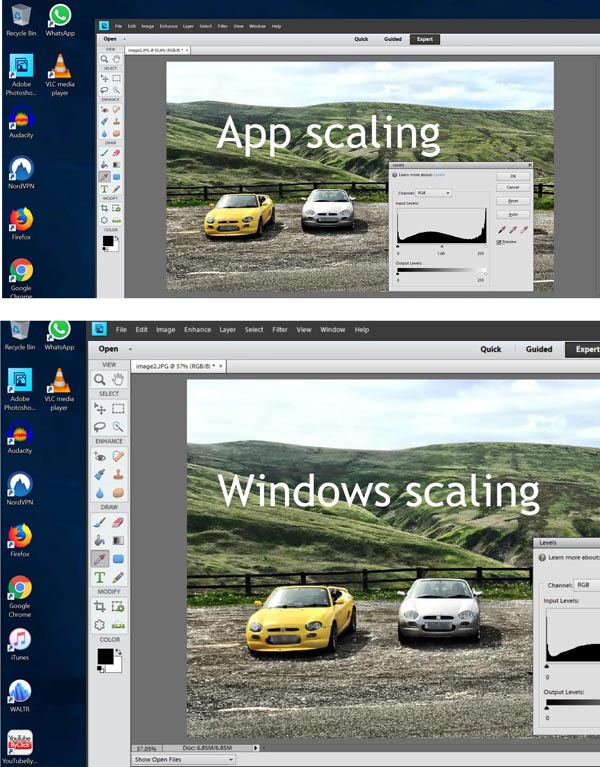
Web瀏覽器
要在Web瀏覽器中臨時增大或減小文本大小,請按住鍵盤上的Ctrl鍵并向上滾動鼠標滾輪(增加)或向下滾動(減小)。 或者,按Ctrl鍵和鍵盤上的 - 或+鍵將縮放更改一級。
要將縮放級別重置為100%,請按鍵盤上的Ctrl-0。
這些快捷方式也適用于其他應用程序,因此請嘗試一下。
放大鏡
但是,如果您只想暫時放大部分屏幕,***使用放大鏡工具。 打開開始菜單,然后在搜索框中鍵入放大鏡。
它將打開并放大整個屏幕200%,但您可以使用疊加層來更改縮放級別。 對于現在不在視野中的部分屏幕,只需將光標移動到屏幕上即可獲得特定部分,桌面將隨光標滾動。
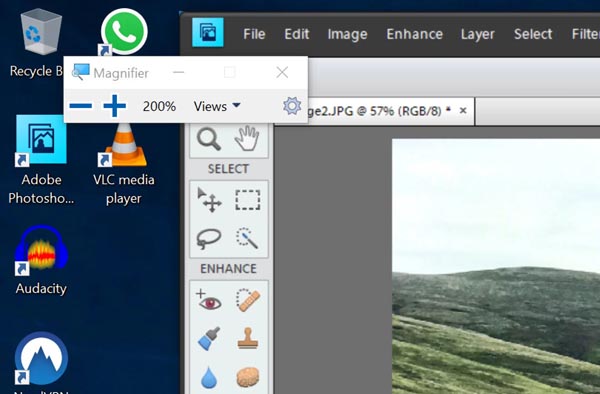
單擊齒輪圖標,您可以更改放大鏡的設置,例如默認縮放級別。
看完上述內容是否對您有幫助呢?如果還想對相關知識有進一步的了解或閱讀更多相關文章,請關注億速云行業資訊頻道,感謝您對億速云的支持。
免責聲明:本站發布的內容(圖片、視頻和文字)以原創、轉載和分享為主,文章觀點不代表本網站立場,如果涉及侵權請聯系站長郵箱:is@yisu.com進行舉報,并提供相關證據,一經查實,將立刻刪除涉嫌侵權內容。