您好,登錄后才能下訂單哦!
您好,登錄后才能下訂單哦!
這篇文章主要介紹怎么使用注冊表編輯將文件所有權添加到Windows 10資源管理器,文中介紹的非常詳細,具有一定的參考價值,感興趣的小伙伴們一定要看完!
Windows注冊表文件編輯
假設您已執行盡職調查并備份并創建了還原點,則該過程首先在windows 10桌面上的Cortana搜索框中鍵入“regedit”。單擊或點擊搜索結果中的注冊表編輯器項以啟動應用程序,如圖A所示。
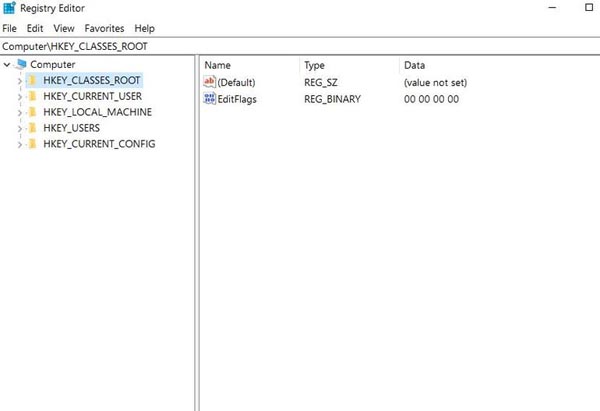
導航到此鍵(圖B):
Computer\HKEY_CLASSES_ROOT\*\shell
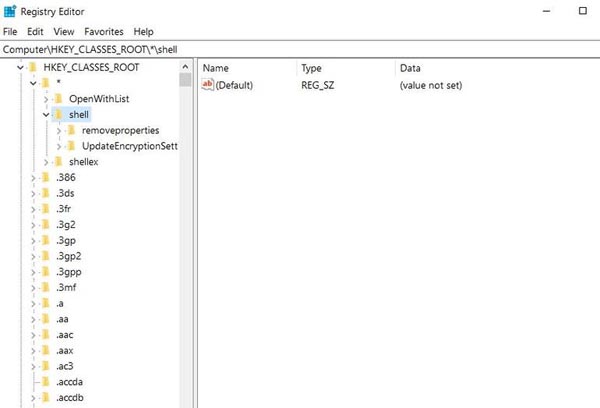
右鍵單擊“shell”并選擇New | 鍵并命名為“runas”。 雙擊剛剛創建的runas鍵下的Default value,并為其賦予值“Take Ownership”,然后單擊OK完成該過程(圖C)。
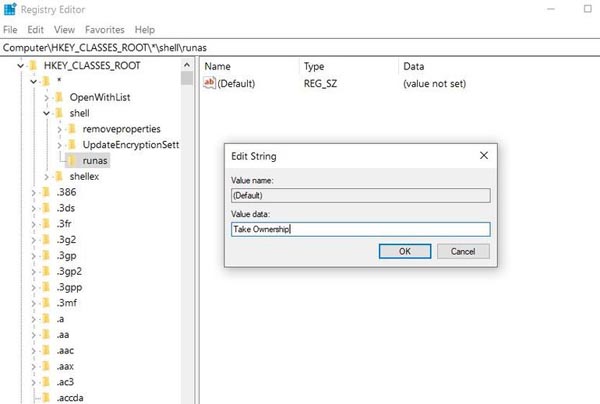
右鍵單擊您再次創建的runas鍵,然后選擇New | 字符串值。 將字符串命名為“NoWorkingDirectory”并將其值留空,如圖D所示。
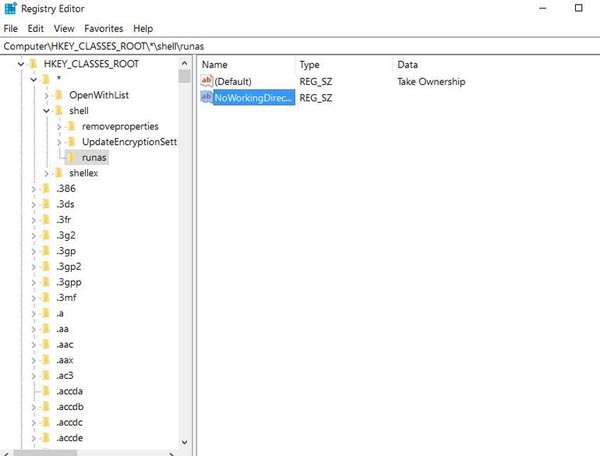
右鍵單擊您再次創建的runas鍵,然后選擇New | 鍵入這一次,并將其命名為“命令”。 和以前一樣,雙擊剛剛創建的命令鍵中的Default值,并將其值更改為此命令(圖E):
cmd.exe /c takeown /f \"%1\" && icacls\"%1\" /grant administrators:F

圖E.
單擊“確定”完成該過程,然后右鍵單擊您創建的命令鍵并選擇“新建”| 字符串值。 將字符串命名為“IsolatedCommand”,并將其Default值更改為上面的相同命令,如圖F所示。
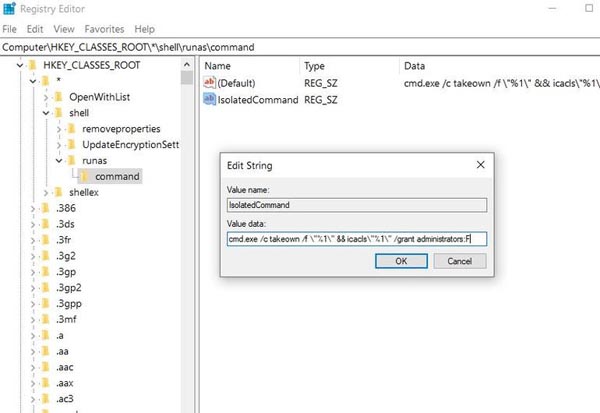
圖F.
單擊“確定”完成該過程,然后退出注冊表編輯器。 此更改應立即生效,但重新啟動windows 10可確保激活更改。
現在,當您從Windows文件資源管理器中右鍵單擊文件時,您將在上下文菜單中看到Take Ownership項目(圖G),從而通過多個屬性設置屏幕保存您的行程。
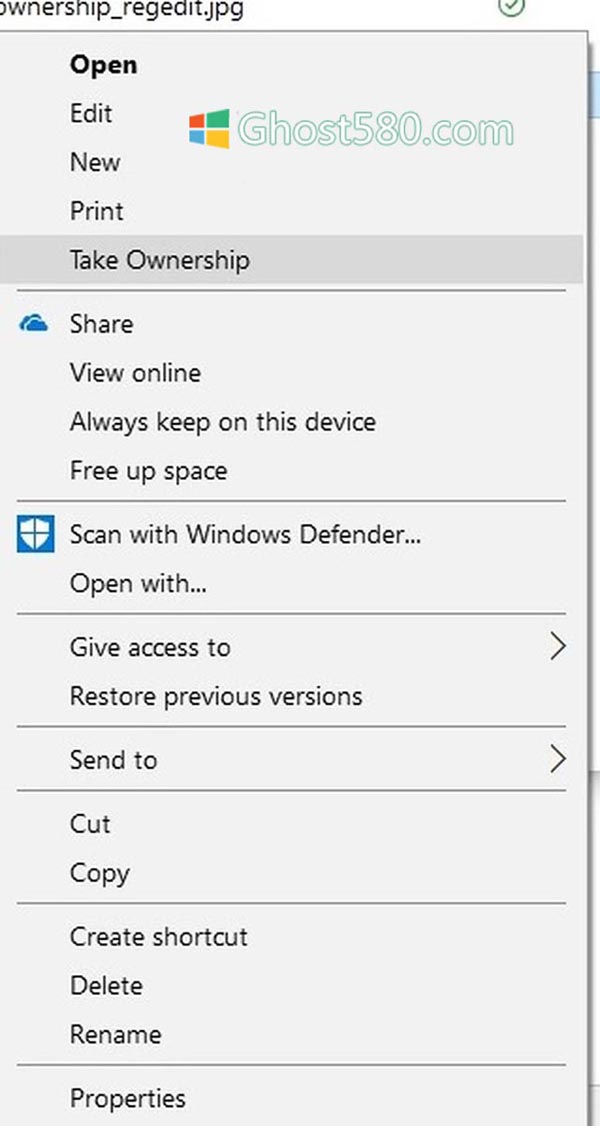
以上是“怎么使用注冊表編輯將文件所有權添加到Windows 10資源管理器”這篇文章的所有內容,感謝各位的閱讀!希望分享的內容對大家有幫助,更多相關知識,歡迎關注億速云行業資訊頻道!
免責聲明:本站發布的內容(圖片、視頻和文字)以原創、轉載和分享為主,文章觀點不代表本網站立場,如果涉及侵權請聯系站長郵箱:is@yisu.com進行舉報,并提供相關證據,一經查實,將立刻刪除涉嫌侵權內容。