您好,登錄后才能下訂單哦!
您好,登錄后才能下訂單哦!
今天就跟大家聊聊有關解決Windows 10全屏開始菜單卡住問題的5種方法分別是什么,可能很多人都不太了解,為了讓大家更加了解,小編給大家總結了以下內容,希望大家根據這篇文章可以有所收獲。
Windows上的開始菜單已經走了很長一段路。 從經典的一列到Windows 8的全屏顯示,“開始”菜單顯示了所有大小。 其中最不喜歡的尺寸是全屏“開始”菜單。 幸運的是,Microsoft對其進行了改進,并引入了傳統Windows 8的混合體。但是,對于某些Win10用戶,“開始”菜單仍占據整個屏幕。 因此,我們將告訴您如何退出Win10中巨大的“開始”菜單。
如果您是Windows的長期用戶,則應該知道關閉應用程序時訪問桌面的感覺是無價的。 現在,假設桌面消失了,并且您在展開的“開始”菜單上看到了所有應用程序。 痛苦。 為了減輕您的麻煩,我們將通過修復全屏“開始”菜單卡住的問題來幫助您返回windows 10的正常桌面。
讓我們開始吧。
1.關閉WINDOWS中的全屏設置
微軟不希望讓用戶失望。 對于擁有大量“開始”菜單的粉絲,Microsoft提供了一種本機設置,可以從常規“開始”菜單切換到擴展菜單。 有時會激活相同的設置,這就是為什么PC上總是打開“開始”菜單的原因。 要關閉全屏的“開始”菜單,您需要禁用該設置。
這是相同的步驟:
步驟1:從“開始”菜單在windows 10 PC上打開“設置”。
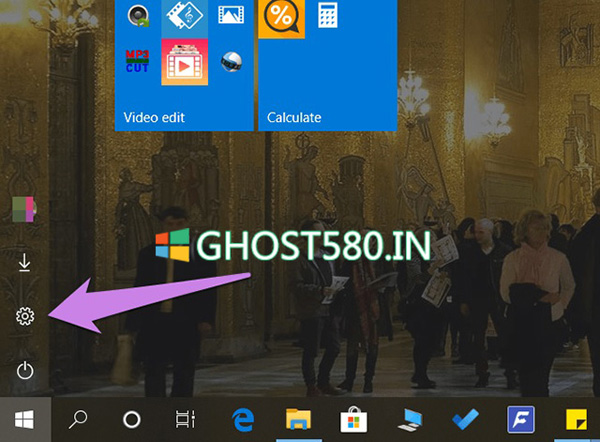
步驟2:點擊個性化。
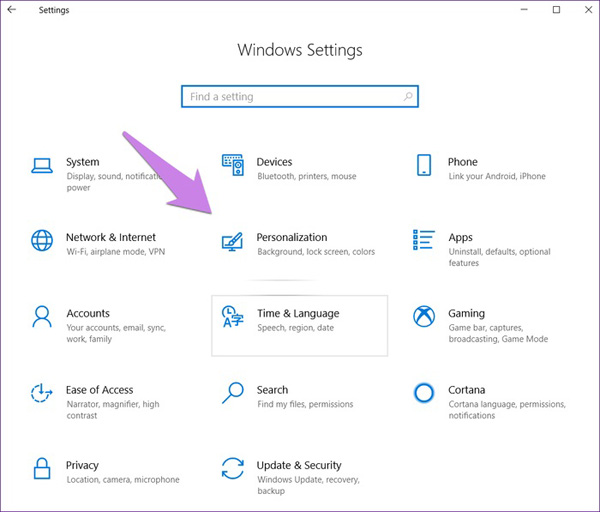
步驟3:點擊左側欄中的開始。 然后,關閉“全屏使用開始”旁邊的開關。 如果已經關閉,則將其打開,然后再次禁用。

步驟4:即使更改會立即生效,我們還是建議您重新啟動計算機。
2.關閉平板電腦模式
Microsoft已改進Windows計算機上的平板電腦模式。 它像一個飾物一樣工作,并具有多種功能。 例如,當您激活數位板模式時,圖標變大。 “開始菜單”也是如此,其中全屏菜單代替了沒有桌面的通常菜單。 這樣做是為了簡化平板電腦的使用方式。
但是,有時用戶會意外激活該模式,從而使“開始”菜單陷入全屏模式。 因此,您必須禁用它。 為此,請按照下列步驟操作:
步驟1:通過點擊任務欄中最右邊的圖標,在計算機上打開Action Center。 或者,按Windows鍵+ A啟動它。
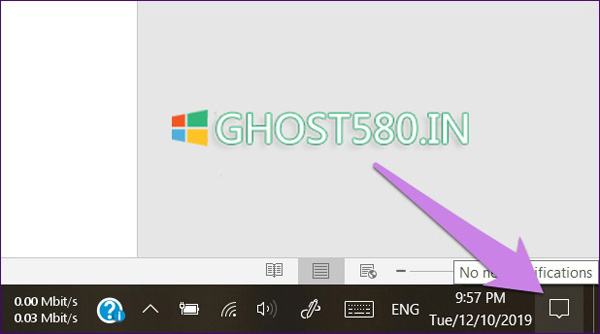
步驟2:尋找平板電腦模式選項。 藍色圖標表示它已打開。 單擊一次將其關閉。 如果缺少“平板電腦模式”選項,請單擊“展開”以查看“操作中心”中的所有按鈕。

3.在啟動時禁用平板電腦模式
如果再次登錄時全屏的“開始”菜單沒有消失,則需要更改與數位板模式相關的其他設置。
為此,請按照下列步驟操作:
步驟1:在計算機上使用Windows鍵+ I快捷方式打開“設置”,然后轉到“系統”。
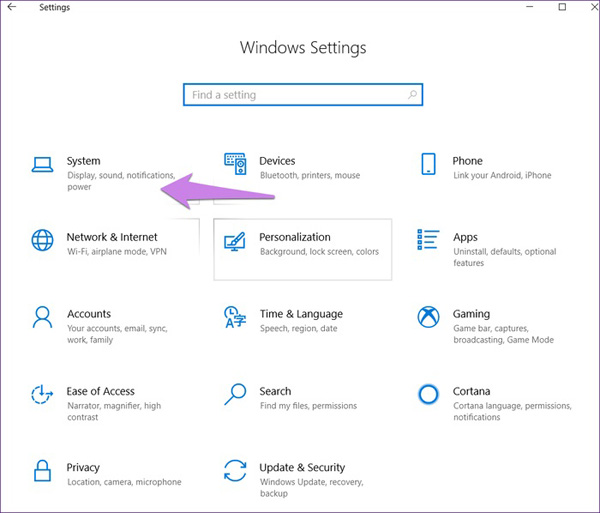
第2步:在左窗格中單擊Tablet模式。 然后,在“我登錄時”下拉框中,選擇“使用桌面模式”或“為我的硬件使用適當的模式”。

4.禁用更多標題
如果“開始”菜單顯示的大小超出其正常大小,則必須啟用其自定義設置之一。
要禁用它,請轉到PC上的“設置”,然后選擇“個性化”。 然后,單擊左窗格中的開始。 關閉“在開始時顯示更多圖塊”旁邊的開關。
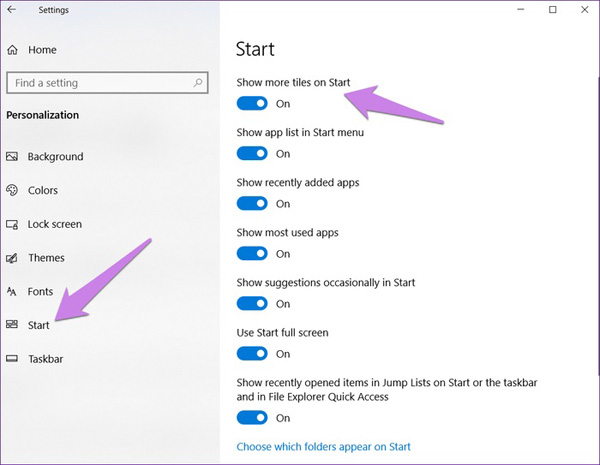
5.自定義項目設置
為此,請從任務欄中打開“操作中心”。 然后,單擊項目按鈕。
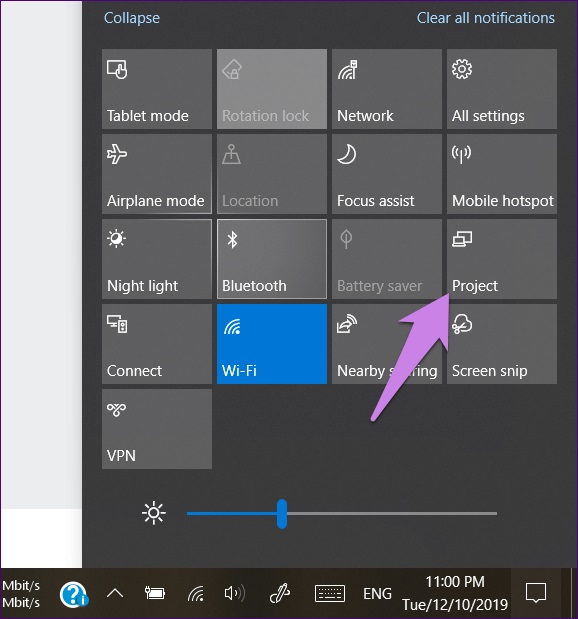
或者,按鍵盤上的項目按鈕。
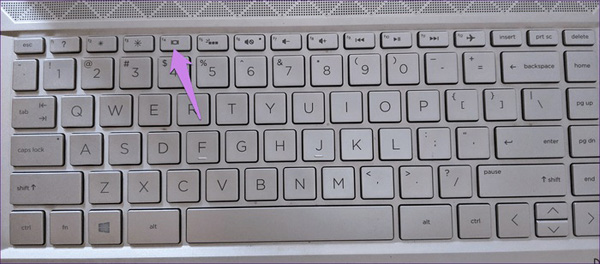
新窗口將從邊緣出現。 僅單擊PC屏幕。
獎勵提示,以自定義開始菜單
返回正常的“開始”菜單后,以下是一些一些不錯的自定義提示。
調整開始菜單的大小
您可以通過簡單地將光標移到其邊緣來增加或減小“開始”菜單的大小。 它將變成一個雙向箭頭。 然后向內或向外拖動以更改其大小。
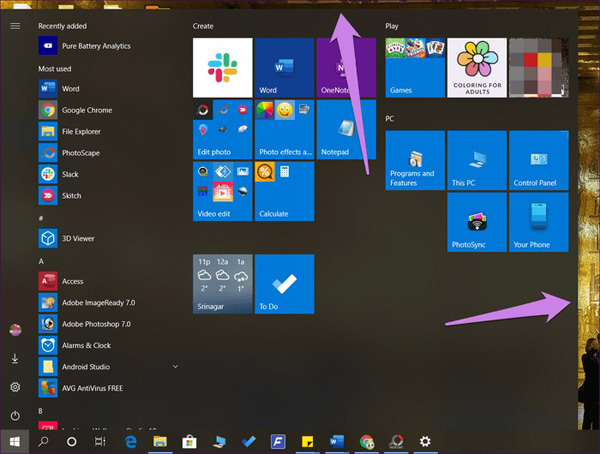
快速查找應用
如果要瀏覽“開始”菜單中的應用程序列表,請單擊任何字母以查看所有字母。
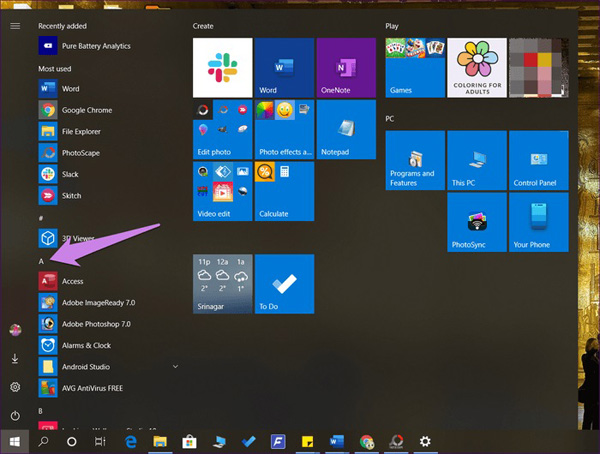
然后,按要打開的應用程序的第一個字母。 系統會顯示該字母中的所有應用。 打開您的應用程序。
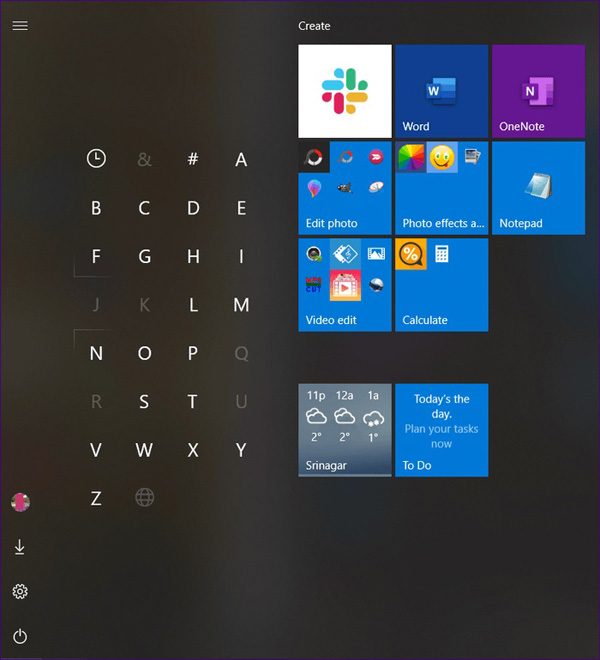
將應用添加為圖塊
無需右鍵單擊列表中的應用并選擇“固定到啟動”,而是將其拖到最右側的區域以將其添加為圖塊。 知道如何創建自定義圖塊。
看完上述內容,你們對解決Windows 10全屏開始菜單卡住問題的5種方法分別是什么有進一步的了解嗎?如果還想了解更多知識或者相關內容,請關注億速云行業資訊頻道,感謝大家的支持。
免責聲明:本站發布的內容(圖片、視頻和文字)以原創、轉載和分享為主,文章觀點不代表本網站立場,如果涉及侵權請聯系站長郵箱:is@yisu.com進行舉報,并提供相關證據,一經查實,將立刻刪除涉嫌侵權內容。