您好,登錄后才能下訂單哦!
您好,登錄后才能下訂單哦!
這篇文章將為大家詳細講解有關怎么在Windows 10的照片應用中添加新的文件夾位置,小編覺得挺實用的,因此分享給大家做個參考,希望大家閱讀完這篇文章后可以有所收獲。
作為一種適應性強的操作系統,Windows始終具有專用的瀏覽和查看照片的方式。 同樣,在Win10中,Microsoft決定合并瀏覽,組織和查看所有應用程序,而最終結果是Photos App。 雖然“照片”應用程序很棒,但唯一需要注意的是,它默認情況下僅顯示“圖片”文件夾中的文件。 這意味著,如果您使用共享文件夾將文件存儲在外部驅動器或網絡中,則該應用程序不會包含這些圖像。 但是您可以在Photos App中添加/刪除文件夾位置。 您還可以在圖片集中添加更多文件夾-這些都在設置內。

windows 10中的內置“照片”應用程序使用戶可以查看圖像并執行照片和視頻的基本編輯,創建相冊甚至制作電影。 該應用程序從您的系統,電話和其他設備上收集照片,并將它們與存儲在OneDrive中的文件一起放在一個收集位置,即“本地圖片文件夾”。 使用“照片”應用程序,您可以輕松瀏覽照片并在一個地方找到所需的照片。
在本教程中,我們將帶您完成在windows 10的Photos App中添加或刪除文件夾位置的過程。請按照以下步驟在Photos App中添加或刪除文件夾位置。
在“照片”應用中添加新的文件夾位置
要在照片中添加帶有圖像的新文件夾作為其他來源,請按照下列步驟操作:
1.打開“開始”菜單,然后輸入“照片”
2.在搜索結果中,點擊“照片”應用
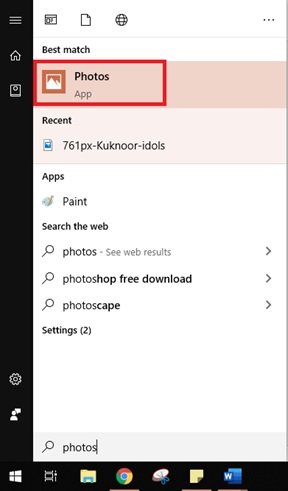
3.在右上角,點擊主菜單按鈕(即三點圖標),然后選擇“設置”選項。

4.現在,在“來源”部分下,單擊“添加文件夾”按鈕。
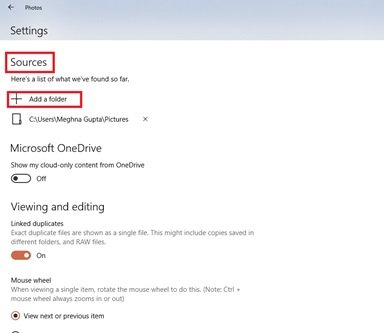
5.選擇新文件位置。
請注意,在選擇“添加文件夾”選項后,Windows會為您提供文件夾建議,您只需選擇并添加即可。 因此,如果您所需的文件夾位置已在建議中,則只需選中該選項并點擊“添加文件夾”即可。 或選擇“添加其他文件夾”選項轉到您選擇的文件夾。
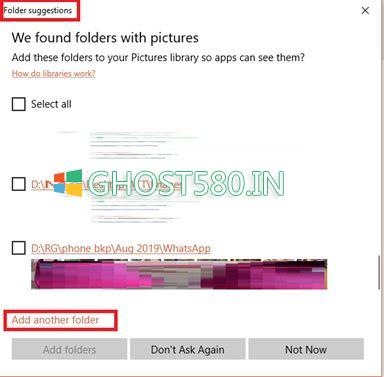
6.點擊“將此文件夾添加到圖片”按鈕。

7.完成后,新文件夾將被添加到“圖片”,“照片”應用將開始為您的圖片建立索引。
要將更多位置添加到“照片”應用,只需重復這些步驟。
查看云中存儲的所有文件夾中的圖片
使用OneDrive時,“照片”應用程序將不可避免地顯示“圖片”文件夾中存儲的圖像。 但是,如果您沒有將圖片存儲在“圖片”文件夾中,則需要更改設置以授權“照片”掃描來自云中存儲的所有文件夾中的圖像。
要同步存儲在云中的所有文件夾中的圖片,請按照下列步驟操作:
1]打開“開始”菜單,然后輸入“照片”
2]在搜索結果中,點擊“照片”應用
3]在右上角,點擊主菜單按鈕(即三點圖標),然后選擇“設置”選項。
4]現在,在“ Microsoft OneDrive”部分下,打開下拉菜單,然后單擊“所有文件夾”選項。
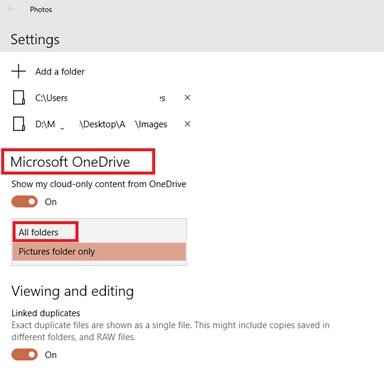
現在,照片將開始顯示云中存儲的所有文件夾(即OneDrive)中的圖像。
如果您不希望從OneDrive查看圖像,只需關閉“從OneDrive顯示僅云內容”切換開關即可。
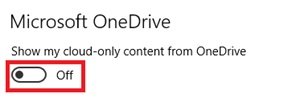
在Photos App中刪除現有文件夾位置
要刪除包含您不希望在“照片”中看到的圖像的現有位置,請按照下列步驟操作:
1.打開“開始”菜單,然后輸入“照片”
2.在搜索結果中,點擊“照片”應用
3.在右上角,點擊主菜單按鈕(即三點圖標),然后選擇“設置”選項。
4.在“來源”部分下,點擊刪除按鈕,即文件位置旁邊的“ X”圖標。
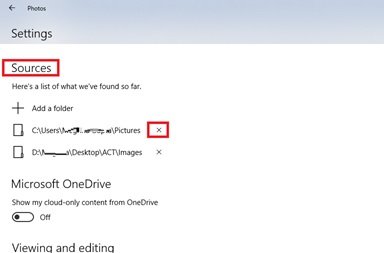
5.現在,點擊“刪除文件夾”按鈕。
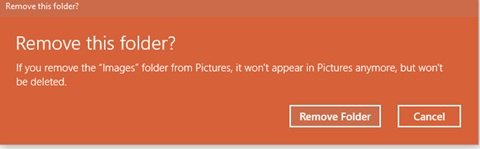
完成這些步驟后,“照片”應用將不再為已刪除位置的圖片編制索引。
請注意:從照片中刪除文件夾位置不會刪除該文件夾或其中的圖像。
關于“怎么在Windows 10的照片應用中添加新的文件夾位置”這篇文章就分享到這里了,希望以上內容可以對大家有一定的幫助,使各位可以學到更多知識,如果覺得文章不錯,請把它分享出去讓更多的人看到。
免責聲明:本站發布的內容(圖片、視頻和文字)以原創、轉載和分享為主,文章觀點不代表本網站立場,如果涉及侵權請聯系站長郵箱:is@yisu.com進行舉報,并提供相關證據,一經查實,將立刻刪除涉嫌侵權內容。