您好,登錄后才能下訂單哦!
您好,登錄后才能下訂單哦!
這篇文章主要介紹了怎么在一個U盤上安裝多個Linux發行版,具有一定借鑒價值,感興趣的朋友可以參考下,希望大家閱讀完這篇文章之后大有收獲,下面讓小編帶著大家一起了解一下。
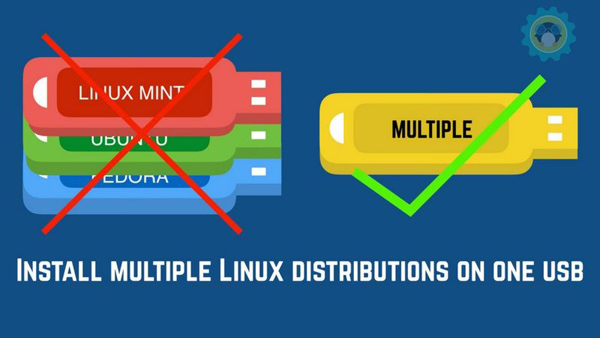
本教程介紹如何在一個 U 盤上安裝多個 Linux 發行版。這樣,你可以在單個 U 盤上享受多個現場版live Linux 發行版了。
我喜歡通過 U 盤嘗試不同的 Linux 發行版。它讓我可以在真實的硬件上測試操作系統,而不是虛擬化的環境中。此外,我可以將 USB 插入任何系統(比如 Windows 系統),做任何我想要的事情,以及享受相同的 Linux 體驗。而且,如果我的系統出現問題,我可以使用 U 盤恢復!
創建單個可啟動的現場版 Linux USB 很簡單,你只需下載一個 ISO 文件并將其刻錄到 U 盤。但是,如果你想嘗試多個 Linux 發行版呢?你可以使用多個 U 盤,也可以覆蓋同一個 U 盤以嘗試其他 Linux 發行版。但這兩種方法都不是很方便。
那么,有沒有在單個 U 盤上安裝多個 Linux 發行版的方式呢?我們將在本教程中看到如何做到這一點。
如何創建有多個 Linux 發行版的可啟動 USB
我們有一個工具正好可以做到在單個 U 盤上保留多個 Linux 發行版。你所需要做的只是選擇要安裝的發行版。在本教程中,我們將介紹如何在 U 盤中安裝多個 Linux 發行版用于現場會話live session。
要確保你有一個足夠大的 U 盤,以便在它上面安裝多個 Linux 發行版,一個 8 GB 的 U 盤應該足夠用于三四個 Linux 發行版。
步驟 1
MultiBootUSB 是一個自由、開源的跨平臺應用程序,允許你創建具有多個 Linux 發行版的 U 盤。它還支持在任何時候卸載任何發行版,以便你回收驅動器上的空間用于另一個發行版。
下載 .deb 包并雙擊安裝。
下載 MultiBootUSB
步驟 2
推薦的文件系統是 FAT32,因此在創建多引導 U 盤之前,請確保格式化 U 盤。
步驟 3
下載要安裝的 Linux 發行版的 ISO 鏡像。
步驟 4
完成這些后,啟動 MultiBootUSB。

MultiBootUSB
主屏幕要求你選擇 U 盤和你打算放到 U 盤上的 Linux 發行版鏡像文件。
MultiBootUSB 支持 Ubuntu、Fedora 和 Debian 發行版的持久化,這意味著對 Linux 發行版的現場版本所做的更改將保存到 USB 上。
你可以通過拖動 MultiBootUSB 選項卡下的滑塊來選擇持久化大小。持久化為你提供了在運行時將更改保存到 U 盤的選項。
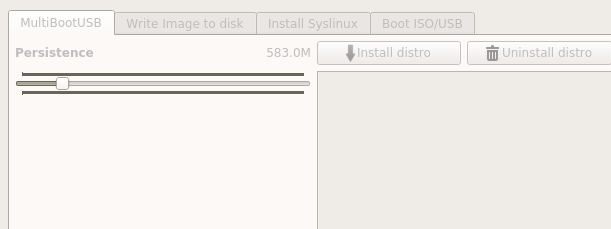
MultiBootUSB persistence storage
步驟 5
單擊“安裝發行版”選項并繼續安裝。在顯示成功的安裝消息之前,需要一些時間才能完成。
你現在可以在已安裝部分中看到發行版了。對于另外的操作系統,重復該過程。這是我安裝 Ubuntu 16.10 和 Fedora 24 后的樣子。

MultiBootSystem with Ubuntu and Fedora
步驟 6
下次通過 USB 啟動時,我可以選擇任何一個發行版。
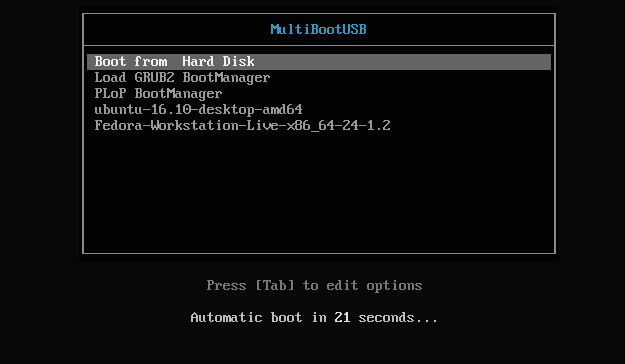
Boot Menu
只要你的 U 盤允許,你可以添加任意數量的發行版。要刪除發行版,請從列表中選擇它,然后單擊卸載發行版。
***的話
MultiBootUSB 真的很便于在 U 盤上安裝多個 Linux 發行版。只需點擊幾下,我就有兩個我最喜歡的操作系統的工作盤了,我可以在任何系統上啟動它們。
感謝你能夠認真閱讀完這篇文章,希望小編分享的“怎么在一個U盤上安裝多個Linux發行版”這篇文章對大家有幫助,同時也希望大家多多支持億速云,關注億速云行業資訊頻道,更多相關知識等著你來學習!
免責聲明:本站發布的內容(圖片、視頻和文字)以原創、轉載和分享為主,文章觀點不代表本網站立場,如果涉及侵權請聯系站長郵箱:is@yisu.com進行舉報,并提供相關證據,一經查實,將立刻刪除涉嫌侵權內容。