您好,登錄后才能下訂單哦!
您好,登錄后才能下訂單哦!
這篇文章將為大家詳細講解有關怎么在Fedora中安裝VirtualBox,小編覺得挺實用的,因此分享給大家做個參考,希望大家閱讀完這篇文章后可以有所收獲。
最簡單還不影響你操作系統的方式是 制作 Fedora 的 USB 臨場啟動盤。
LCTT 譯注:
在 Linux 發行版的使用方式上,有一種可以無需安裝而通過光盤或 USB 存儲棒直接在計算機上啟動完整的 Linux 操作系統的方式,這種方式稱之為 “Live” 方式,如 Live CD、Live USB。
通常,Live 一詞并不翻譯,不過,我認為,除了英文縮寫和部分歷史原因造成直接使用的英文單詞,大部分場景都應該使用本地化的語言來描述,否則,中英文混雜的港臺式中文,實在有些不倫不類;抑或,外文翻譯本身就不存在意義了。
因此,對于 “Live” 一詞如何翻譯,我們也頗費心思。這個詞,在維基百科中文中,被翻譯為“自生系統”,在某些場景下偶見 “現場”、“臨場” 等翻譯。考慮到 Live CD/USB 的特性,我認為翻譯為 “臨場” 比較好。
于此拋出愚見,希望得到大家的積極反饋。wxy@LCTT
另一種方式是安裝 VirtualBox 利用虛擬化技術來嘗試 Fedora。這樣,你可以在你的操作系統上像使用應用程序一樣使用 Fedora。
通過這種方式,你可以執行更徹底的測試,而不會搞亂當前的操作系統。
你甚至可以復制你的虛擬環境,并在其他系統上重新安裝它。聽起來方便嗎?讓我來教你怎么做。
讓我們分步在 Oracle VirtualBox 上安裝 Fedora。
如果你的系統還沒有安裝 VirtualBox,你可以從官方網站下載。你可以找到 Windows、MacOs 和 Linux 的說明。 Ubuntu 用戶可以參考這個關于安裝 VirtualBox 的詳細教程。

下載 VirtualBox
如果你不熟悉 Fedora,那么這些鏡像你需要知道。
Fedora IoT 是用于可擴展基礎設施的,Fedora workstation 是一個帶有一組面向普通 GNOME 桌面環境中的桌面工具的鏡像。Fedora server 顧名思義,是為服務器或數據中心定制的。
如果 GNOME 不是你的首選,你可以下載一個帶有替代桌面環境的定制版 Fedora 桌面。對于本教程,我選擇了帶有 GNOME 桌面環境的Fedora 33。
下載 Fedora
要成功安裝和運行 Fedora,至少需要 20GB 磁盤空間和 2GB RAM。不過,為了獲得更流暢的用戶體驗,建議增加一倍。在此基礎上,我將創建并配置虛擬機。
開啟 Virtual Box 點擊 “New”。

創建一個新的虛擬機
需要注意,最重要的選項是 將類型設置為 Linux ,版本設置為 Fedora (64-bit)。如果你在名稱提示符處開始輸入 “Fedora”,VirtualBox 將自動為你選擇正確的設置。雖然名字不一定非得是 Fedora,它可以是任何你喜歡的。
*如果你只能訪問 32 位版本,那么你需要在 BIOS 上啟用虛擬化技術,如果你有一個 AMD CPU,它被稱為 SVM。最壞的情況是你的 CPU 不支持虛擬化技術。如果你不確定,先檢查這個。
如果你的設置和我類似,點擊 “create” 按鈕。

命名你的虛擬機,并未它指定至少 3 GB RAM
如前所述,至少需要 20GB 的磁盤空間才能安裝 Fedora。我的系統上有 32GB 的內存,所以我分配了 8GB 內存。3 GB 的內存應該也沒問題。
順便說下內存的使用,只有在運行虛擬機時,虛擬機才會使用內存。否則,它將可用于常規使用。
確保其余設置與示例匹配,并點擊 “Create” 按鈕。

以 VDI 格式分配 15-20 GB 的磁盤空間
在你點擊虛擬機的 Start 按鈕之前,你需要加載如下所示的 ISO [光驅]。

將 Fedora ISO 添加到光驅存儲中
因為你的虛擬硬盤是空的,虛擬機將從這個 ISO 啟動。可以把它看作是使用臨場 USB 或磁盤安裝 Linux。

在設置中將 ISO 添加為光驅
然后,如果你有一個多核 CPU,建議為虛擬機分配 2 個或更多的核。你可以在 “System” 選項卡下找到 CPU 核心。配置系統時,單擊 “OK” 并啟動虛擬機。
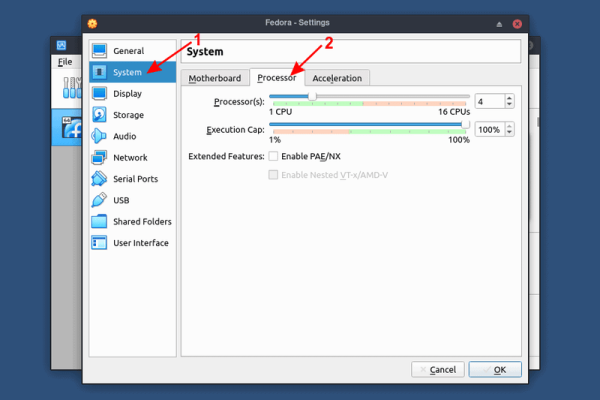
可選:分配 CPU 核數
配置好所有內容后,單擊 “Start” 按鈕開始安裝。
如果你正確地遵循了這個過程,那么當你啟動虛擬機時,你將直接從 ISO 文件啟動。當你看到類似下面的屏幕時,選擇 “Start Fedora”,并按回車鍵。

Fedora 運行在虛擬機的臨場環境中
要啟動安裝對話框,單擊 “Install To Hard Drive”。

點擊 “install to hard drive”
在你繼續安裝之前,有必要定義你的鍵盤布局、你的時區以及最終安裝操作系統的位置。

選擇鍵盤布局、日期和時間,然后是安裝目標位置
分區過程很簡單。你像前面的 VDI 那樣劃分一些空閑空間。它應該被自動識別。
選擇你的磁盤并將存儲配置設置為 “Automatic”。單擊 “Done” 進入上一個對話框。

磁盤應該會自動識別
一旦你配置完了上面的,點擊 “Begin Installation”。

開始 Fedora 的安裝
現在只需等待 5 - 6 分鐘即可完成安裝。安裝完成后,點擊 “Finish installation” 按鈕。
最后一步,需要關閉系統的電源。如果你不熟悉 GNOME 桌面環境,你可以如下這樣做。

安裝后關閉 Fedora 臨場環境
你必須手動卸載在初始步驟中加載的 ISO 文件。

從光驅中移走 Fedora ISO
下一次使用 Fedora 啟動虛擬機時,系統將提示你為 Fedora Linux 創建用戶帳戶并設置密碼。
Guest Additions 設計為在訪客操作系統安裝后安裝在虛擬機中。它們包含對客戶操作系統進行優化的設備驅動程序和系統應用程序,以獲得更好的性能和可用性。
Guest Additions ISO 文件被安裝為虛擬 CD-ROM 以便安裝。
這是一個簡單的過程。只需單擊設備選項卡,然后單擊 “Insert Guest Additions CD image”。

當提示單擊 “Download” 時,系統將彈出下載 Guest Additions 鏡像界面。

安裝 VirtualBox Guest Additions
有時候,你需要在虛擬機和宿主機操作系統之間移動一些內容。共享剪貼板/拖放支持將允許你在一個平臺上復制項目,并將它們粘貼到另一個平臺上。
要啟用此功能,請在 VirtualBox 主頁上選擇 “Settings”,并按照下面的說明操作。“Bidirectional” 的選項是最方便的。

啟用訪客和宿主系統間的剪貼板共享
有兩種類型的分享:
永久共享,與虛擬機設置一起保存。
暫時共享,當虛擬機關閉時就會消失。可以使用 VirtualBox 管理器中的復選框創建暫時共享。
在本教程中,我將創建一個永久共享文件夾。在 VM 設置中添加你想要共享的宿主機系統文件夾,并選擇你想要在 VM 中出現的名稱。

下次啟動虛擬機時,該文件夾應該顯示為網絡驅動器。

雖然 Oracle VirtualBox 提供了具有基本功能的虛擬顯卡,但訪客系統添加的自定義視頻驅動程序為你提供了超高和非標準的視頻模式,以及視頻加速。
使用 Guest Additions,操作系統的分辨率將隨著你調整計算機上的 VirtualBox 窗口而動態調整大小。
最后,Guest Additions 可以利用你的計算機的顯卡。如果你是一名游戲玩家或在 WM 中使用高效軟件,這就會產生巨大的改變。
有了 VirtualBox,用戶就可以使用一個功能齊全的操作系統,而不必在不同的硬件上進行設置。然而,在宿主機和訪客機器之間共享 USB 和網絡設備并不像想的那樣簡單。
要訪問 USB 設備,你將需要安裝 VirtualBox 擴展包。

安裝 VirtualBox 擴展包
下面這些僅對 Linux,因為我使用的是 Linux。
為了使 VirtualBox 能夠訪問 USB 子系統,運行 VirtualBox 的用戶(在宿主機系統上)必須屬于 vboxuser 組。為此,打開一個終端并發出以下命令:
sudo usermod -aG vboxusers 'your username'
運行該命令后,你應該注銷并重新登錄,或者重新啟動主機。
在這一步,插入你的 U 盤,通過你的 VM 設置,你應該能夠找到并添加介質,如例子中所示。

當你下次啟動虛擬機,你的 USB 將是可訪問的。

你可能想在另一臺計算機上使用虛擬機,或者是時候構建一臺新機器了,并且你需要保持虛擬機的原樣。只需幾個簡單的步驟,就可以輕松地導出當前設置并將其導入到另一臺機器。
在 VirtualBox 主面板上,單擊 “file”、“Export Appliance”。如果你喜歡鍵盤快捷鍵,你可以簡單地點擊 Ctrl+E。

選擇要導出的虛擬機,然后單擊 “Next”。

“Format” 選項需要注意一下。有三種不同的選項:開放虛擬化格式 0.9、1.0 和 2.0 ,可以是 ovf 或 ova 擴展名。
使用 ovf 擴展名,會分別寫入幾個文件,而 ova 擴展名則將所有文件合并到一個開放虛擬化格式歸檔文件中。
默認格式 OVF 1.0 應該沒問題。

要完成該過程,單擊 “Next”,然后在下一個對話框中單擊 “Export”。
關于“怎么在Fedora中安裝VirtualBox”這篇文章就分享到這里了,希望以上內容可以對大家有一定的幫助,使各位可以學到更多知識,如果覺得文章不錯,請把它分享出去讓更多的人看到。
免責聲明:本站發布的內容(圖片、視頻和文字)以原創、轉載和分享為主,文章觀點不代表本網站立場,如果涉及侵權請聯系站長郵箱:is@yisu.com進行舉報,并提供相關證據,一經查實,將立刻刪除涉嫌侵權內容。