您好,登錄后才能下訂單哦!
您好,登錄后才能下訂單哦!
今天就跟大家聊聊有關如何正確的安裝與使用PyCharm+Anaconda,可能很多人都不太了解,為了讓大家更加了解,小編給大家總結了以下內容,希望大家根據這篇文章可以有所收獲。
1.安裝網址
https://www.jetbrains.com/pycharm/
2.在導航欄輸入網址回車
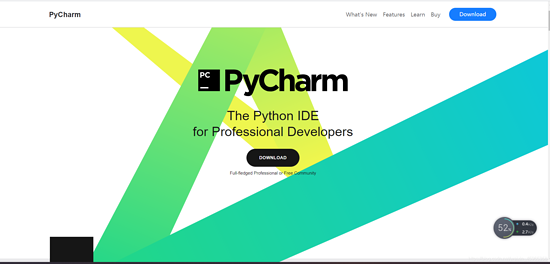
3.點擊 DOWNLOAD。
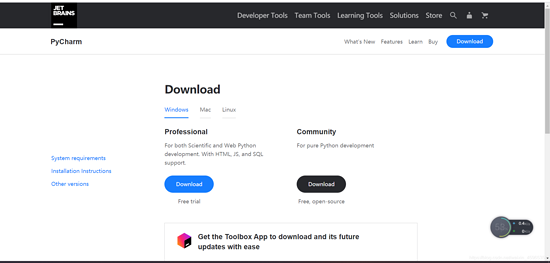
4.下載
它有專業版和社區版,我們下載社區版就可以使用了。(專業版要收費)
5.雙擊安裝包。
6.點擊next
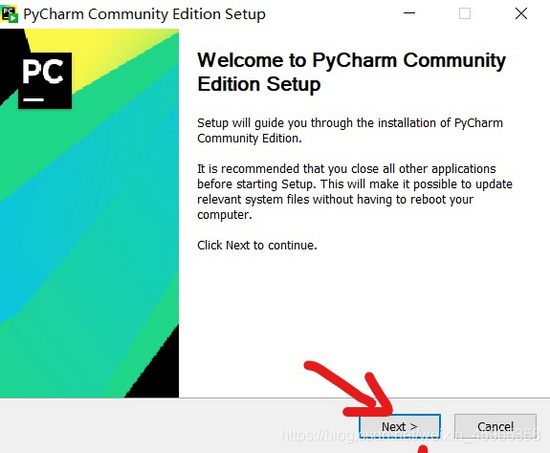
7.安裝位置

它會有一個默認的安裝位置,一般默認C盤,但我們可以點擊 Browse... ,安裝我們想要安裝的位置,我安裝在了D盤。如下圖:
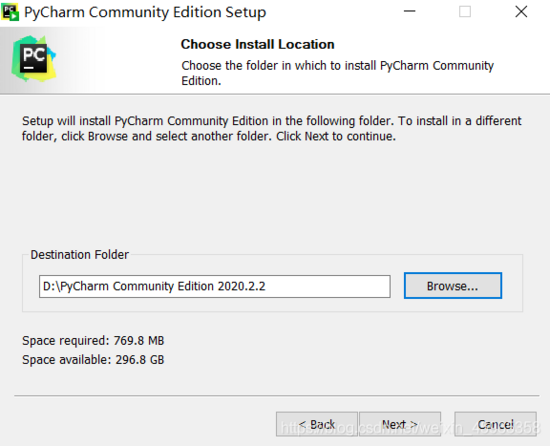
8.安裝選擇
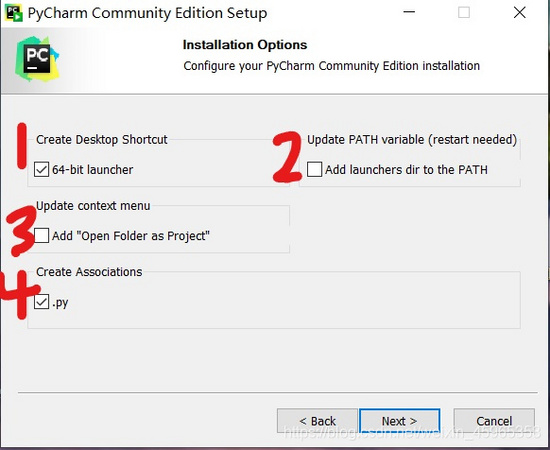
數字1:create desktop shortcut(創建桌面快捷方式),系統32位的可能要尋找其他版本,系統64位就選64-bit。現在大多數都是64位了,不清楚系統類型:我的電腦=》右鍵=》屬性
筆者的電腦是64位系統,所以選擇64位。
數字2:Update PATH variable(restart needed)更新路徑變量(需要重新啟動),add launchers dir to the path(將啟動器目錄添加到路徑中)。上一個PyCharm版本沒有的,所以不用選擇。
數字3:Update context menu(更新上下文菜單),add open folder as project(添加打開文件夾作為項目)。上一個PyCharm版本沒有的,所以不用選擇。
數字4::Create associations 創建關聯,關聯.py文件,雙擊都是以pycharm打開。所以選擇。
大家可以按照我的只選擇1, 4,然后點擊next.
9.開始安裝
點擊next.

耐心等上幾分鐘。
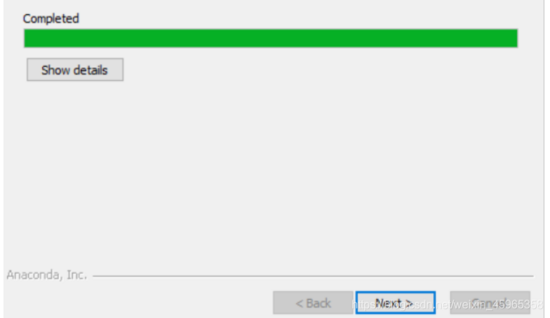
下面一個是安裝完后是否立即啟動,我們可以先不選,直接Finish.
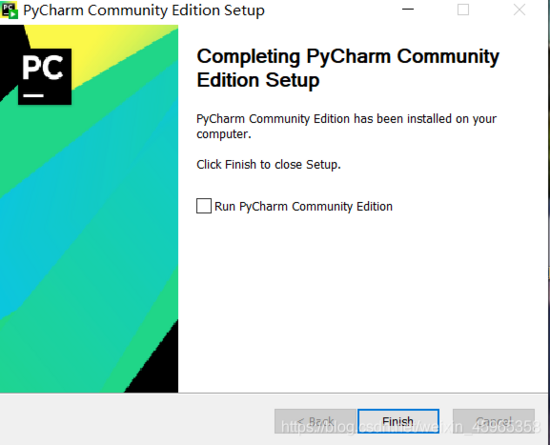
10.安裝完成
到此,PyCharm安裝完成。
Anaconda的安裝 一.下載安裝包
大家可以自行到官網上下載Anaconda的安裝包,當然,如果下載不了,大家也可以到清華大學鏡像網站上下載,網站地址為:
https://mirrors.tuna.tsinghua.edu.cn/
1.雙擊安裝包

點擊next。
2.同意條款
點擊 I Agree.
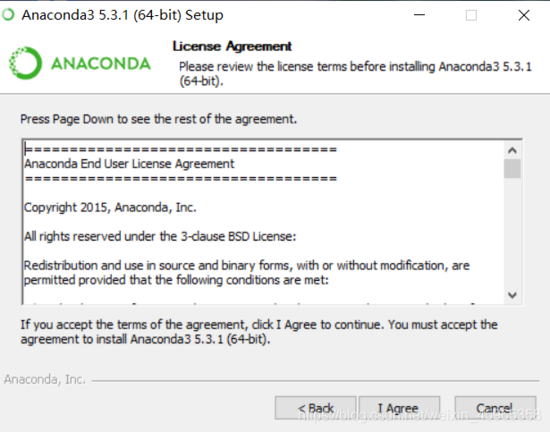
3.設置使用對象
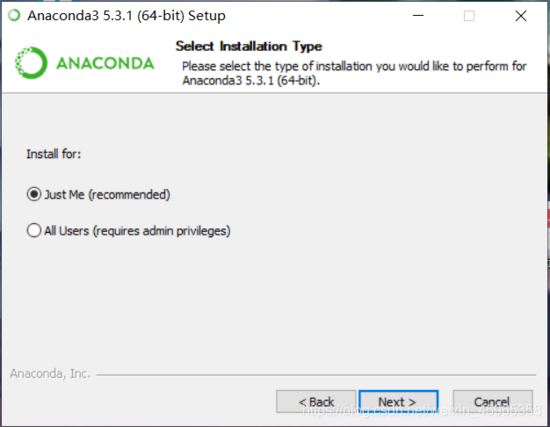
Just Me:用戶只有我。
All Users:多用戶。
我們一般只有自己使用,所以可以選擇Just Me。然后點擊next.
4.安裝位置
還是同上面安裝PyCharm的方法類似,但這里要特別注意我們要記住安裝的位置,后面方便我們將它與PyCharm相關聯。
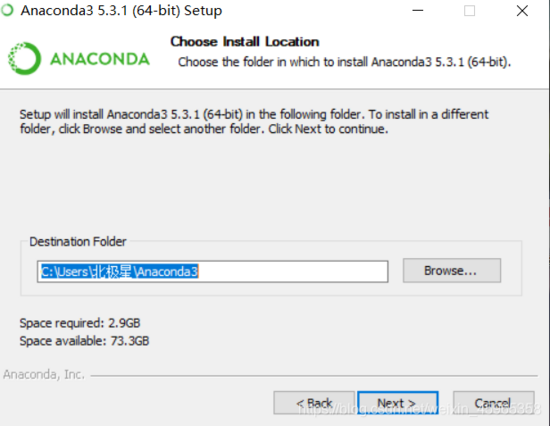
我還是選擇在D盤下新建一個名為Anaconda的文件夾。
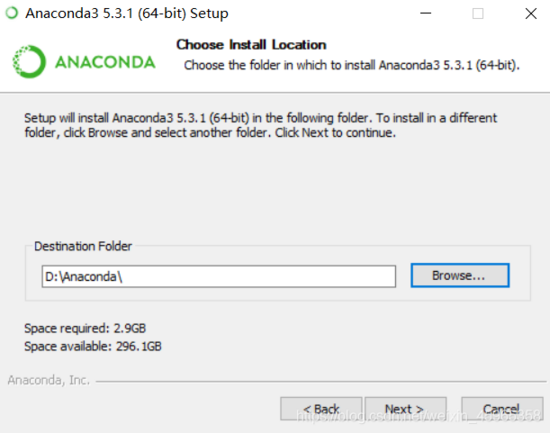
然后next.
5.選項設置
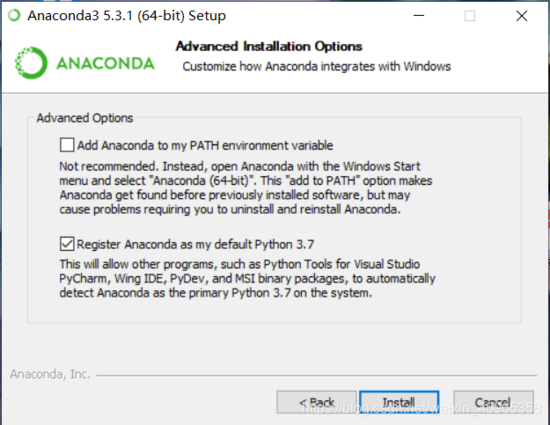
上面的框是添加PATH,我們不要選它!!!!!
(筆者在這里栽過坑,切記,切記,切記,后面會出現一系列問題)
后面會手動添加PATH的。
下面的框是下載一個python解釋器,如果我們電腦上沒有安裝python,可以勾選它,然后點擊Install開始安裝.
6.安裝
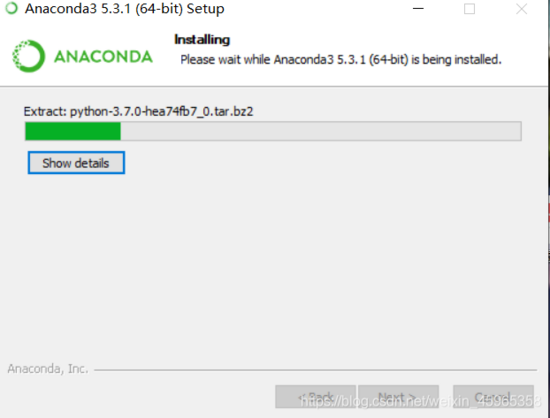
耐心些,不會太久的。
7.安裝完成與后續
終于我們安裝完成了。點擊next

這是讓我們安裝VSCode,我們不用管它,直接Skip。

下面是兩個廣告,可以不用管它,直接Finish。
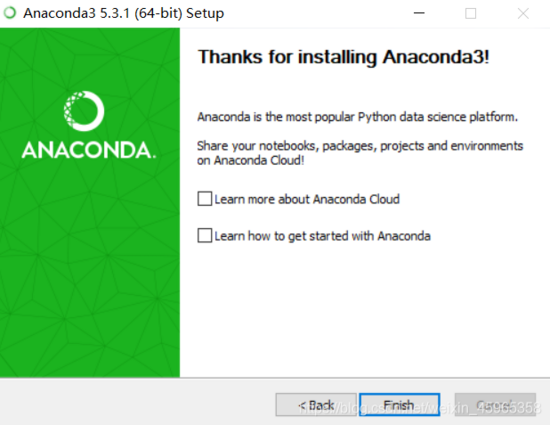
安裝完成后,我們可以在左下角的開始菜單看到如下界面。
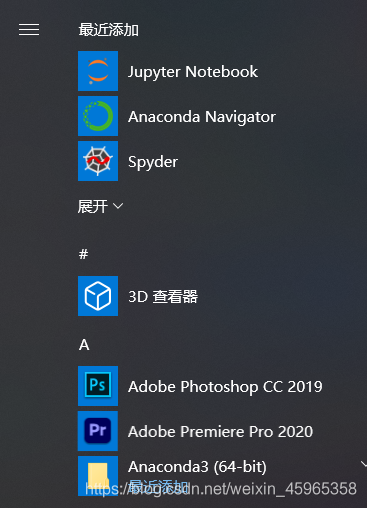
直接將綠色的圓環拖出來放到桌面上就大功構成了。
最后,我們在cmd中輸入如下:
conda --version
就會出現下面成功標志。

這就完成了。
如何打開cmd,可以參考我下面一篇博客: 《如何打開cmd》
8.使用鏡像
使用鏡像的一個好處是我們能很快的下載安裝包。
下面是方法:
(1)首先使用
conda info
來查看conda的信息。
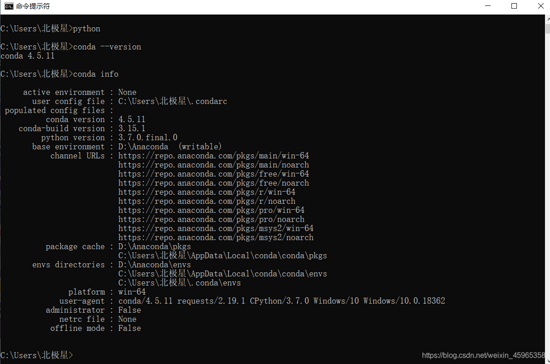
(2)用下面三條命令來修改鏡像:
conda config --add channels https://mirrors.tuna.tsinghua.edu.cn/anaconda/pkgs/free/
conda config --add channels https://mirrors.tuna.tsinghua.edu.cn/anaconda/pkgs/main/
conda config --show channels
最后一條是用來檢測是否修改成功。
9.修改pip的安裝位置
我們可以使用下面的方法使得我們安裝的包與Anaconda的包在同一地方。
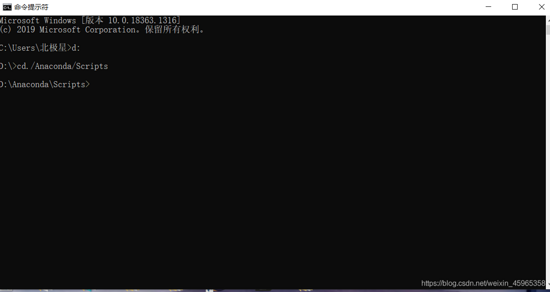
首先在cmd中輸入
d:
當然這與你安裝Anaconda的地方有關,筆者是安裝在D盤的目錄之下的。
進入之后使用下面的命令:
cd./Anaconda/Scripts
然后就可以安裝了。
.PyCharm與Anaconda相關聯 1.打開PyCharm。
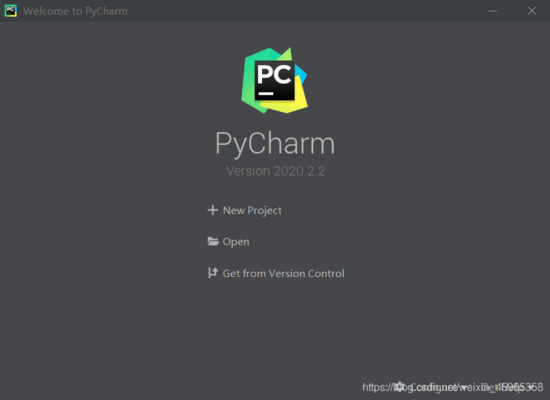
2.給項目選擇位置

3.關聯
我們可以選擇的解釋器為 D:\Anaconda\python.exe,然后點擊Create.
接著我們按下面的步驟 File---Settings---Project:PyCharm Project---Python interpreter就能看到我們Anaconda中的庫

看完上述內容,你們對如何正確的安裝與使用PyCharm+Anaconda有進一步的了解嗎?如果還想了解更多知識或者相關內容,請關注億速云行業資訊頻道,感謝大家的支持。
免責聲明:本站發布的內容(圖片、視頻和文字)以原創、轉載和分享為主,文章觀點不代表本網站立場,如果涉及侵權請聯系站長郵箱:is@yisu.com進行舉報,并提供相關證據,一經查實,將立刻刪除涉嫌侵權內容。