您好,登錄后才能下訂單哦!
您好,登錄后才能下訂單哦!
這篇文章主要介紹了VMware10下CentOS7怎么安裝配置的相關知識,內容詳細易懂,操作簡單快捷,具有一定借鑒價值,相信大家閱讀完這篇VMware10下CentOS7怎么安裝配置文章都會有所收獲,下面我們一起來看看吧。
所需的準備工作:
1、vmware workststion 10虛擬機軟件
2、centos7操作系統
基于vmware 10下centos7的安裝過程:
1、首先點擊新建虛擬機,選擇"典型",然后下一步。
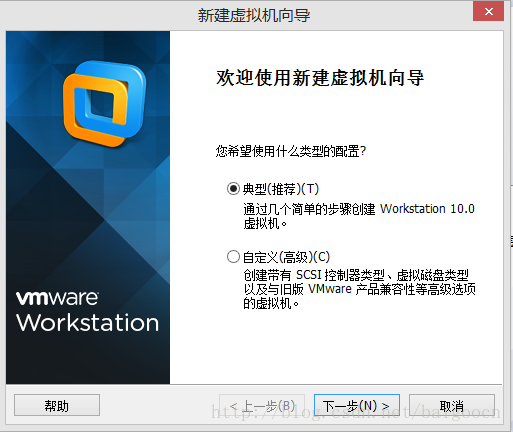
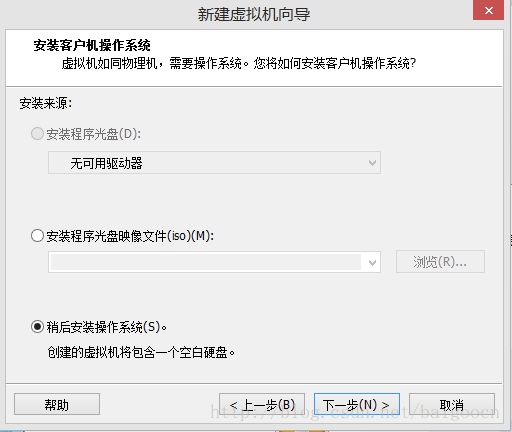
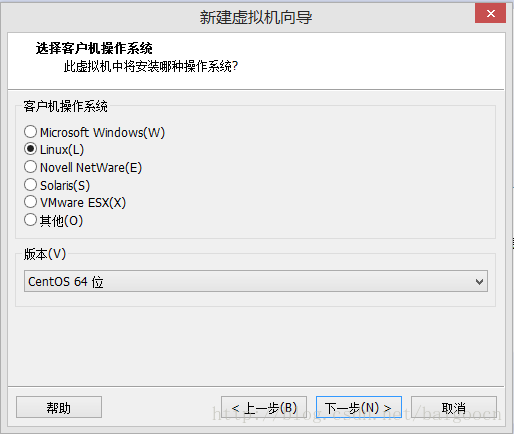

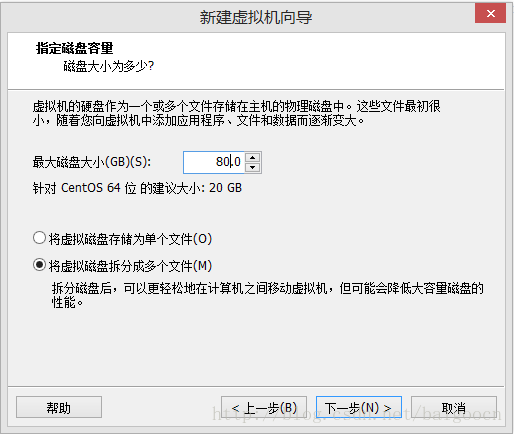
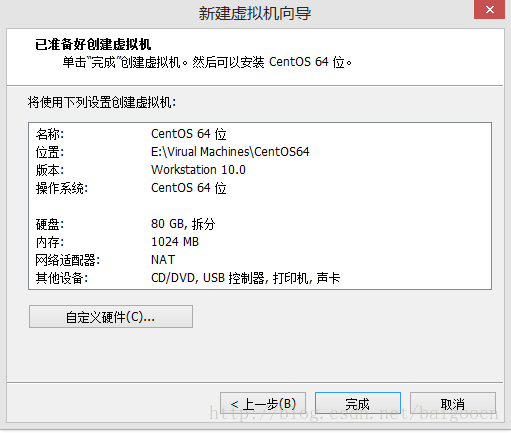
2、初始工作完成后,選擇所需的centos 7 iso鏡像,點擊"開始啟動此虛擬機",然后進入安裝界面。
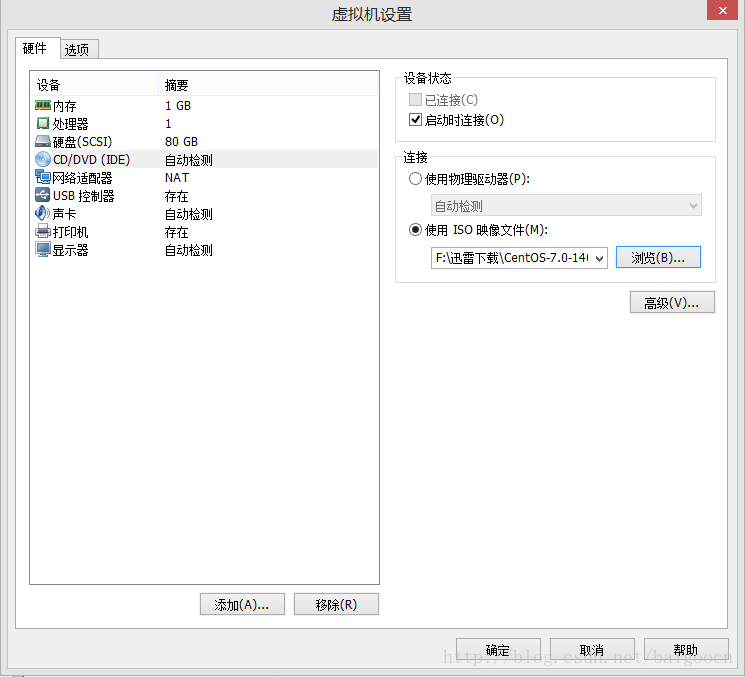
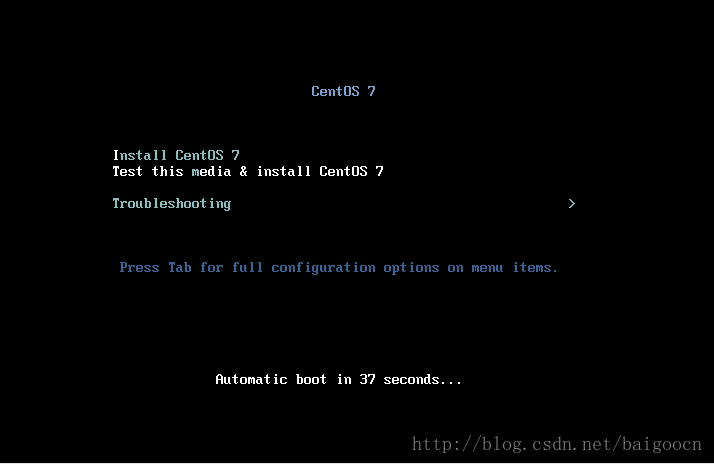
3、選擇安裝過程中的語言,此處選擇英文,默認即可
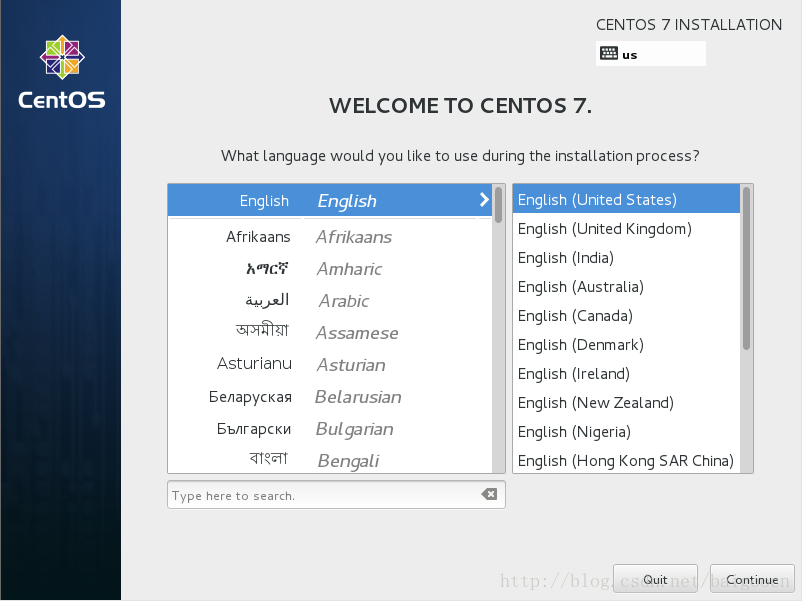
4、進入安裝配置主界面,centos 7主要配置工作都在此界面進行,如果沒完全設置好,begin installation按鈕將灰選。
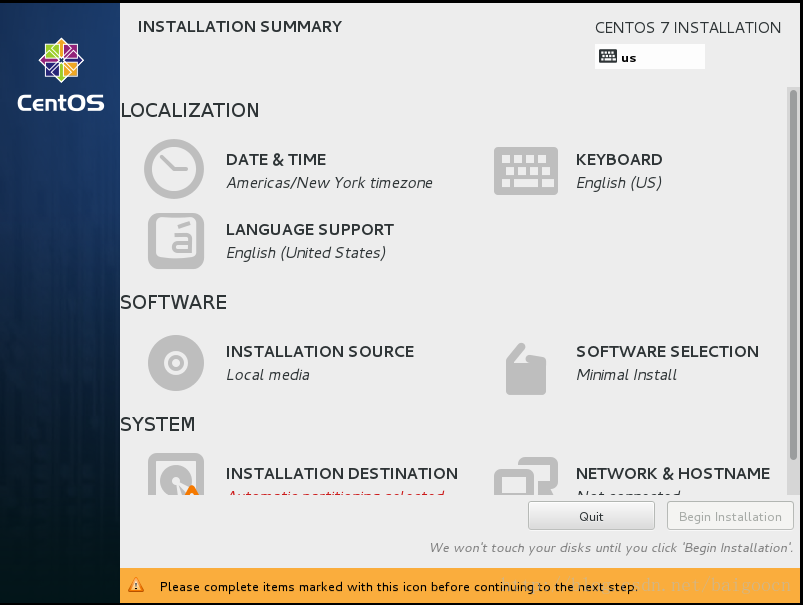
5、選擇localization中的data&time項,選擇時區asia\chongqing,設置完按done返回。如下圖:
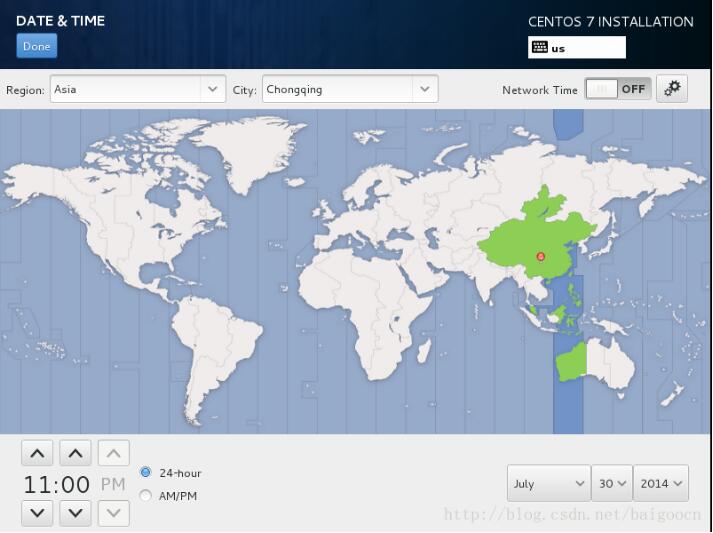
6、localization中的keyboard使用默認即可,如下圖:
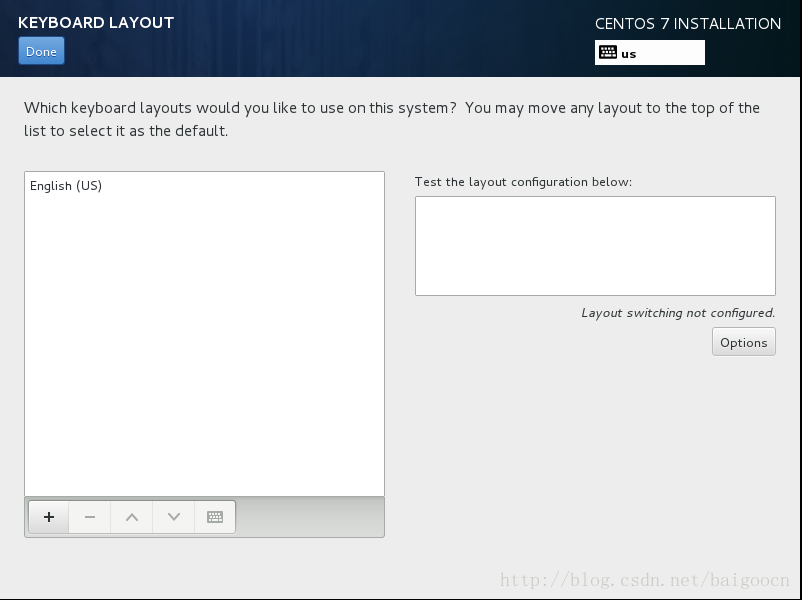
7、設置支持的語言,選擇localization中的language support項,本文除了默認的英語,再選擇了中文,設置完按done返回。如下圖:

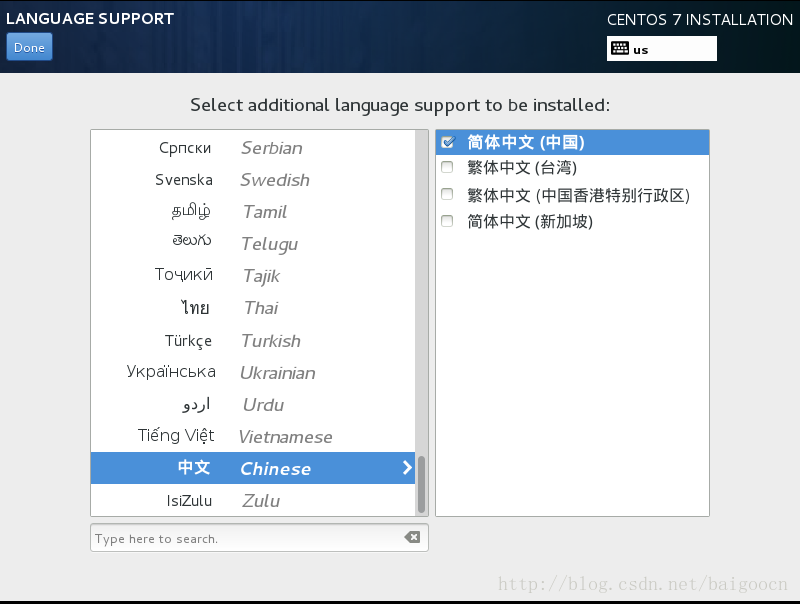
8、安裝源配置,選擇software中的installation source項,本文選擇默認的安裝源。設置完按done返回。如下圖:
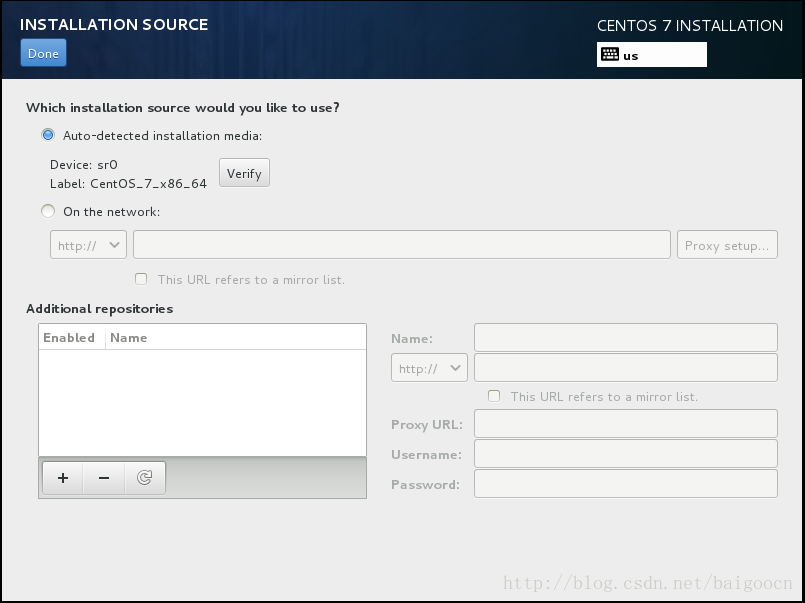
9、系統環境及軟件安裝,選擇software中的software selection項,根據自己需要,選擇想要的環境。本文選擇gnome desktop環境(左側),右側為附加的一些軟件及工具,根據自己需要選擇安裝。設置完按done返回。如下圖:
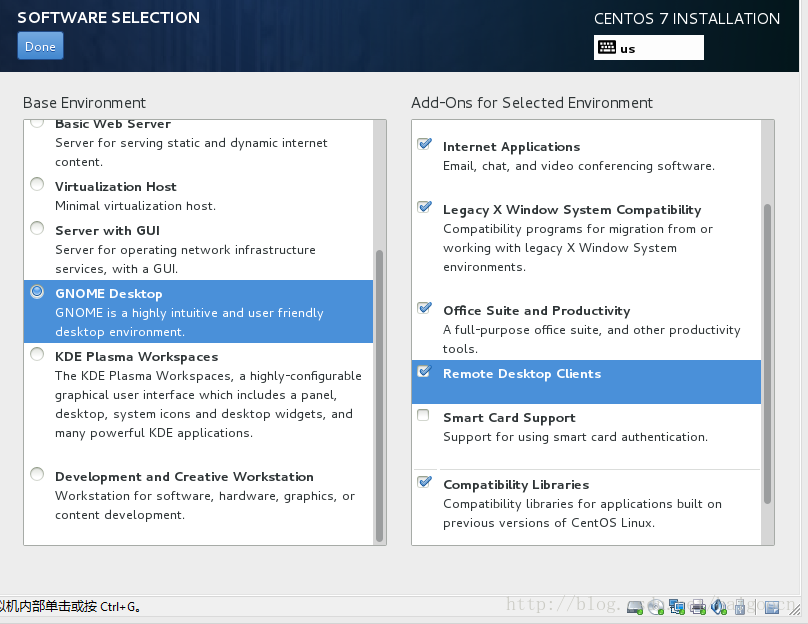
10、系統分區設置,選擇system中的installation destination項,在other storage options中,選擇配置分區項“i will configure partitioning",按done確認,見下圖:
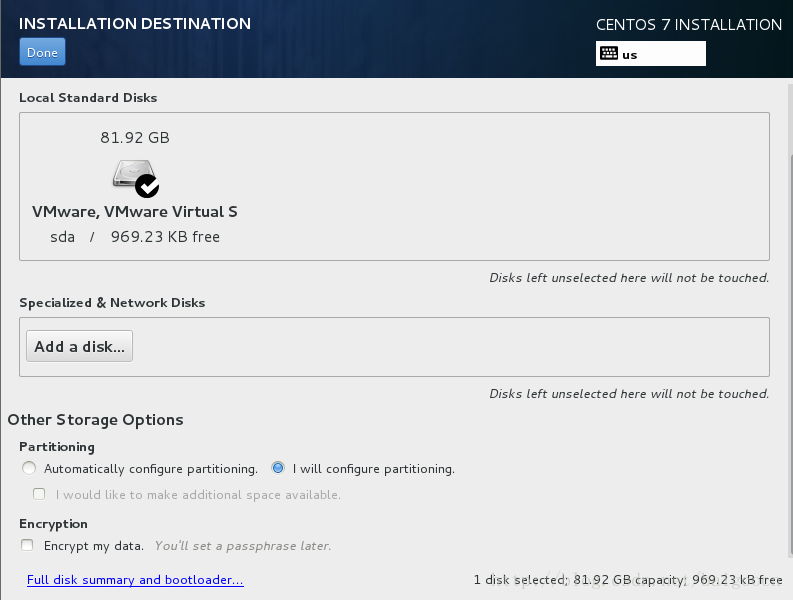
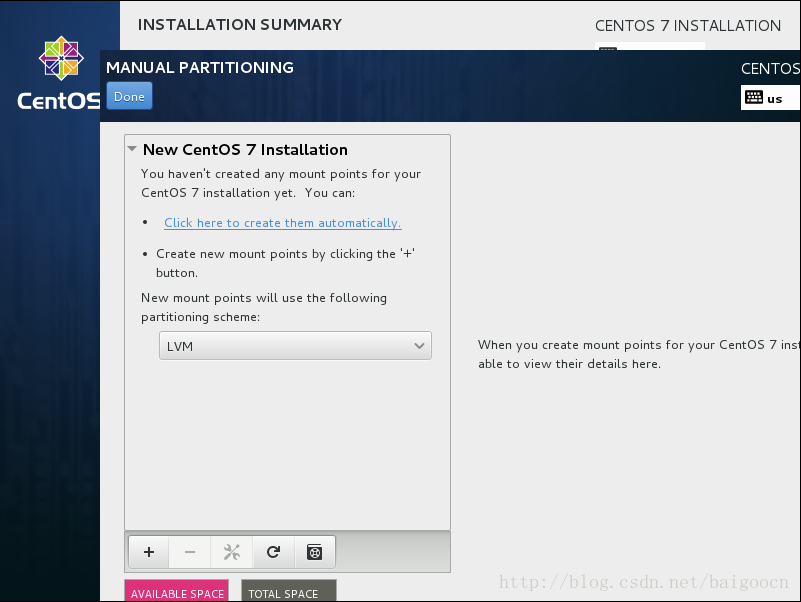
11、手動分區,選擇standard partition分區方式,按done確認,如下圖:

12、centos分區格式同windows完全不同,windows分區格式一般為ntfs格式且安裝在硬盤的c分區就ok,但是在centos中一般分兩個分區:
一個為根分區,即"\",文件系統為ext4格式.
另一個為swap分區(內存小于2g時,設置為內存的2倍;內存大于或等于2g時,設置為2g).
這時候點擊"+"號,新增掛載點,建立上面的兩個分區,如下圖所示:
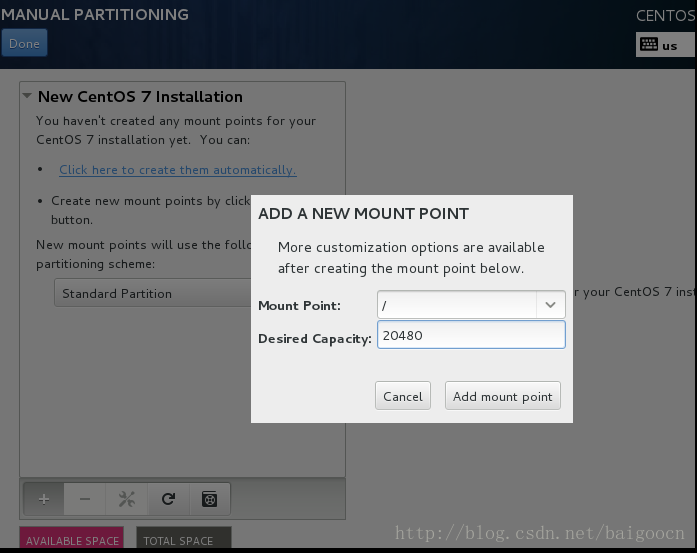
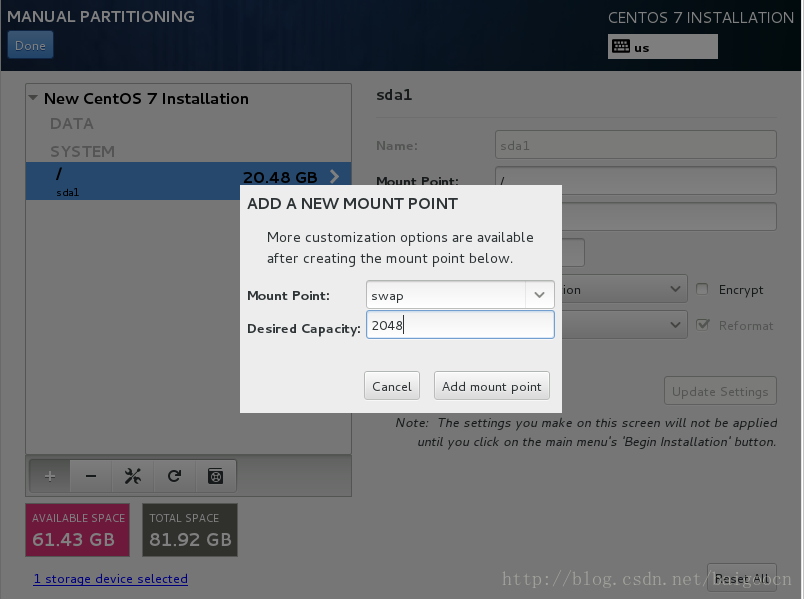
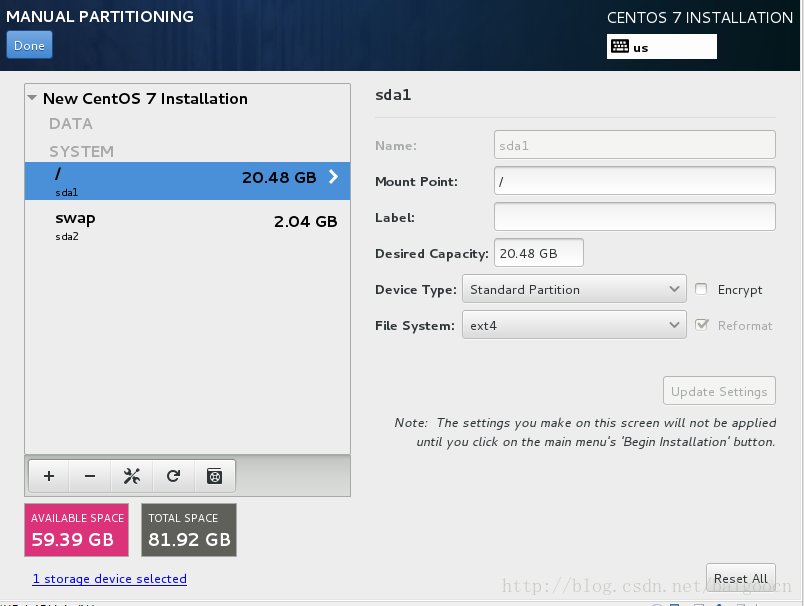
分區完成后,選擇done確認,彈出的對話框中選擇accept changes,如下圖所示:
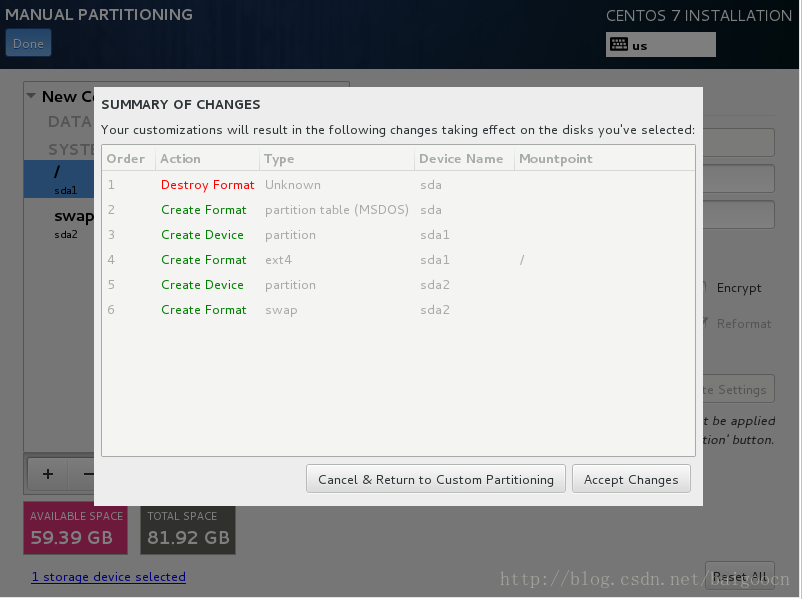
13、網絡配置,主要是打開網卡,設置hostname,如下圖所示:
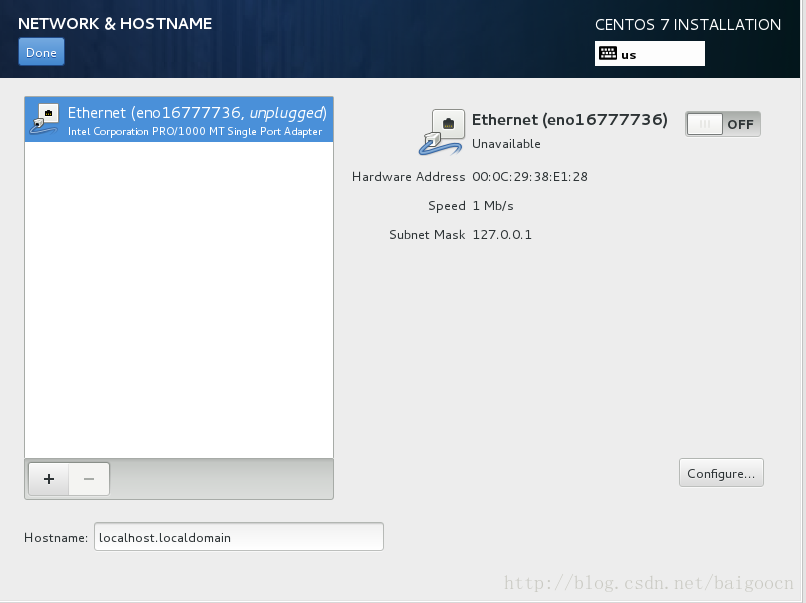
選擇"configure",按下圖所示設置后,依次點擊"save","done"返回,如下圖:

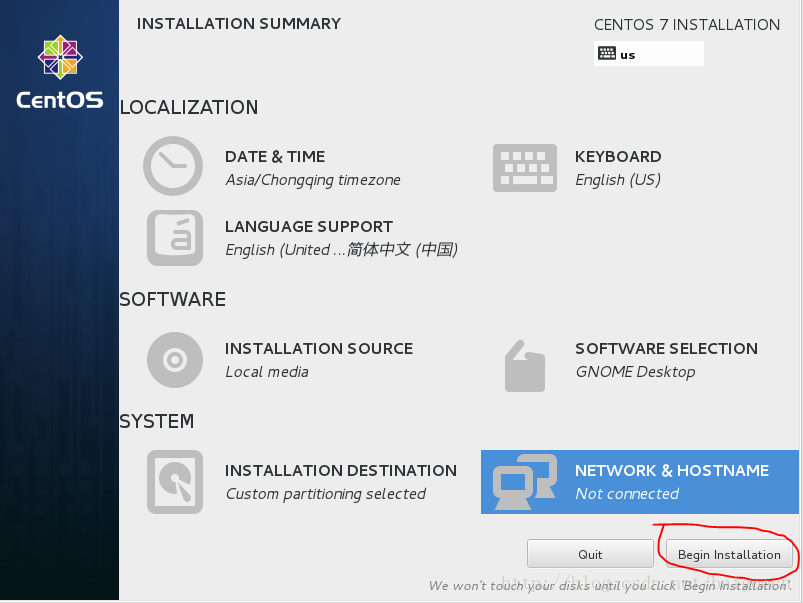
14、完成以上幾步,基本配置已經完成。此時主界面中的begin installation按鈕將可選,點擊按鈕進行安裝。進入安裝界面時,可以看見"user creation"項,沒有完成安裝前,可以進一步配置用戶設置,如下圖所示:
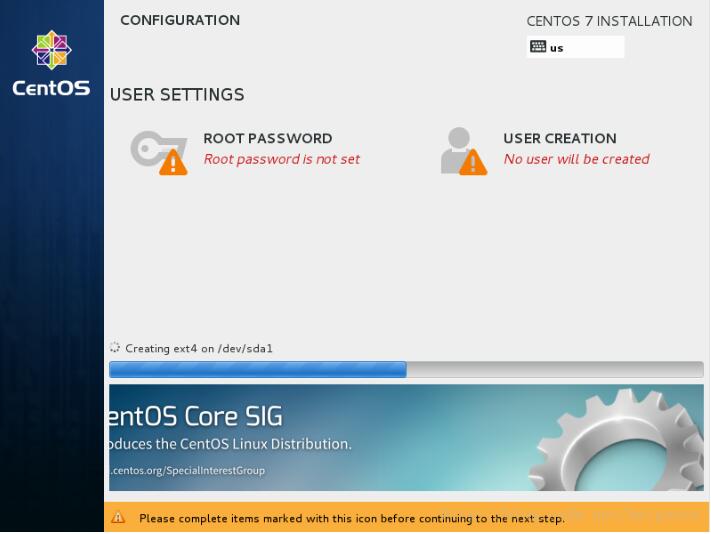
在軟件包的安裝過程中通常需要較長的時間,這時候可以進行user settings的設定,點擊root password選項,進行根用戶(root)密碼的設定,如下圖所示,設置好后,按done返回,如下圖所示:
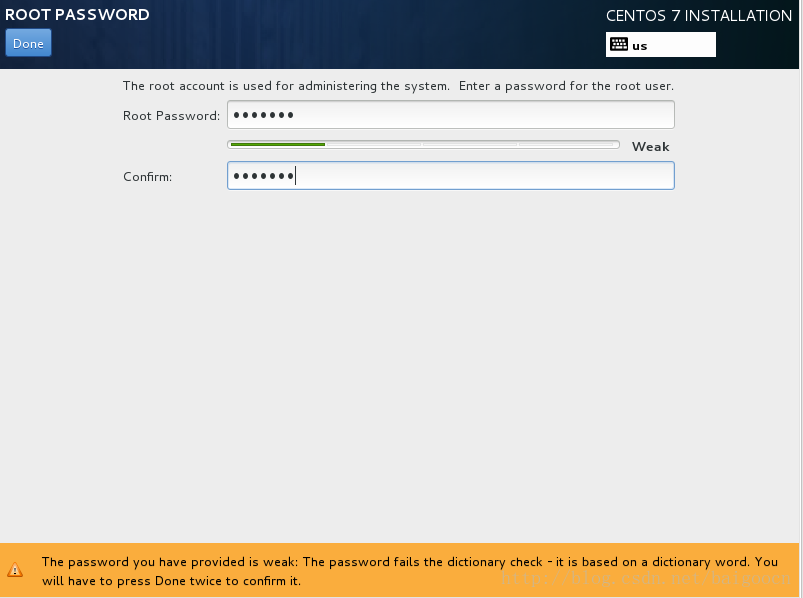
緊接著進行user creation的設定,即創建新賬號,輸入用戶名和密碼,注意,這里的用戶是普通的用戶,就類似于windows系統下的管理員和普通用戶,centos下的root用戶對應于windows下的administrarot用戶,此處創建的用戶對應于windows下的普通用戶,具體設置如下圖所示,設置好后按done返回。
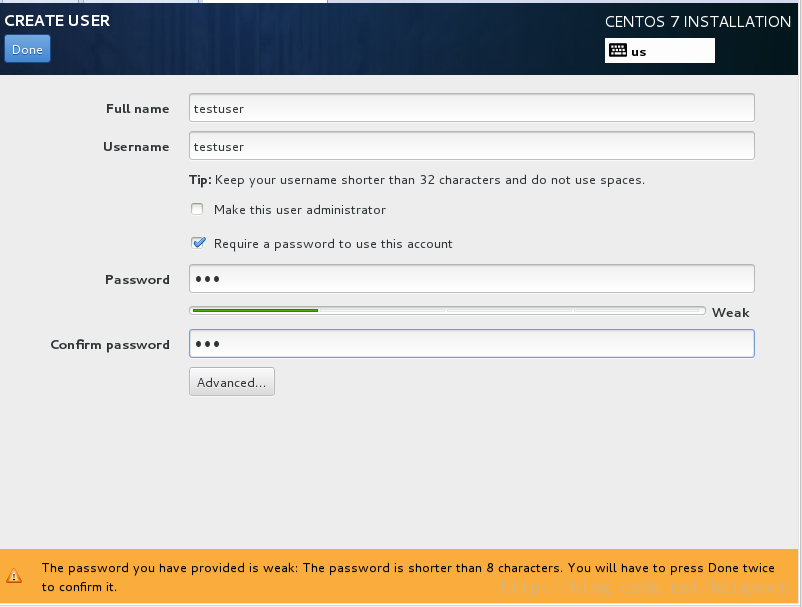
返回到主界面,等待軟件繼續安裝完成......
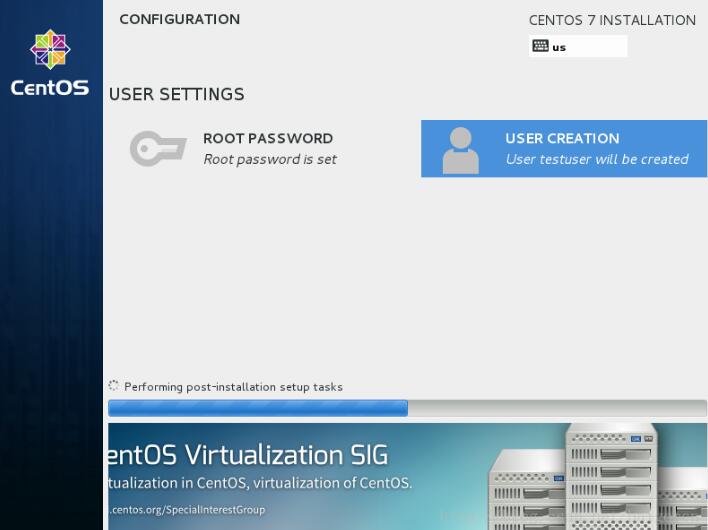
15、完成安裝后,點擊reboot重啟。
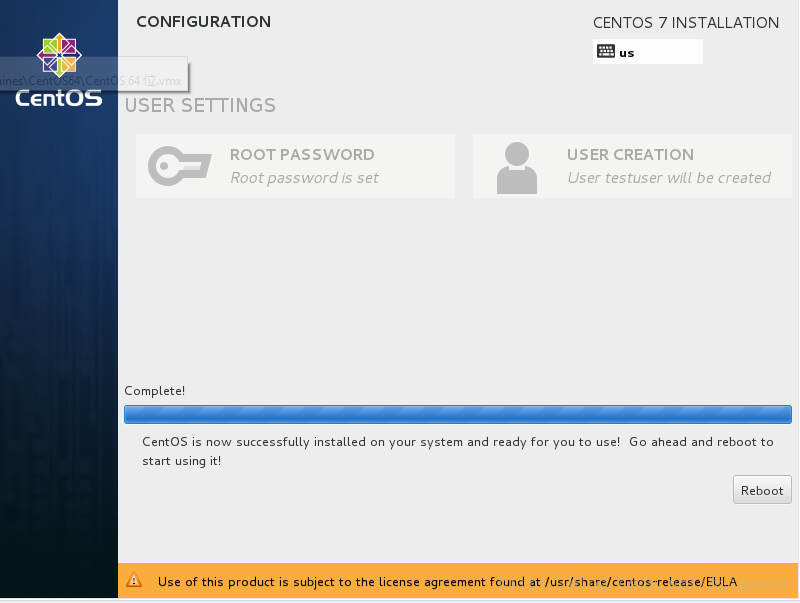
重啟之后,進入localization設置,點擊license information,進入協議界面,勾選復選框"i accept...",完成后點done返回。
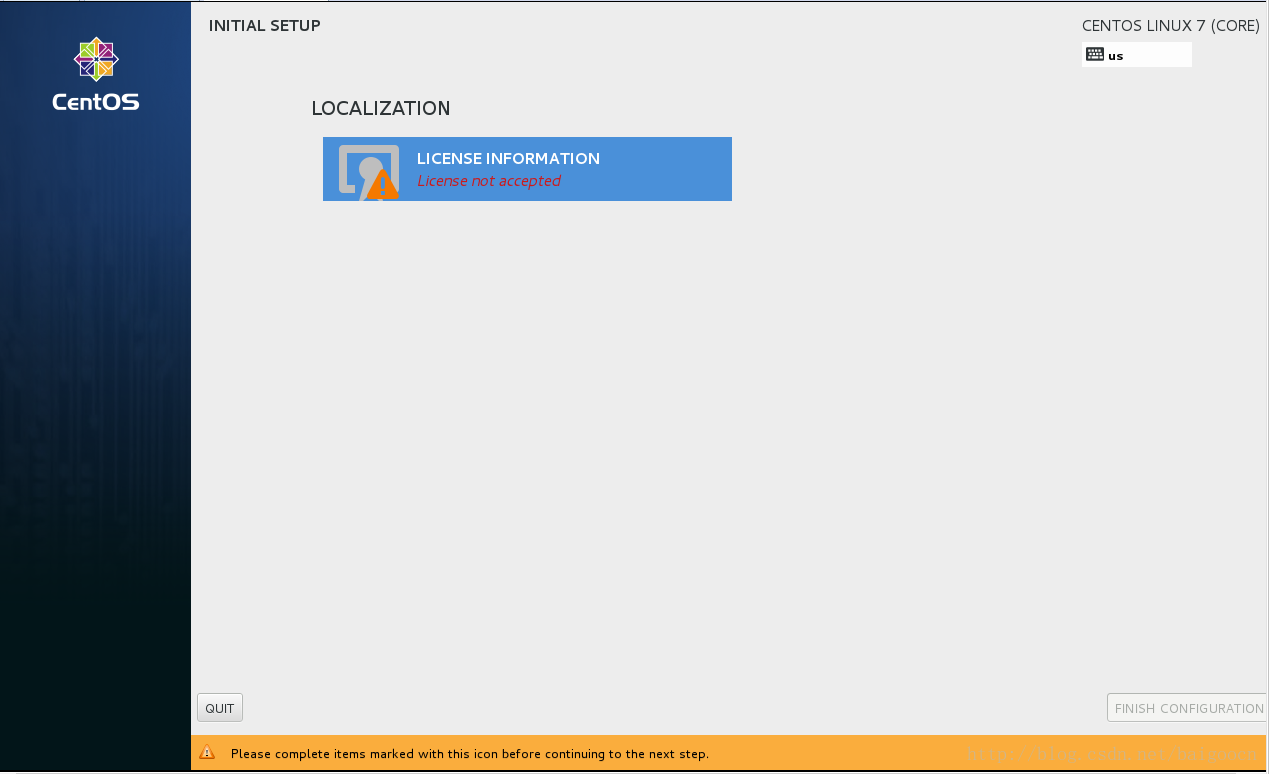
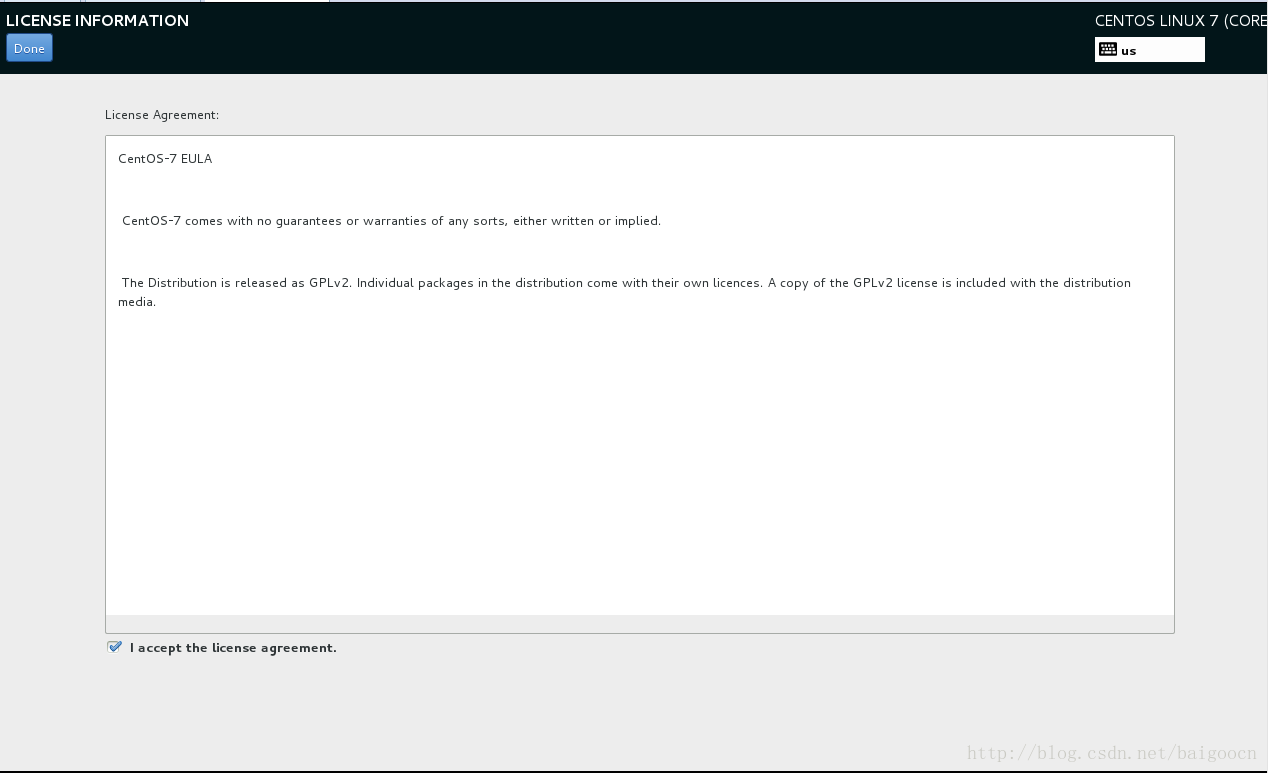
點擊"finished configuration",進入kdump設置界面,將復選框的勾去掉,點擊"forward"繼續,點擊"yes"確認。
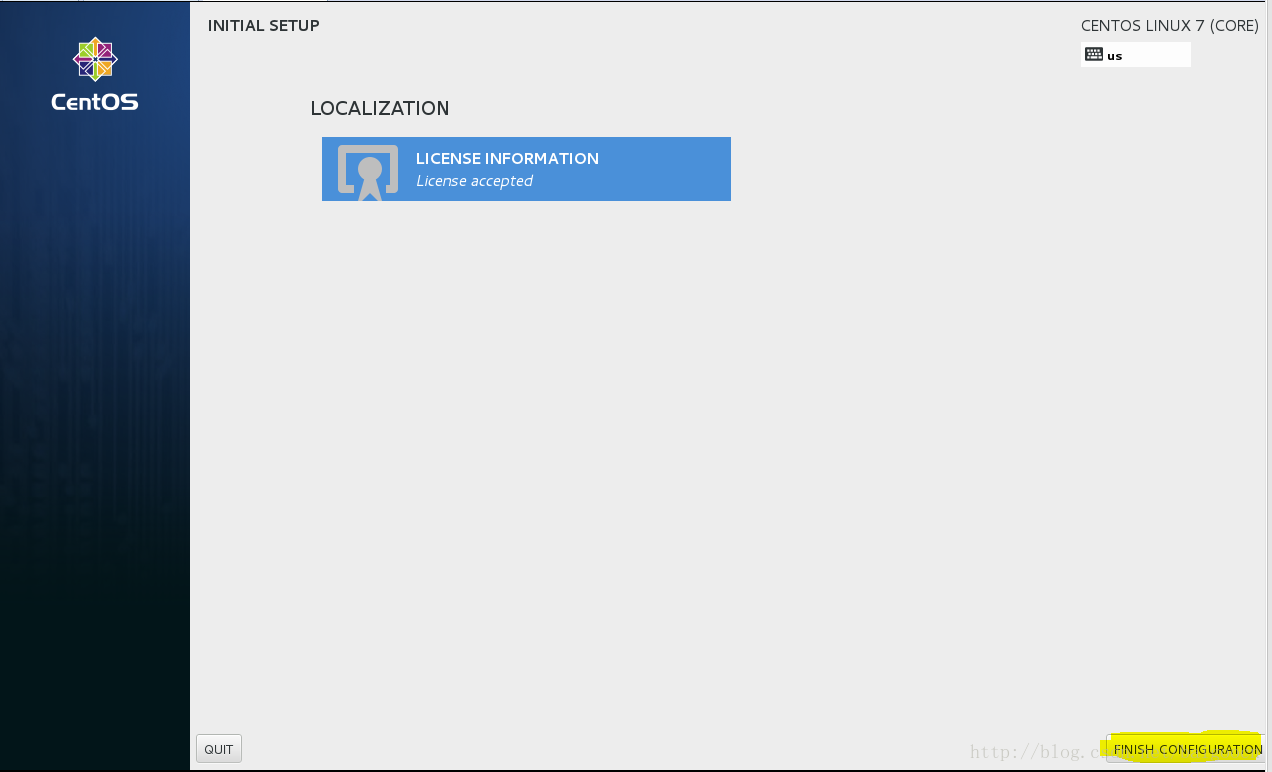
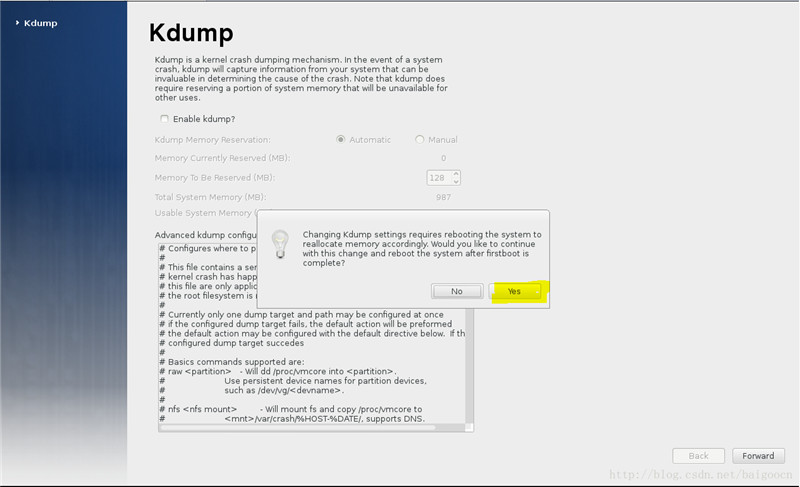
16、這時系統會重啟,以剛才創建的普通testuser用戶登錄,輸入密碼,即可進入桌面。
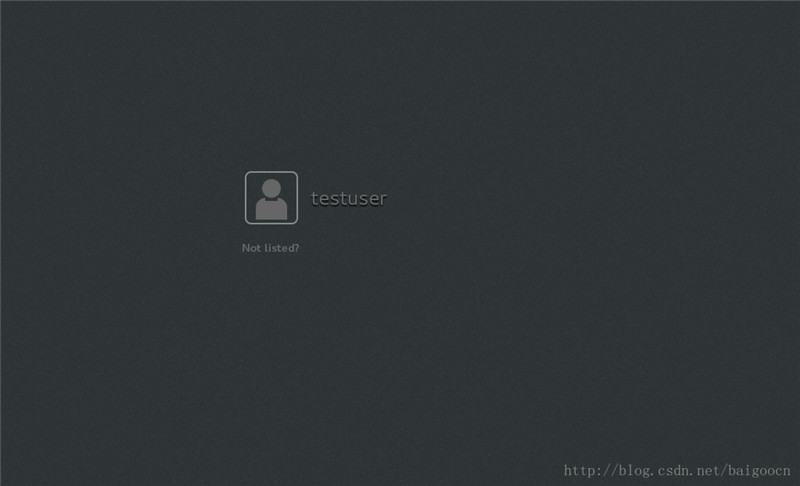

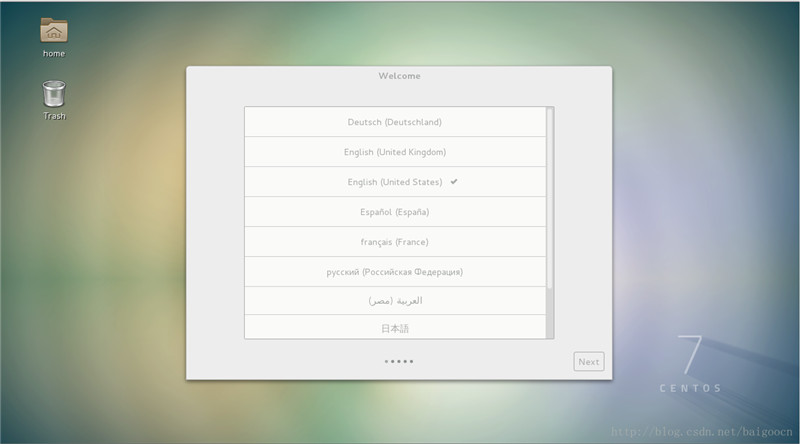
17、進入桌面后出現歡迎界面,選擇默認的english就ok了,接著next...next...
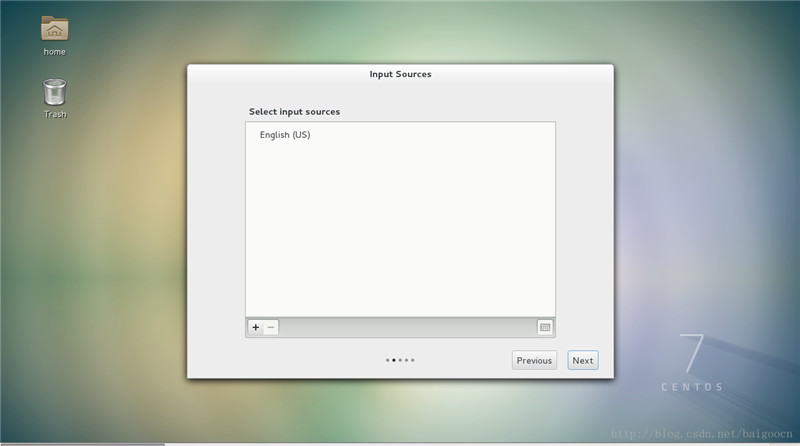

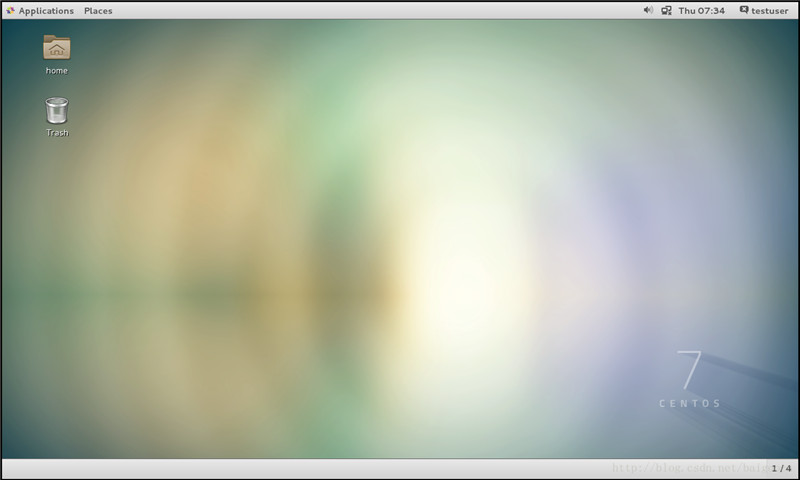
關于“VMware10下CentOS7怎么安裝配置”這篇文章的內容就介紹到這里,感謝各位的閱讀!相信大家對“VMware10下CentOS7怎么安裝配置”知識都有一定的了解,大家如果還想學習更多知識,歡迎關注億速云行業資訊頻道。
免責聲明:本站發布的內容(圖片、視頻和文字)以原創、轉載和分享為主,文章觀點不代表本網站立場,如果涉及侵權請聯系站長郵箱:is@yisu.com進行舉報,并提供相關證據,一經查實,將立刻刪除涉嫌侵權內容。